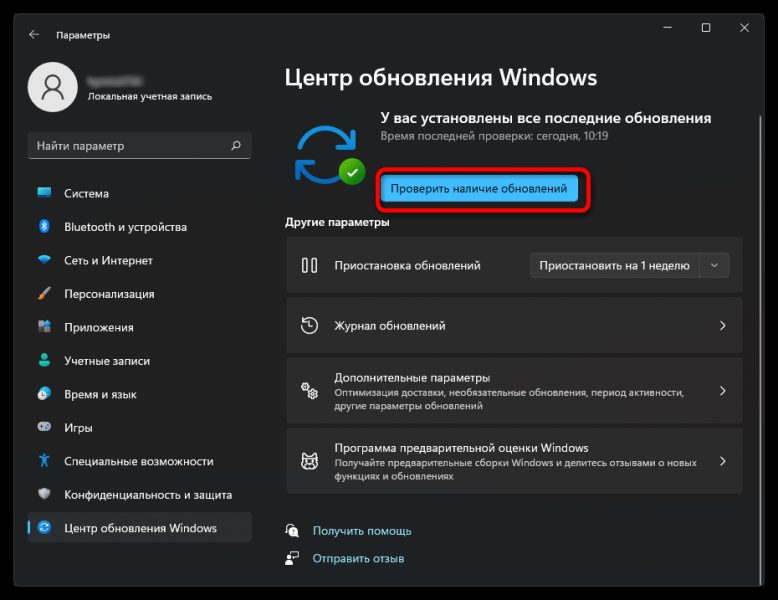Оптимизация и ускорение Windows 11 на слабых ноутбуков
Способ 1: Установка актуальных обновлений
Возможно, поддержание операционной системы в актуальном состоянии — не самый эффективный метод повышения производительности и оптимизации. Однако сейчас регулярно выходят различные обновления, сказывающиеся как на работе системных компонентов, так и на совместимости с комплектующими. Мы рекомендуем всегда проверять наличие обновлений и регулярно устанавливать их, чтобы не возникало никаких конфликтов во время работы Windows 11. Это не обязательный, но рекомендованный этап оптимизации, который каждый выполняет по своему личному усмотрению.

Способ 2: Отключение автозагрузки программ
Нехватка оперативной памяти, загруженность жесткого диска и процессора — основные причины появления тормозов во время использования Виндовс 11 на слабых ноутбуках. Поэтому основные процессы оптимизации как раз заключаются в завершении ненужных процессов и предотвращении их запуска. Начнем с самых потребляемых компонентов — программ автозапуска, которые стартуют вместе с ОС и всегда работают в фоновом режиме. Стандартных приложений в этом списке не так много, по большей части туда включены установленные пользователем программы. Вам нужно ознакомиться с ним и решить, какой софт не обязательно всегда должен быть запущен.

Способ 3: Установка режима максимальной производительности
Для обладателей ноутбуков Майкрософт предусмотрела ряд дополнительных функций управлением питания, чтобы оптимизировать расход энергии при работе от батареи. Однако некоторые настройки включаются и при работе от сети, что относится и к режиму питания. Важно, чтобы он всегда находился в состоянии максимальной производительности и снижался только в том случае, если включается режим экономии заряда при работе от батареи. Это снимет любые ограничения для оперативной памяти и процессора, не позволяя им работать на более низких частотах для сокращения энергопотребления. Больше информации на эту тему вместе с инструкцией по настройке вы найдете в материале по следующей ссылке.

Способ 4: Отключение «Защитника Windows»
«Защитник Windows» — стандартный антивирус, предустановленный в операционной системе и по умолчанию всегда работающий в фоновом режиме. Он как проверяет всю систему время от времени, так и все новые файлы при их скачивании или первом открытии. Через мониторинг потребления ресурсов можно заметить, что иногда «Защитнику» нужно слишком много памяти и мощностей процессора, что приводит к подтормаживанию других процессов. Если вы уверены, что защита не понадобится, а также умеете избегать случайных заражений ПК вирусами, лучше отключить данный компонент, поскольку это значительно повлияет на оптимизацию ОС.

Способ 5: Удаление стороннего антивируса
Примерно то же самое относится и к тем пользователям, которые вместо стандартной защиты установили себе дополнительный антивирус или он шел уже в комплекте с ноутбуком при покупке. Средство безопасности нужно только в том случае, если юзер не знает правил поведения в сети, устанавливает подозрительные файлы и самостоятельно не следит за безопасностью ОС. Конечно, такой софт обычно работает в активном режиме, проверяя файлы вместо «Защитника». Если наличие антивируса не является критически важным, его тоже можно удалить, оптимизировав слабый лэптоп.
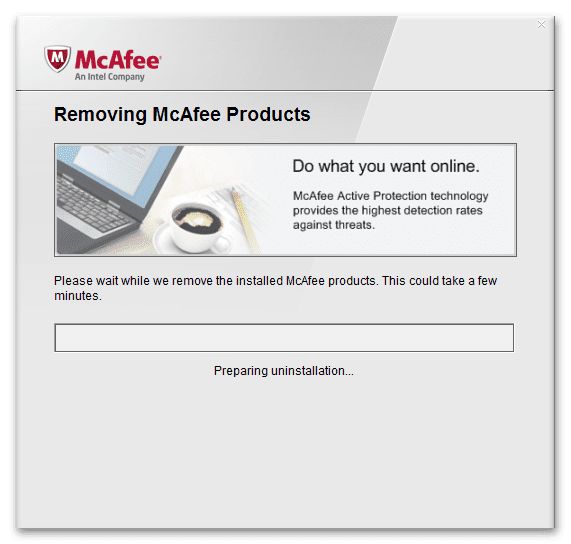
Если вам понадобится просканировать Виндовс 11 на наличие угроз, для этого можно использовать программы, которые не требуют установки на компьютер. Это очень удобно, поскольку вы можете держать на диске всего один небольшой исполняемый файл и открывать его только по необходимости. Если есть интерес к подобному роду антивирусов, ниже вы найдете ссылку для ознакомления с материалом по данной теме.
Способ 6: Отключение уведомлений
Отображение системных и программных уведомлений на рабочем столе в Windows 11 нужно далеко не всем пользователям, но компоненты, которые отвечают за их обработку и показ, тоже потребляют системные ресурсы, поскольку работают фоном. Для оптимизации вы можете полностью отключить показ всех уведомлений, настроить только некоторые или использовать режим фокусировки внимания, чтобы не получать сообщения во время игры. Это поможет на несколько процентов повысить производительность ноутбука.

Способ 7: Отключение фоновых приложений и виджетов
Работающие фоном приложения и стандартные виджеты Windows 11 — еще одни компоненты, которые часто без надобности просто нагружают систему и не приносят пользы пользователю. В первую очередь затронем тему именно фоновых приложений. Обычно к ним относятся стандартные программы, но соответствующей функцией может обладать и софт от сторонних разработчиков. Вам понадобится воспользоваться системным меню с настройками и отыскать пункты, которые позволят деактивировать ненужные программы.

Если говорить о виджетах, то к ним тоже относятся некоторые мини-приложения и стандартные программы. Однако принцип деактивации немного отличается и зависит от того, от какой информации юзер хочет избавиться. Например, можно оставить только виджет погоды, а новости, курсы валют и различные интересы деактивировать, уменьшив тем самым нагрузку на слабый ноутбук. Всю необходимую информацию по этой теме вы найдете в другом материале на нашем сайте, щелкнув по следующему заголовку.

Способ 8: Включение и настройка файла подкачки
Для ускорения работы операционной системы часто используется файл подкачки — виртуальная память, выделенная со свободного пространства жесткого диска или SSD, которая берет на себя часть функций ОЗУ, снижая тем самым основную нагрузку на физическую память. Включить файл подкачки в Виндовс 11 довольно просто, нужно только найти параметры быстродействия и активировать соответствующий пункт.

Основная задача при этой настройке, напрямую влияющая на качество оптимизации, — выбор оптимального размера файла подкачки. Все зависит от изначального объема оперативной памяти и целей использования лэптопа. Необходимо провести небольшие расчеты и понять, какое количество виртуальной памяти будет подходящим конкретно для вас. В этом нет ничего трудного, нужно лишь знать несколько нюансов данного процесса.
Способ 9: Отключение сохранения перезапускаемых приложений
В Windows 11 есть настройка, позволяющая при входе автоматически запускать незакрытые ранее приложения для продолжения работы. Она оказывает влияние на загруженность системных ресурсов даже во время простая, не говоря уже о тех моментах, когда вы только запускаете операционную систему и должны ожидать включения не закрытых ранее программ. Отключение данной функции позволит немного оптимизировать работу слабого ноутбука, поэтому предлагаем выполнить следующую инструкцию.
-
- Откройте «Пуск» и перейдите в «Параметры», кликнув по значку с изображением шестеренки.

-
- На панели слева выберите раздел «Учетные записи», затем левой кнопкой мыши нажмите по «Варианты входа» справа.

-
- Пролистайте список настроек, найдите пункт «Автоматически сохранять мои перезапускаемые приложения из системы и перезапускать их при повторном входе» и установите для него переключатель в положение «Откл.».

Способ 10: Удаление временных и ненужных файлов
Очистка хранилища системных и пользовательских файлов может стать хорошим вариантом для оптимизации работы слабого ноутбука с Windows 11, преимущественно когда речь идет об использовании HDD с ограниченным количеством свободного места. Удаление временных файлов поможет очистить кеш системных директорий и значительно ускорит обработку некоторой информации. Полноценное удаление всего ненужного можно без проблем выполнить при помощи системных инструментов с отображением статистики по занятому пространству, но есть и решения в виде дополнительных программ, о чем более детально читайте ниже.

Дополнительно отметим, что при активном и длительном использовании жесткого диска, особенно если часто удаляются файлы и записываются новые, происходит фрагментация, что может значительно замедлить его работу. Процесс под названием дефрагментация позволяет перераспределить записанную информацию так, чтобы ее считывание происходило быстрее. Запускается этот процесс тоже как при помощи стандартного инструмента ОС, так и через сторонний софт управления жесткими дисками.
Способ 11: Отключение анимации
Анимация в Windows 11 — самый ресурсоемкий визуальный эффект, который по умолчанию включен для окон. При использовании слабого лэптопа такие функции лучше отключать. Они не несут никакой полезности, но при этом нагружают процессор при работе с несколькими окнами или даже при открытии хотя бы одного, если устройство совсем слабое. Вам нужно только найти параметр и передвинуть переключатель для деактивации. Сделать это можно в одном из нескольких меню Виндовс 11.

Способ 12: Отключение изоляции ядра
В операционной системе присутствует функция безопасности, обеспечивающая проверку целостности памяти через виртуализацию. По сути она предназначена для предотвращения действий различных вирусов, но если вы и так уже отключили основную защиту, данная функция не будет особо полезной. Однако ее деактивация может значительно повысить производительность слабого лэптопа, и лучше всего это заметно при запуске игр.

Способ 13: Использование утилиты Debloat
Debloat — утилита для Windows 11, которую можно установить без использования браузера и запустить сразу же из консоли, чтобы выполнить расширенные настройки операционной системы. Она предназначена для быстрого отключения различных системных настроек отслеживания действий и сбора информации, а также деактивации различных приложений. Утилита будет крайне полезна, если предыдущие методы отключения различных стандартных инструментов до сих пор не помогли вам оптимизировать работу слабого ноутбука.
-
- Для ее использования щелкните правой кнопкой мыши по «Пуску» и из контекстного меню выберите пункт «Терминал Windows (Администратор)».
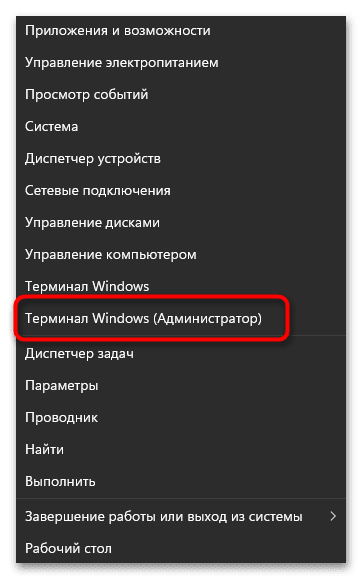
-
- Введите команду iwr -useb https://git.io/debloat|iex и нажмите Enter.

-
- Ожидайте окончания загрузки и создания резервной копии файлов, после чего утилита будет запущена автоматически.

-
- В ней вы можете отключить Кортану, темную тему и просмотр PDF через Edge. В некоторых случаях это позволяет на пару процентов повысить производительность ОС и освободить немного ОЗУ.

-
- Ниже находится кнопка «Uninstall OneDrive», позволяющая в один клик удалить стандартное облачное хранилище от Microsoft, если оно не нужно вам в ОС и только постоянно запускается, потребляя настолько необходимые сейчас ресурсы.

-
- Не боясь, можно отключить и телеметрию, что практически завершит все службы, связанные со сбором данных об использовании ОС.

-
- Продвинутые пользователи, понимающие предназначение каждой службы и классического приложения в Windows 11, могут нажать кнопку «Customize Blocklist», чтобы заблокировать функционирование любого компонента на выбор. Однако учитывайте, что изменения могут привести к критическим проблемам в работе ОС.

-
- В таком списке вы видите все установленные приложения и можете ставить галочки возле тех, работу которых вы хотите блокировать для всех или конкретных пользователей данного ноутбука.
Способ 14: Апгрейд ноутбука
Самое радикальное, что можно сделать для оптимизации ОС на слабом ноутбуке, — улучшить его комплектующие. Проще всего будет добавить оперативной памяти или заменить жесткий диск на быстрый SSD. Такого рода апгрейд возможен практически на всех поддерживаемых лэптопах. Намного сложнее провести значительное изменение по типу замены процессора или видеокарты. Впрочем, вы всегда можете получить исчерпывающий ответ на вопрос по апгрейду лэптопа в другой статье на нашем сайте, где про каждое комплектующее написано максимально детально.
Источник