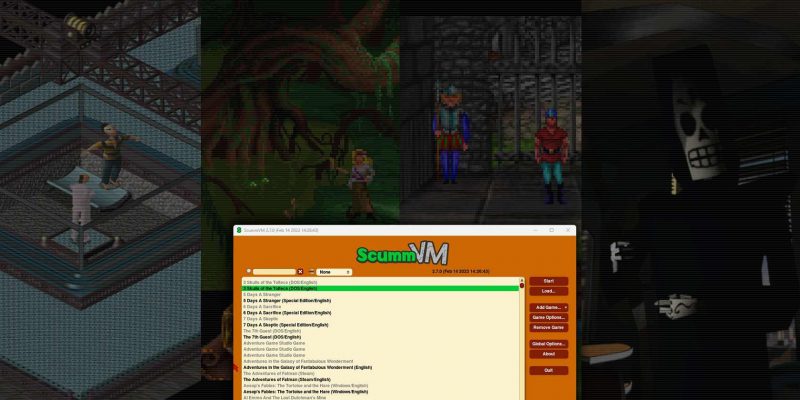Играйте в классические приключения в Full HD на Windows с помощью ScummVM
Не секрет, что Monkey Island потрясающе смотрится на современных экранах. Вот как это сделать в Windows.
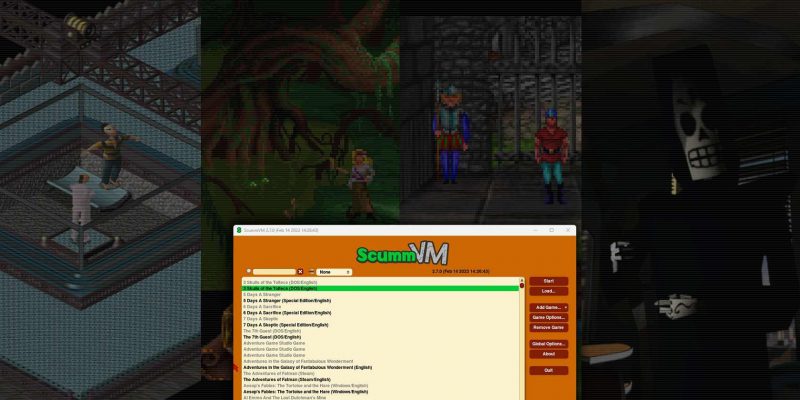
Если и есть что-то, что «они делают не так, как раньше», так это приключенческие игры. Золотой век надежного «укажи и щелкни» давно прошел, но, по крайней мере, мы можем наслаждаться классикой благодаря ScummVM.
Более того, ScummVM также может улучшить эти почти древние тайтлы, сделав их более презентабельными на наших современных экранах. Посмотрим, как ты это сделаешь.
Что такое ScummVM?
Созданный Роном Гилбертом из Lucasfilm Games, SCUMM представлял собой комбинацию языка сценариев и игрового движка, которая помогала создавать приключенческие игры.
Эволюция наших компьютеров привела к несоответствиям и нестабильности имен, используемых SCUMM. Вот почему Людвиг Стригеус создал ScummVM, обновленную версию классической SCUMM для современных ПК.
Приключения Lucasfilm Games были одними из лучших, но далеко не единственными. Людвиг расширил ScummVM для поддержки нескольких «движков приключенческих игр», эффективно превратив его из «современной альтернативы SCUMM» в «простое решение с несколькими движками для игры в сотни классических приключений на современных ПК».
Хотя в этой статье мы также рассмотрим, как импортировать игры в ScummVM, лучше всего ознакомиться с нашей статьей о том, что такое ScummVM и как использовать ее для игры в классические приключенческие игры, чтобы получить дополнительную информацию о SCUMM и ScummVM.
В этом руководстве мы увидим, как настроить ScummVM, чтобы классические приключения хорошо смотрелись на современных ПК с плоскими экранами Full HD.
Как скачать и установить ScummVM
Начните с посещения официального сайта ScummVM, скачайте и установите приложение. В этой статье мы будем использовать ScummVM в Windows 11.
Приложение работает одинаково на всех платформах (более или менее). Однако следует ожидать некоторых отличий, таких как наличие рендереров и шейдеров, а также необходимых шагов для установки приложения и импорта игр.
Таким образом, вы можете следовать инструкциям, даже если вы не используете Windows, но вам также может потребоваться изменить некоторые из следующих шагов в зависимости от выбранной вами платформы.
Как добавить свои игры в ScummVM
ScummVM поставляется с несколькими бесплатными играми. Тем не менее, большинство игр, которые он поддерживает, все еще коммерчески доступны или подпадают под юридические серые границы «заброшенного программного обеспечения». Поэтому вам придется импортировать их вручную.
- Чтобы импортировать одно имя, нажмите кнопку «Добавить игру» в правой части окна и выберите папку с игрой в появившейся подсказке. Импортировать сразу несколько заголовков так же просто, нажав кнопку массового добавления прямо под ними. Затем выберите родительскую папку, в которой все ваши старые ретро-приключения хранятся в отдельных подпапках.
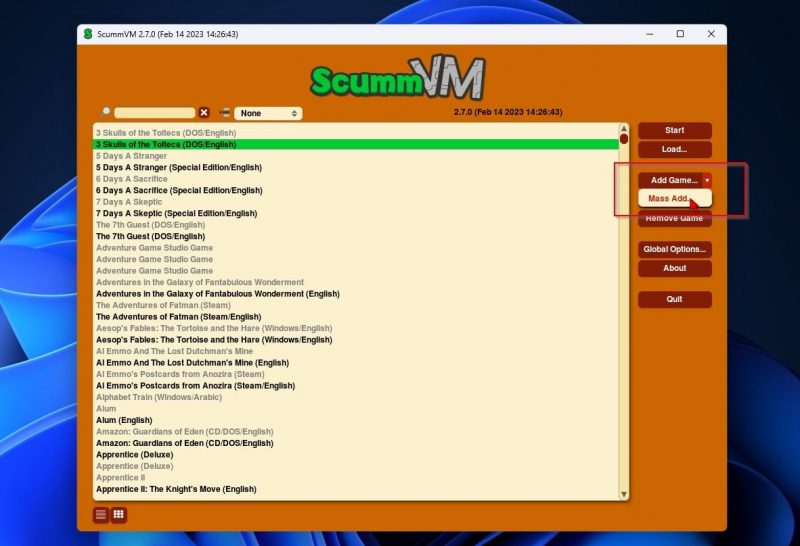
- ScummVM проанализирует выбранную вами папку, просканирует ее содержимое и предложит импортировать все найденные совместимые игры.
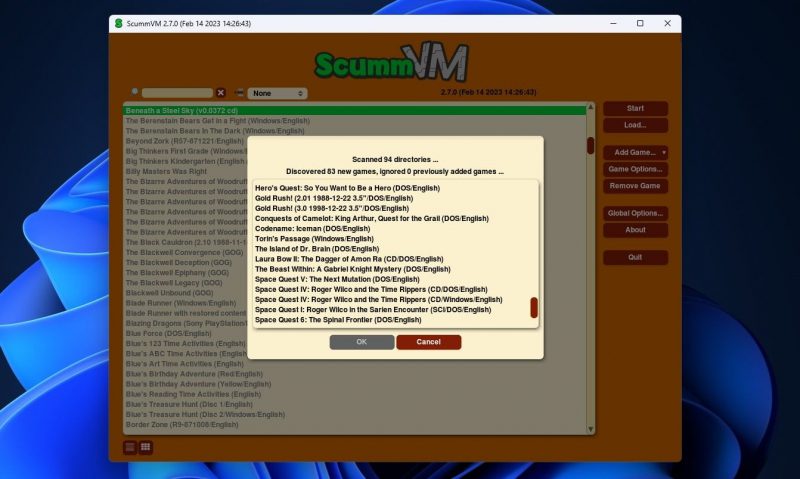
- Все импортированные игры, в которые можно играть, выделены жирным шрифтом в списке игр ScummVM. Вы можете запустить их, дважды щелкнув их имя или выбрав их и нажав кнопку «Пуск» в правой части окна. Поддерживаемые имена, которые не были найдены (и поэтому не могут быть воспроизведены), отображаются серым цветом.
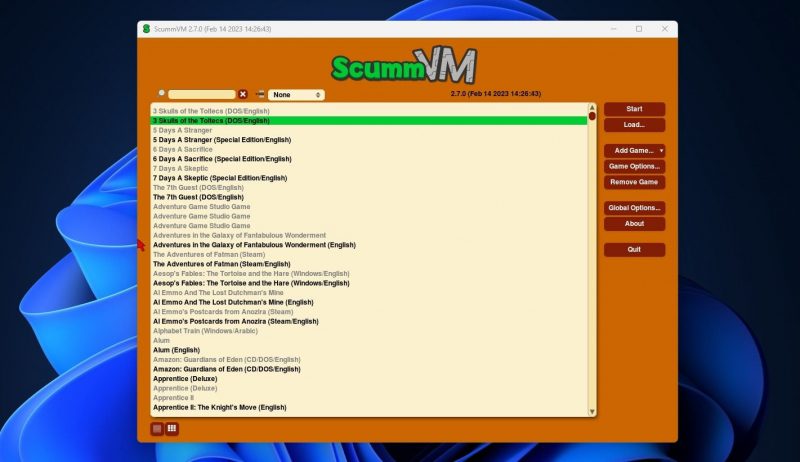
Как настроить глобальные настройки ScummVM
ScummVM предлагает два типа конфигурации: вы можете настроить параметры глобально для всех игр, а также можете создать индивидуальные конфигурации игр, которые влияют только на одну игру.
В этой статье мы воспользуемся обоими вариантами, чтобы создать основу для всех заголовков, а затем настроим каждый из них для получения оптимальных результатов.
- Вам нужен тест, чтобы увидеть, как игры, в которые вы играете с помощью ScummVM, будут выглядеть на вашем экране. Так что управляйте одним из них и обратите внимание на его визуальные эффекты. В этой статье мы будем использовать революцию бесплатного программного обеспечения под стальным небом в качестве нашего основного ориентира.
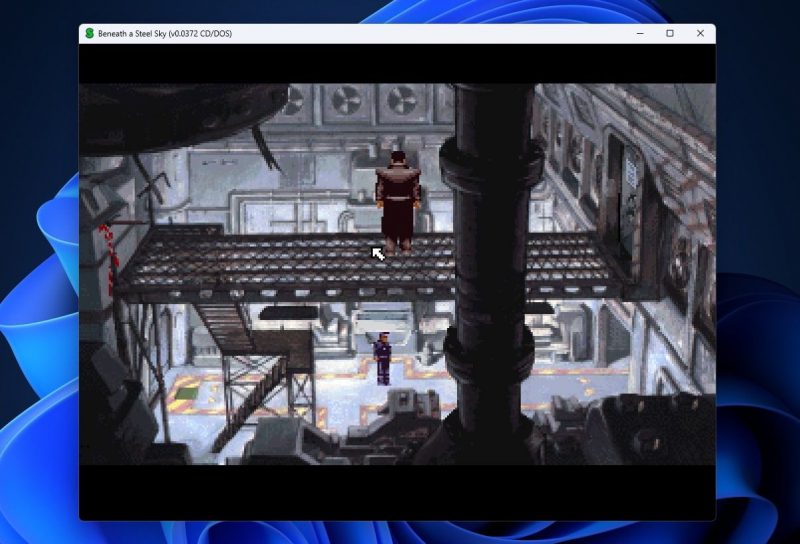
- Щелкните Глобальные параметры в правой части окна.
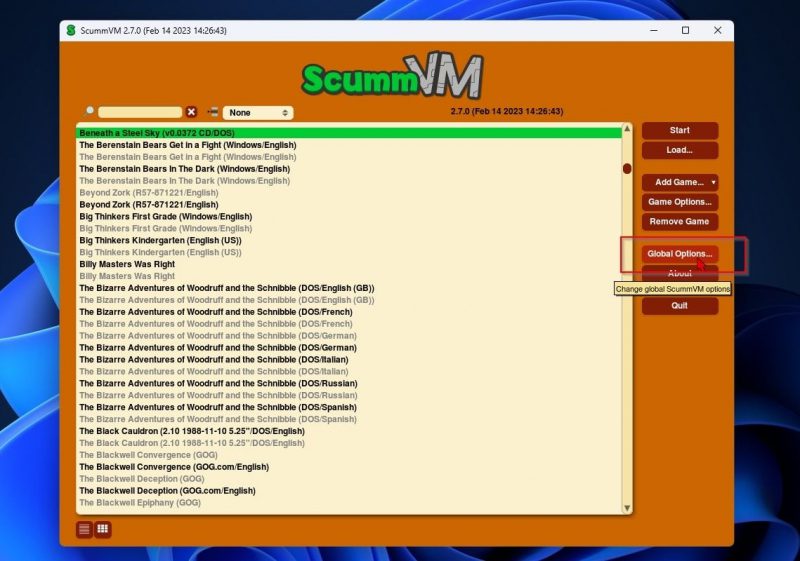
- Перейдите на вкладку «Раскладки» и обратите внимание на горячую клавишу для доступа к глобальному главному меню ScummVM. Если вам не нравится горячая клавиша по умолчанию, щелкните ее и привяжите к другой горячей клавише.
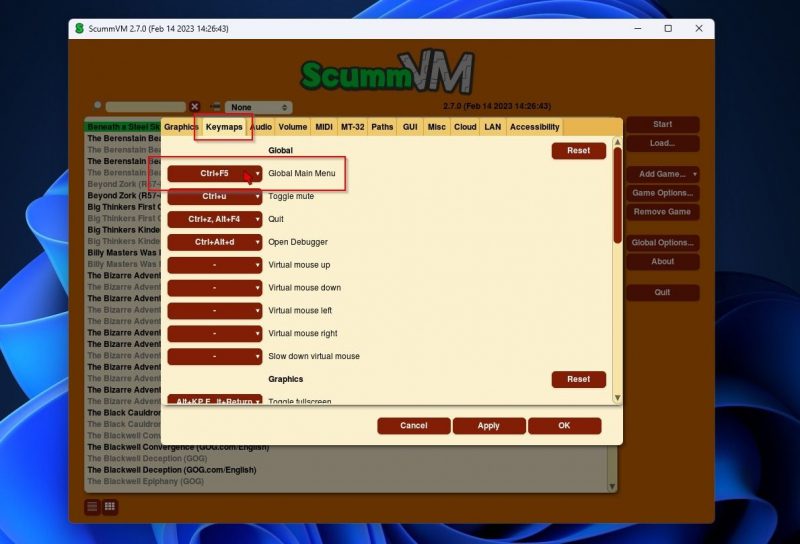
- Прокрутите вниз и сделайте то же самое, чтобы переключить полноэкранный ярлык.
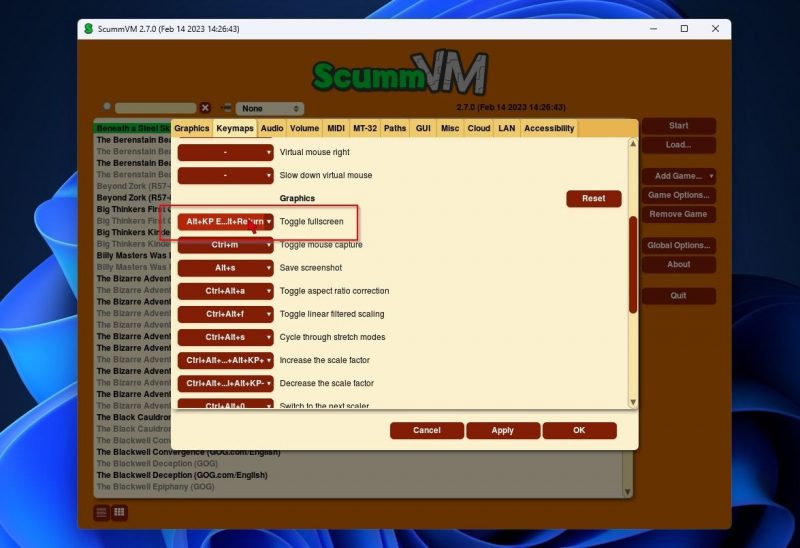
- Перейдите на вкладку «Аудио» и в настройках текста и языка выберите, предпочитаете ли вы речь, субтитры или и то, и другое для своих игр.
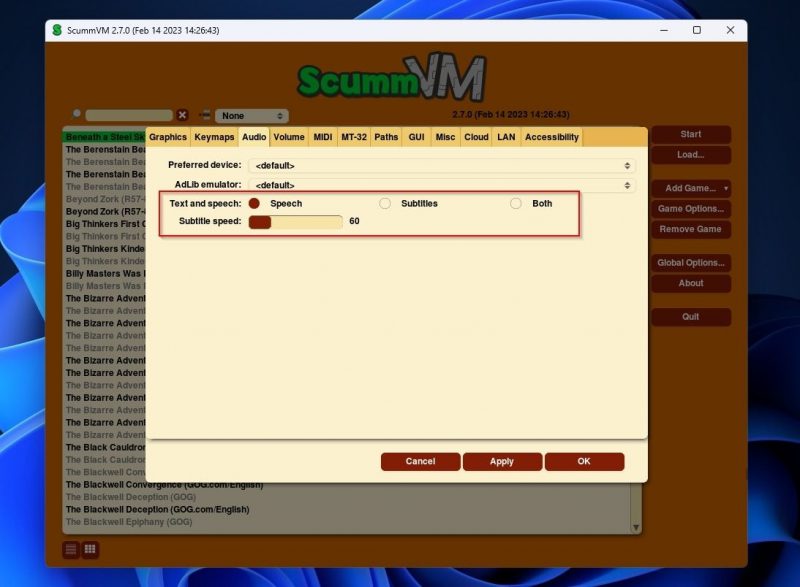
- Хотя это и не самый важный параметр для игр, вы можете изменить внешний вид ScummVM, переключаясь между разными темами. Они доступны в разделе «Тема» на вкладке «Графический интерфейс».
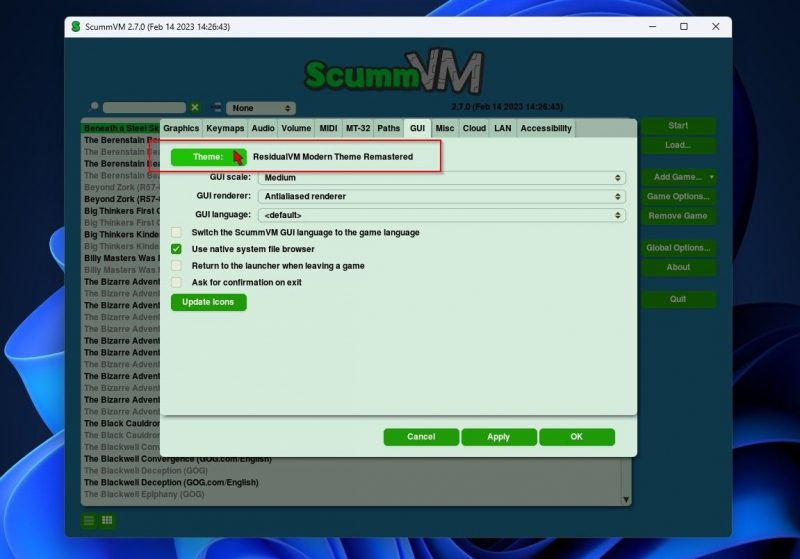
- На той же странице вы найдете еще один вариант, который может быть полезен, если вы любите переходить от игры к игре: чтобы избежать перезапуска ScummVM после выхода из игры, установите флажок, прежде чем возвращаться в панель запуска при выходе из игры.
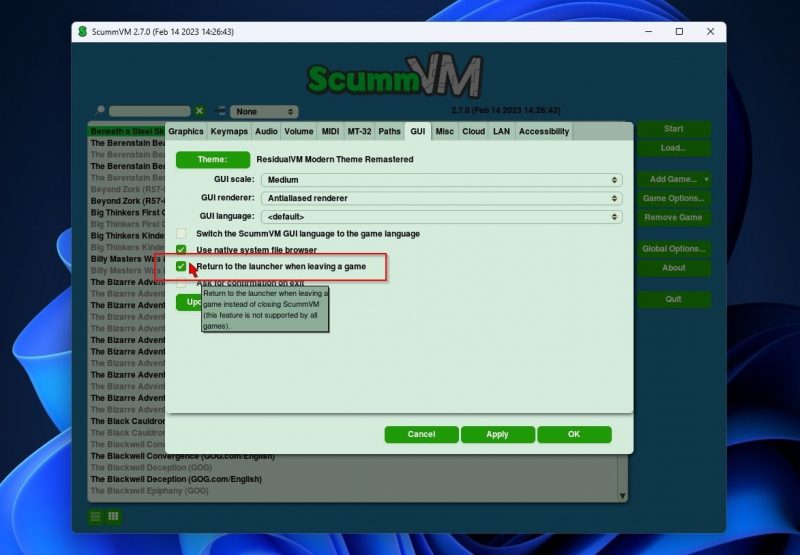
Как настроить параметры ScummVM для конкретной игры
Хотя большинство опций, которые мы увидим, также доступны по всему миру, лучше настраивать их для каждой игры отдельно.
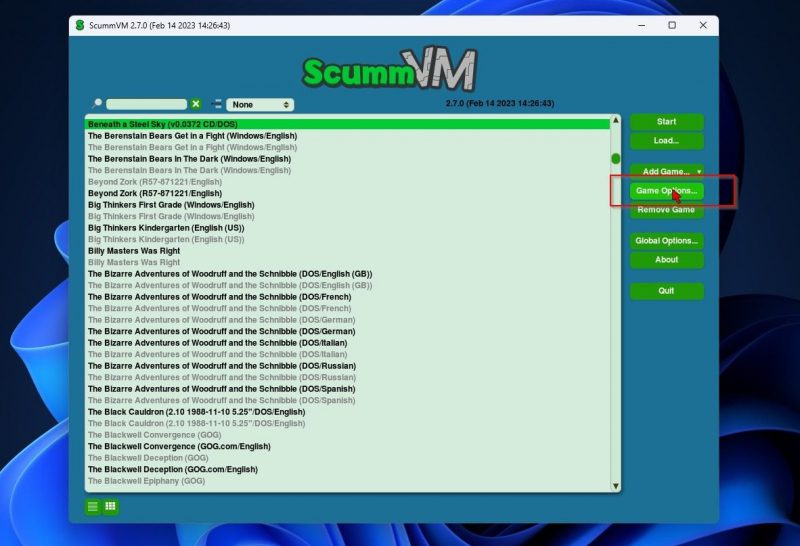
Чтобы настроить параметры для конкретной игры в ScummVM, выберите ее из списка и нажмите «Параметры игры» справа.
Увеличение масштаба за счет растяжки и соотношения сторон
При воспроизведении с исходным разрешением старые приключения будут казаться слишком большими, слишком размытыми или занимать менее 1/4 экрана.
К счастью, вы можете улучшить графику игры с помощью ScummVM, хотя то, как он рассматривает этот процесс как «растягивание», может показаться немного грубым.
- Чтобы управлять настройками внутриигровой графики по отдельности, перейдите на вкладку «Графика» и включите переопределение глобальных настроек графики.
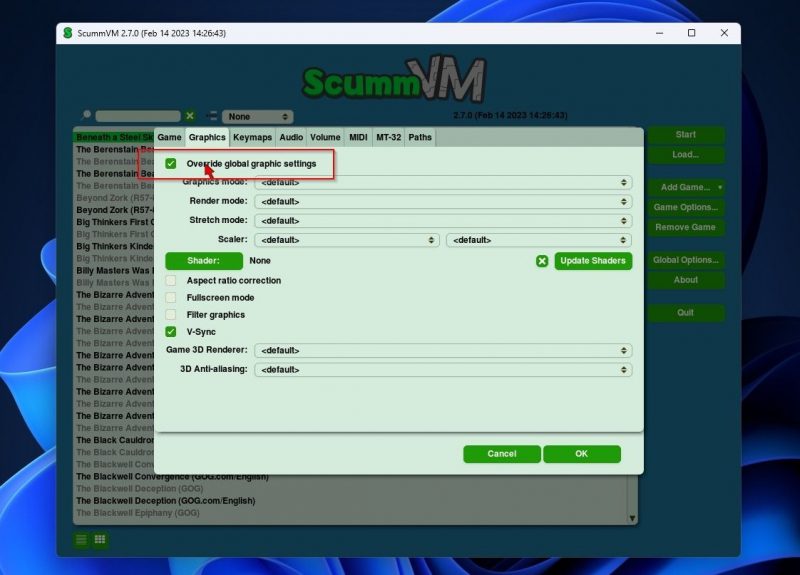
- Поскольку большинство игр, поддерживаемых ScummVM, были сделаны для старых ЭЛТ-мониторов с соотношением сторон 4 x 3, чтобы их графика занимала большую часть экрана без искажений, мы рекомендуем сначала попробовать «Выбор размера окна» (4: 3) режим растяжения. Таким образом, независимо от размера окна ScummVM на вашем экране и даже в полноэкранном режиме соотношение сторон игры по горизонтали и вертикали останется прежним, а вокруг визуальных эффектов появится черное пространство.
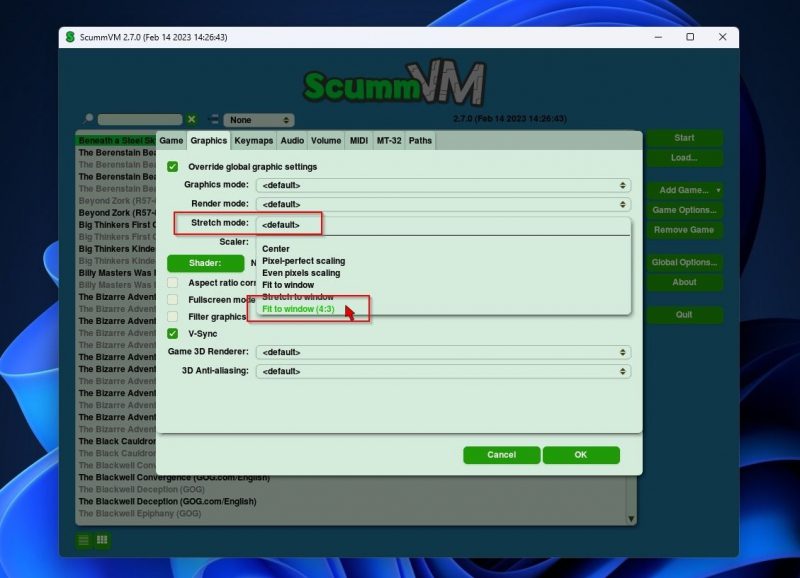
- Проверяете, как выглядит игра после настройки некоторых параметров? Вы можете использовать комбинацию, которую мы видели ранее, чтобы получить доступ к меню ScummVM в игре. По умолчанию это CTRL+F5. Оттуда вы можете а) вернуться в свою игру, нажав кнопку «Восстановить», б) загрузить или в) сохранить свой прогресс, г) получить доступ к параметрам, специфичным для игры, д) узнать больше в ScummVM, д) вернуться к исходной программе или g) Завершить запущенную игру.
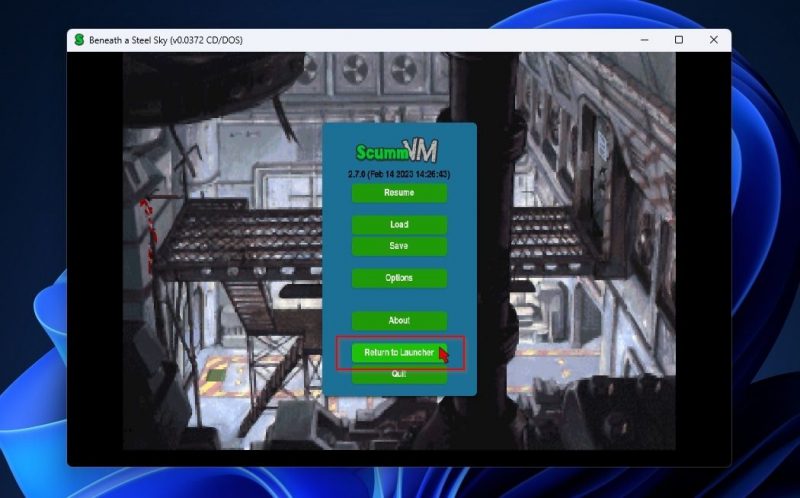
- Вернитесь в лаунчер и снова просмотрите параметры выбранной игры, перейдя на вкладку «Графика». Оттуда вы можете изменить масштаб, используемый для растягивания графики игры. ScummVM предлагает различные способы масштабирования графики игры. Некоторые пытаются сохранить исходный блочный пиксельный вид игры, в то время как другие могут сгладить графику и придать ей более «мультяшный» вид. Мы выбрали СуперСАИ.
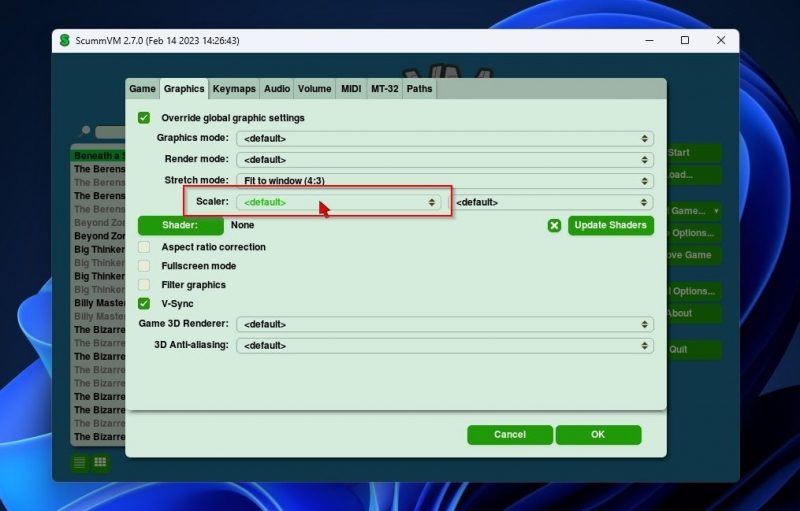
Улучшаем визуальные эффекты с помощью шейдеров
Размытие, цветопередача и свечение старых ЭЛТ-мониторов также сделали графику менее пиксельной и красочной. К счастью, вы можете частично воспроизвести эти изображения на плоском экране, используя магию теней.
- Чтобы применить шейдер к графике игры, на вкладке «Графика» параметров игры нажмите «Шейдер» и выберите один из списка.
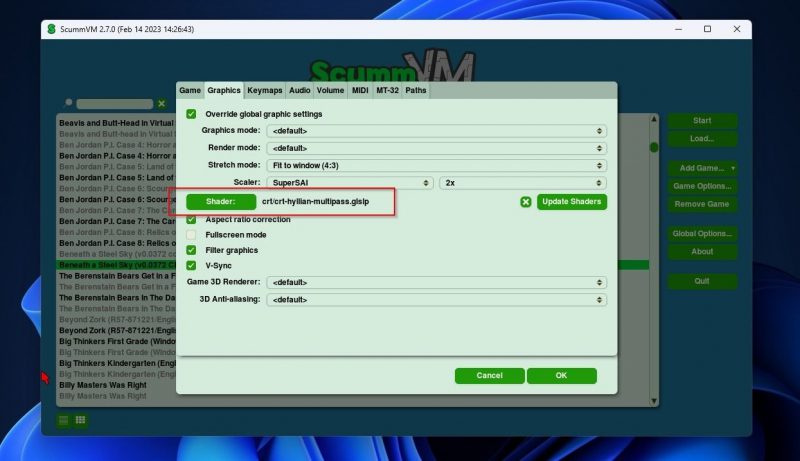
- Хотя шейдер может добавлять искусственные недостатки к визуальным эффектам игры, почти вопреки интуиции, конечный результат может выглядеть лучше.
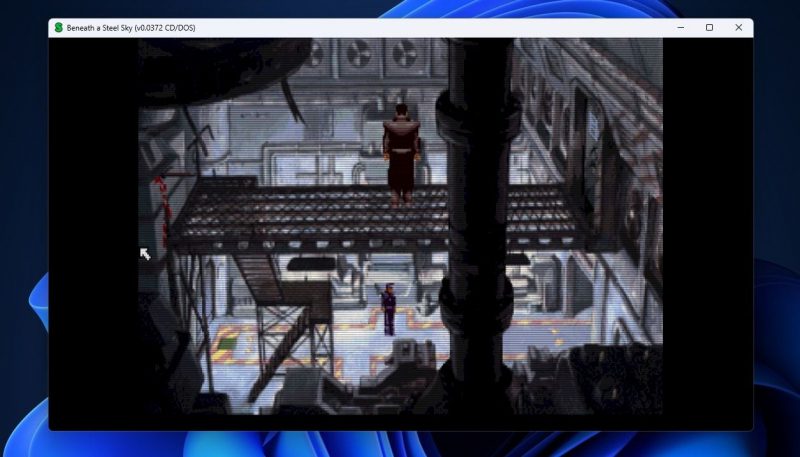
Не любите приключения (на которых специализируется ScummVM), но были бы признательны за обновление ваших старых эмулируемых игр? RetroArch также поддерживает масштабирование и затенение. Для получения дополнительной информации ознакомьтесь с нашим руководством о том, как сделать ваши ретро-игры такими, какими они были раньше, с помощью шейдеров RetroArch.
Как применить сглаживание к LucasArts 3D Adventures
Не все классические сказки были 2D. Некоторые предполагали 3D-графику или смесь 2D и 3D, например, любимую классику LucasFilm Games Grim Fandango. Альтернативы, которые мы видели, также влияют на такие имена. Однако их 3D-графика все еще может выглядеть неровной, если линии не являются идеально горизонтальными или вертикальными. Чтобы исправить это, вам нужно сглаживание.
- Выберите игру с 3D-графикой и перейдите к параметрам игры.

- Перейдите на вкладку «Графика» и проверьте последние два параметра. Измените первый на OpenGL с шейдерами, чтобы гарантировать, что ScummVM использует ваш графический процессор для улучшения визуальных эффектов.
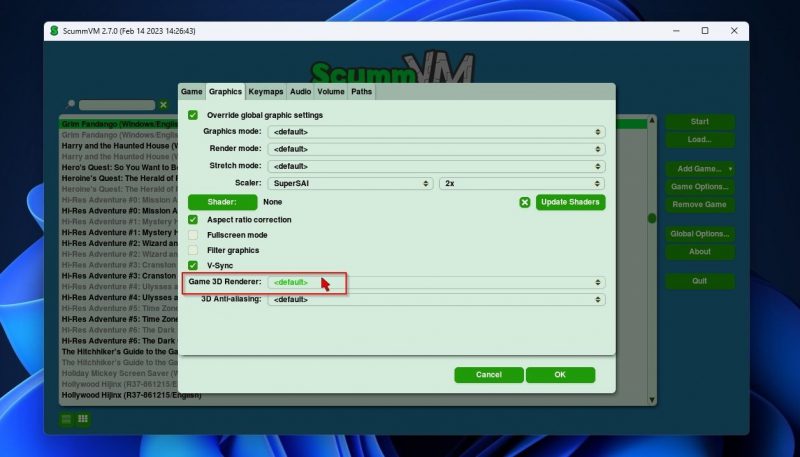
- Измените последний параметр, 3D Anti-Aliasing, на максимальное значение, чтобы устранить «выпуклости» в 3D-графике.
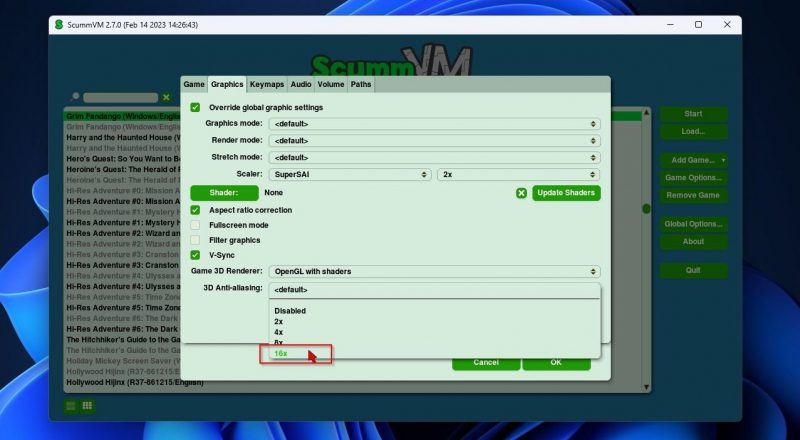
Когда вы закончите с приключениями, почему бы не попробовать создать свою собственную приключенческую игру? Вы можете начать с малого, ознакомившись с нашим руководством о том, как создать текстовую приключенческую игру на Python, а затем продолжить.
Приключение в игре Old Adventures с ScummVM
Хотя ScummVM не так настраивается, как RetroArch, он позволяет вам играть в десятки классических приключений, которые в противном случае были бы потеряны во времени.
Что еще лучше, вы можете наслаждаться ими с улучшенной графикой. Возможно, они не заставят Beyond Zork выглядеть как последний Unreal Engine Triple-A, но они лучше, чем настоящий ремастер.