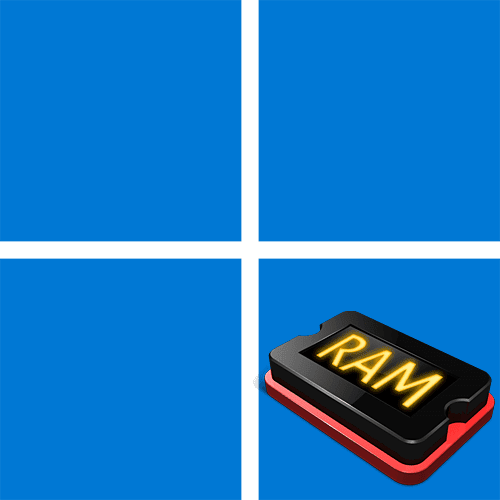Очистка кеша оперативной памяти в Windows 11
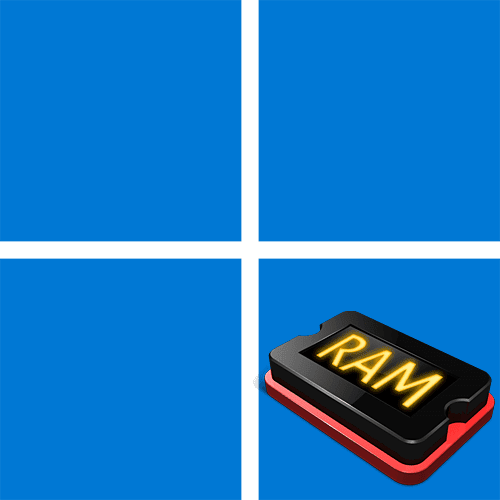
Проверка кешированной оперативной памяти
Во время работы операционной системы Windows 11 кеш оперативной памяти практически всегда растет, а очищается в большинстве случаев только после перезагрузки. В него входят файлы и задачи как от сторонних программ, так и от стандартных процессов. Создание пула кеша позволяет значительно быстрее выполнять различные действия во время повторного обращения к ранее запущенным приложениям. Ознакомиться с тем, сколько сейчас оперативной памяти кешировано, можно через любую программу для мониторинга или «Диспетчер задач».
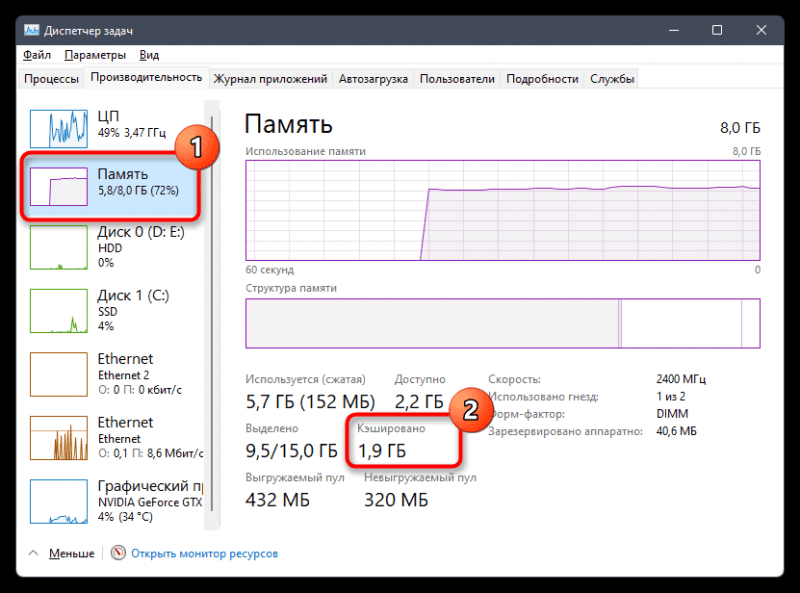
Что касается причин загрузки кеша, то тут много факторов. Конечно, наиболее важными являются размер файла подкачки, время использования операционной системы и количество запущенных программ. Чем больше различных процессов было задействовано, тем больше файлов хранится в кэше оперативной памяти. Из-за этого существуют различные методы очистки и разгрузки, все из которых будут обсуждаться в следующих методах.
Способ 1: Перезагрузка компьютера
Самый простой и действенный способ решить эту проблему – банальная перезагрузка компьютера. В ходе этого процесса все ранее сохраненные файлы кеша очищаются и происходит чистая загрузка. Такой подход актуален в тех случаях, когда кэш оперативной памяти заполняется не очень быстро и с Windows 11 можно долго работать без различных задержек и подтормаживаний. Только по окончании его пребывания на ПК отправьте его на перезагрузку или выключите (не переводите в спящий режим), чтобы при следующем включении кэш ОЗУ уже был опустошен.
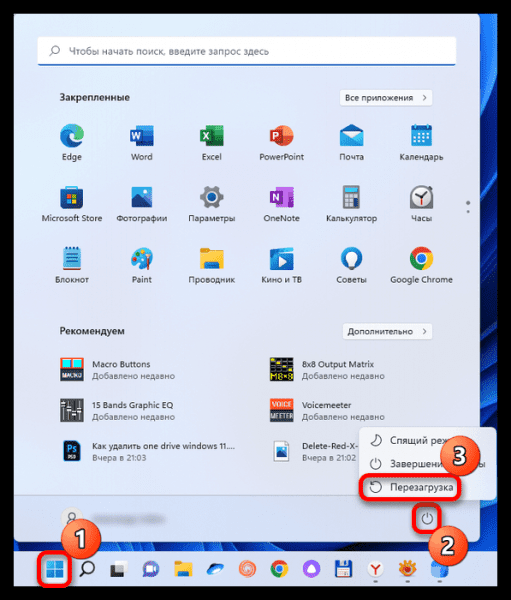
Способ 2: Отключение ненужных программ автозагрузки
На наполненность кэша оперативной памяти в Windows 11 сильно влияют программы, которые добавляются при запуске. Дело в том, что они включаются в операционную систему и уже начинают работать в фоновом режиме, занимая определенное место кэшированной оперативной памяти. Даже если вы перезагрузите ПК, через небольшой промежуток времени в новой сессии кэш снова забьется. Поэтому рекомендуем проверять список автозагрузки и отключать ненужные программы, чтобы не только освободить общий объем оперативной памяти, но и снизить скорость заполнения кеша.
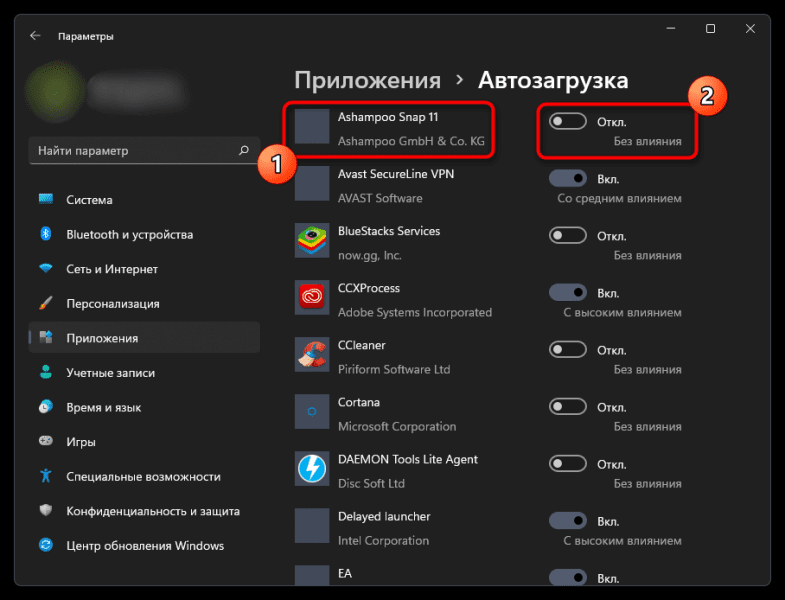
Способ 3: Завершение самых «прожорливых» процессов
Рекомендация завершать задачи в Windows 11, использующие больше всего оперативной памяти, актуальна как для освобождения места, так и для очистки кеша. Скорее всего, просто такие программы за время своей активной работы создавали значительный объем кэшированной памяти, и после их завершения место должно освобождаться. После завершения этой операции программу можно будет запустить снова, и кеш будет накапливаться постепенно.
-
- Щелкните правой кнопкой мыши «Пуск» и в появившемся контекстном меню выберите «Диспетчер задач».
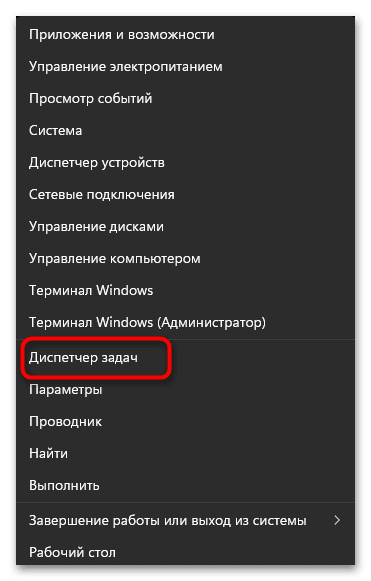
-
- На вкладке «Процессы» включите сортировку по потреблению оперативной памяти, нажав на соответствующий пункт. Найдите задачи, которые используют больше всего ресурсов и которые вы можете отключить прямо сейчас.
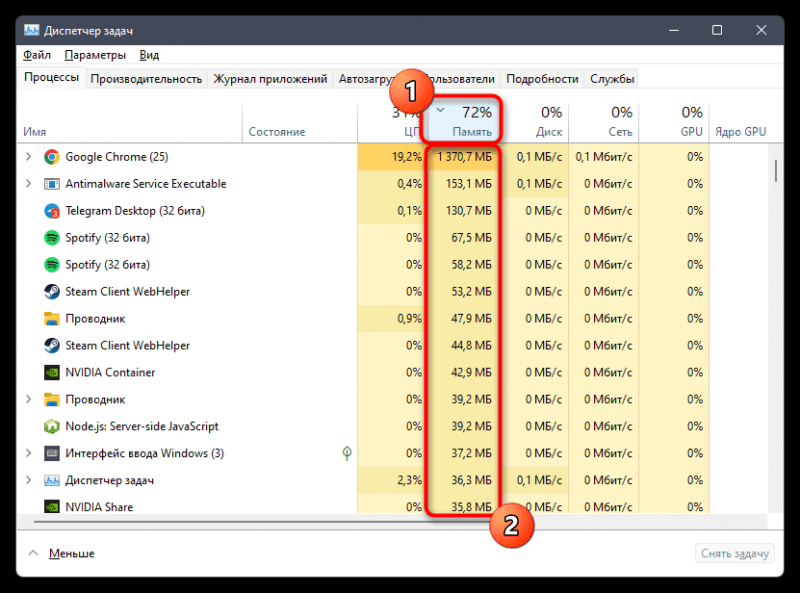
-
- Щелкните правой кнопкой мыши на такой задаче и выберите «Завершить задачу» из контекстного меню. Через 10-20 секунд можно перезапустить его и следить за тем, как заполняется объем кешированной оперативной памяти.
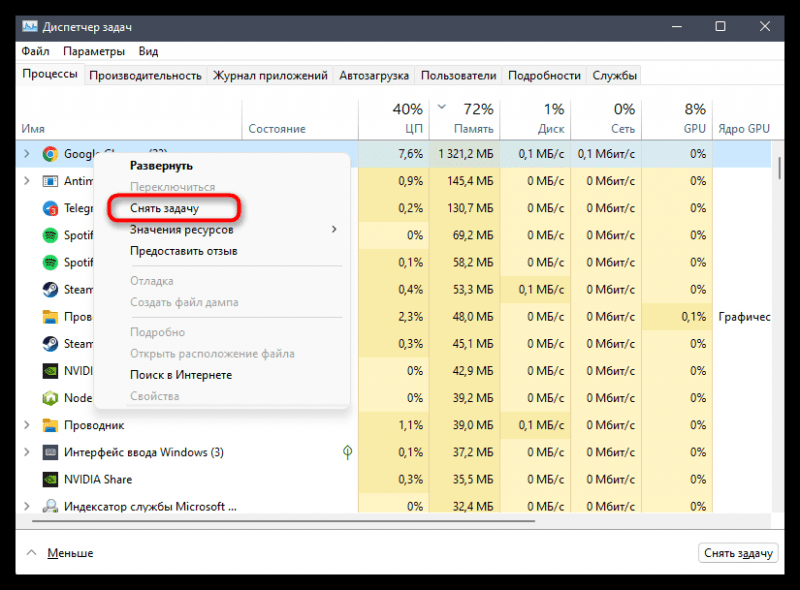
Способ 4: Редактирование реестра
Вариант редактирования реестра предполагает изменение всего одного параметра, что обеспечит автоматическую очистку файла подкачки при выключении компьютера. Это позволит следующей сессии иметь на несколько десятков процентов меньше кэшированной оперативной памяти, которая отображается сразу после входа в систему. Следовательно, метод подходит только в том случае, если файл подкачки вообще включен в вашей операционной системе.
-
- Найдите через «Пуск» «Редактор реестра» и запустите эту программу.
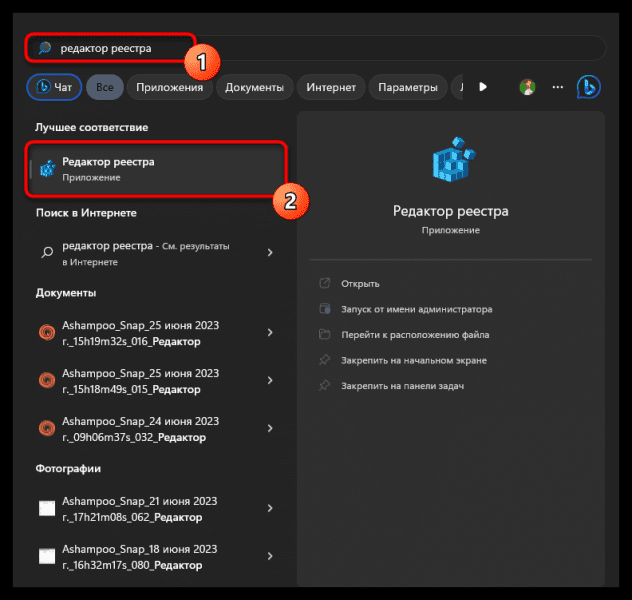
-
- В нем вставьте путь ComputerHKEY_LOCAL_MACHINESYSTEMCurrentControlSetControlSession ManagerMemory Management в адресную строку и перейдите к нему, нажав клавишу Enter.

-
- Найдите параметр под названием «ClearPageFileAtShutdown» и дважды щелкните его, чтобы открыть «Свойства».
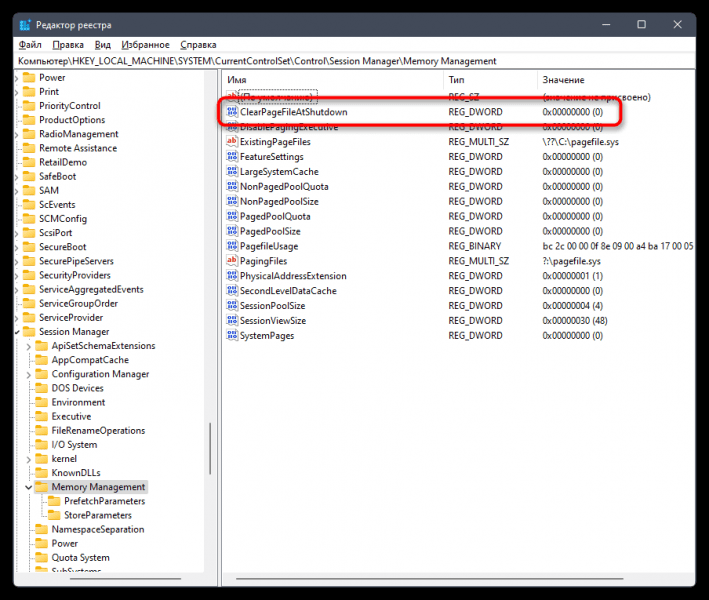
-
- Установите значение «1», чтобы включить функцию удаления файла подкачки при выключении ПК. Сохраните изменения и отправьте ОС на перезагрузку, чтобы в следующем сеансе можно было сразу при запуске проверить, сколько кэшированной оперативной памяти будет. Объем должен быть немного уменьшен.
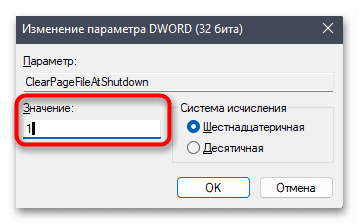
Способ 5: Создание ярлыка запуска выполнения ожидающих процессов
В Интернете есть много советов, как открыть файлы «rundll32.exe» и «advapi32.dll», чтобы они очистили весь кеш оперативной памяти. На самом деле это действие позволяет только запустить выполнение ожидающих процессов, некоторые из которых просто заполнили кеш оперативной памяти до завершения задачи. С этими файлами вы просто запускаете запуск таких задач, после чего возможно немного уменьшится размер кеша, если в нем были какие-то записи, связанные с ожидающими процессами.
-
- Чтобы упростить работу с командами, лучше создать ярлык. Для этого щелкните правой кнопкой мыши на пустом месте рабочего стола, наведите курсор на «Создать» и выберите из списка соответствующий пункт.
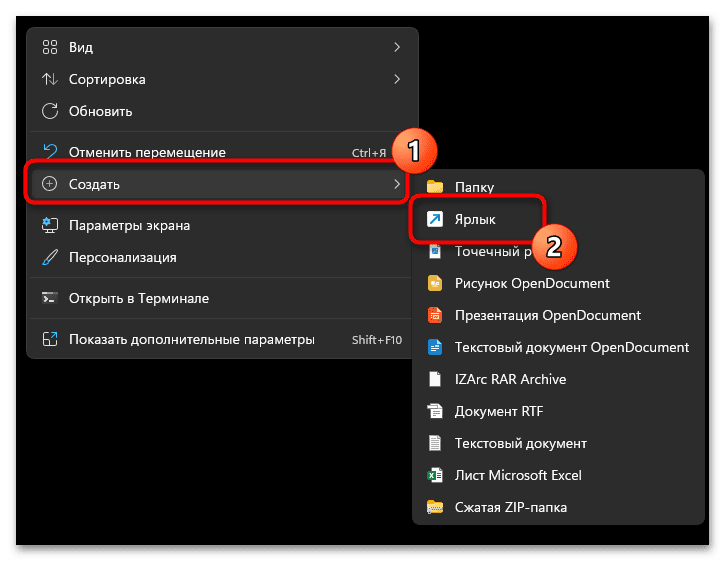
-
- Укажите расположение объекта %windir%system32rundll32.exe advapi32.dll, ProcessIdleTasks и нажмите «Далее».
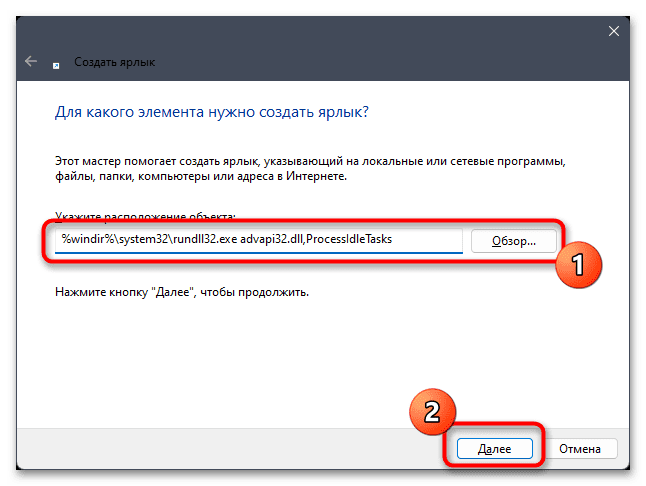
-
- Установите имя ярлыка на любое и затем подтвердите создание.
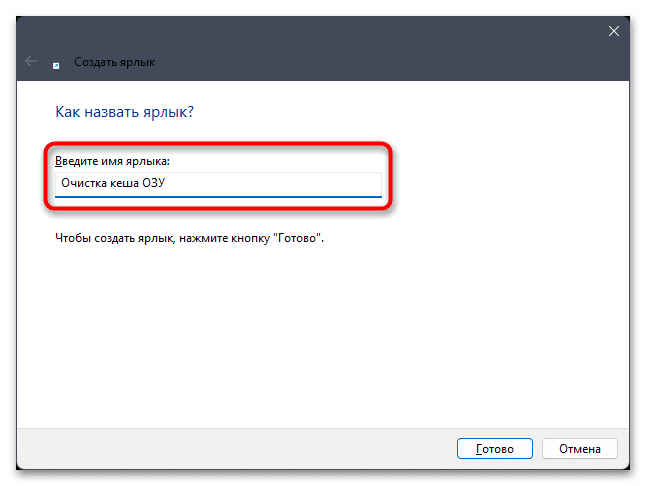
-
- Запустите его с рабочего стола и подождите 10 секунд, затем перейдите к проверке кеша ОЗУ. Никаких графических меню или уведомлений при работе с ярлыком не появляется, все задачи выполняются в фоновом режиме.

Способ 6: Отключение визуальных эффектов
Визуальные эффекты в Windows 11 также делают записи в кеше ОЗУ, поэтому вы не видите никаких задержек при работе с графическим интерфейсом. Если вас не устраивает постоянно большой объем кешируемого пространства, некоторые визуальные эффекты можно отключить, пожертвовав красотой оболочки операционной системы.
-
- Через поиск в «Пуске» вы найдете пункт «Настройка представления и производительности системы», затем кликните по нему ЛКМ, чтобы открыть соответствующее окно с параметрами.
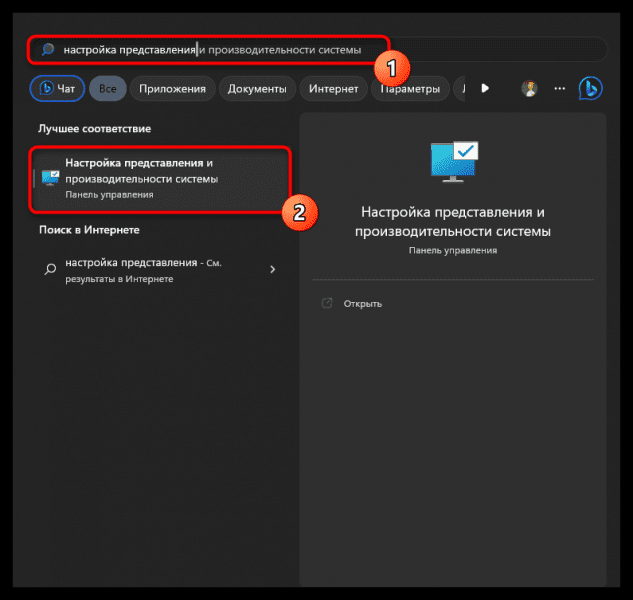
-
- Вы попадете на вкладку «Визуальные эффекты», где вы можете выбрать параметр «Обеспечить наилучшую производительность», чтобы автоматически отключить большинство визуальных эффектов.

-
- Если вы заинтересованы в более тонкой настройке, просмотрите весь список и снимите флажки с визуальных эффектов, которые кажутся вам бесполезными.
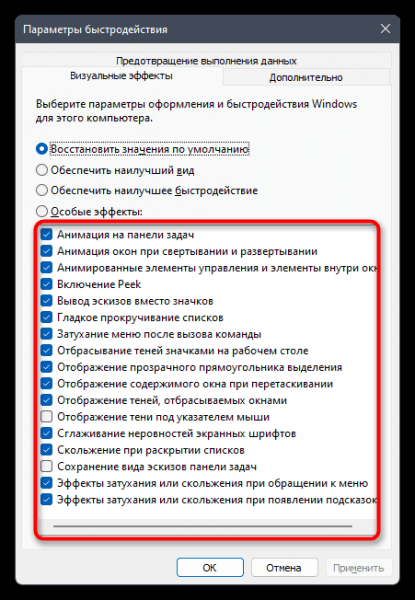
Способ 7: Использование сторонних программ
Если говорить о функциях полной очистки кешированной оперативной памяти без перезагрузки и выполнения многих действий вручную, то реализовать это можно исключительно с помощью сторонних программ. Далее будут рассмотрены два варианта, где взаимодействие максимально простое, и грубо говоря, очистка производится нажатием всего одной кнопки. Вы можете выбрать любую из предложенных бесплатных программ и повторить описанные действия для достижения желаемого результата.
RAMMap
RAMMap — официальная программа, распространяемая Microsoft, имеющая необходимые функции для контроля потребляемой оперативной памяти и выполнения с ней основных действий. Также есть кнопки очистки кэшированной памяти, после чего все освободится и начнет снова заполняться при дальнейшей работе с ОС. Очистка выполняется с помощью RAMMap следующим образом:
-
- Перейдите на страницу Microsoft RAMMap и щелкните ссылку, чтобы загрузить ее.
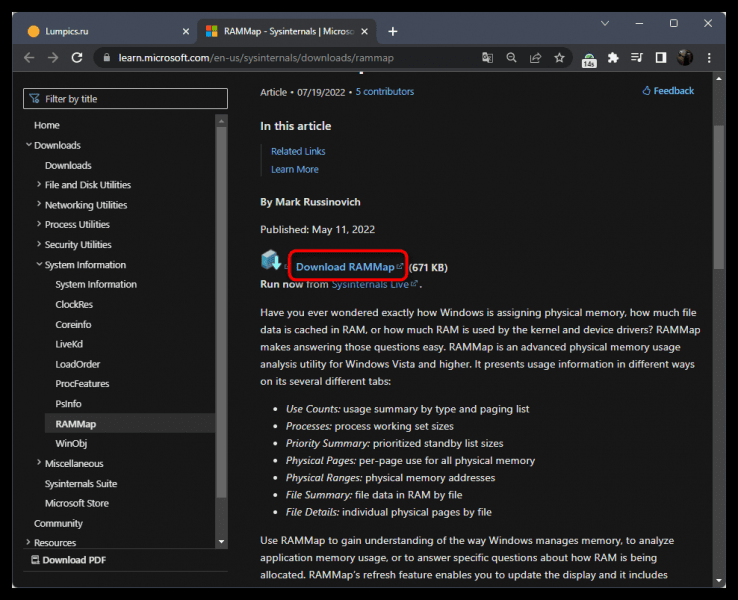
-
- Распакуйте полученный архив и запустите исполняемый файл с именем «RAMMap.exe».
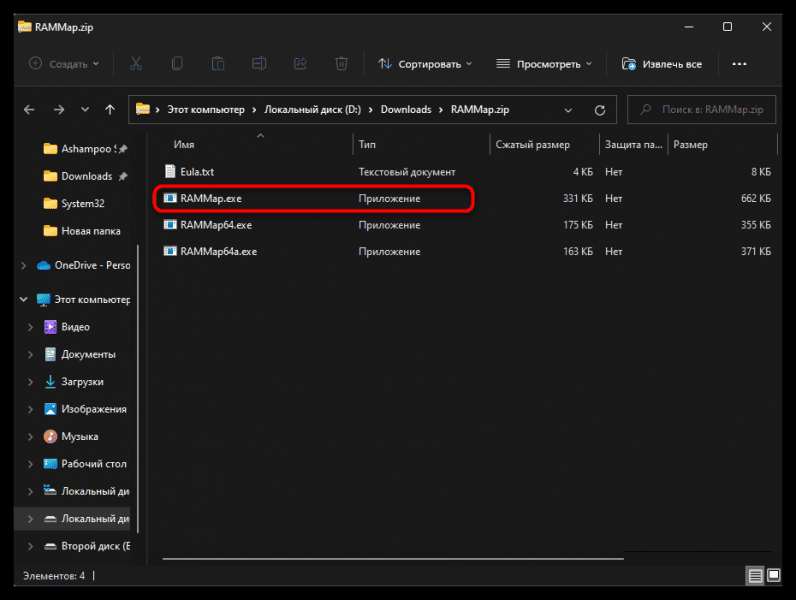
-
- При первом запуске вы подтверждаете условия использования программы.
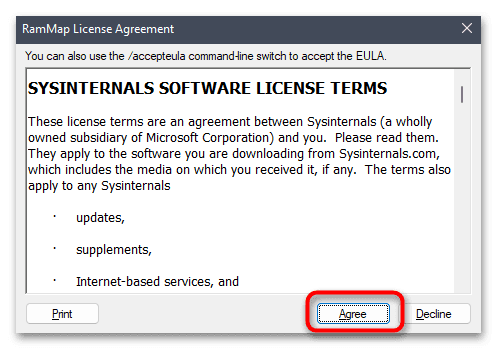
-
- В главном окне вызовите меню «Пустой» и выберите пункт «Пустой лист ожидания». Никакие уведомления не появятся, поэтому вы можете сразу же закрыть RAMMap и посмотреть, сколько кэшированной памяти теперь показывает диспетчер задач».
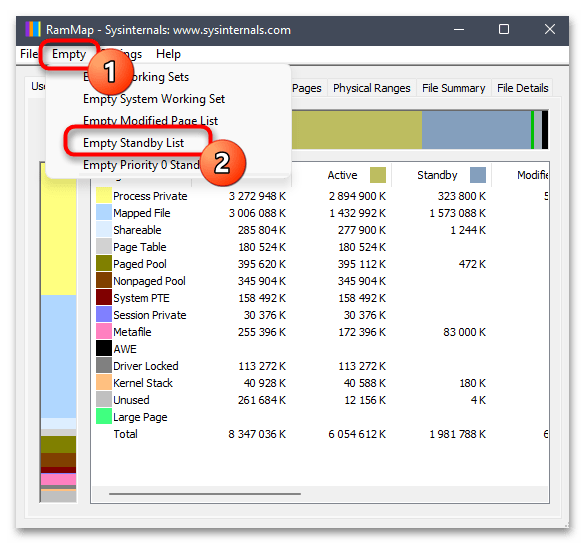
ATM
ATM — более профессиональное решение для мониторинга и диагностики оперативной памяти. У него есть много функций, о которых мы сейчас не будем говорить, так что пусть вас не пугает сложность интерфейса этого программного обеспечения. Теперь мы будем использовать только одну кнопку, которая запустит процесс очистки кэшированной оперативной памяти, освобождая все возможное место.
-
- На официальном сайте внизу страницы нажмите на ссылку «Скачать банкомат».
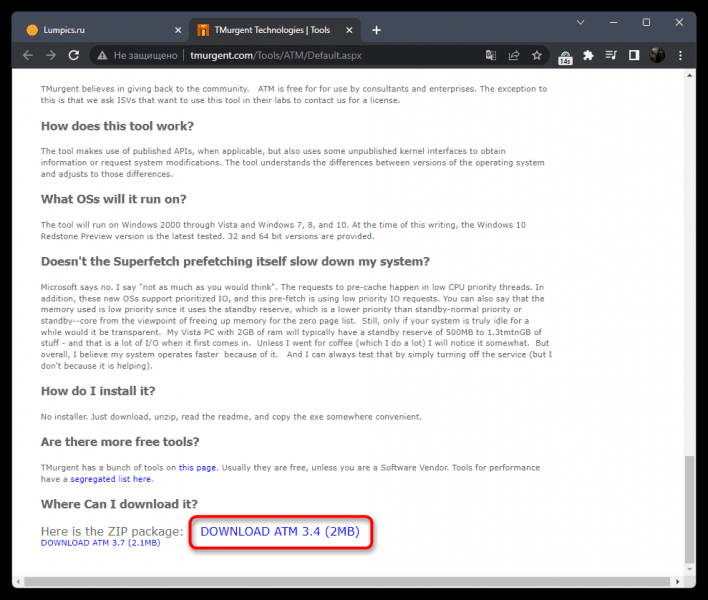
-
- Дождитесь загрузки архива и распакуйте его в подходящее место на вашем компьютере.
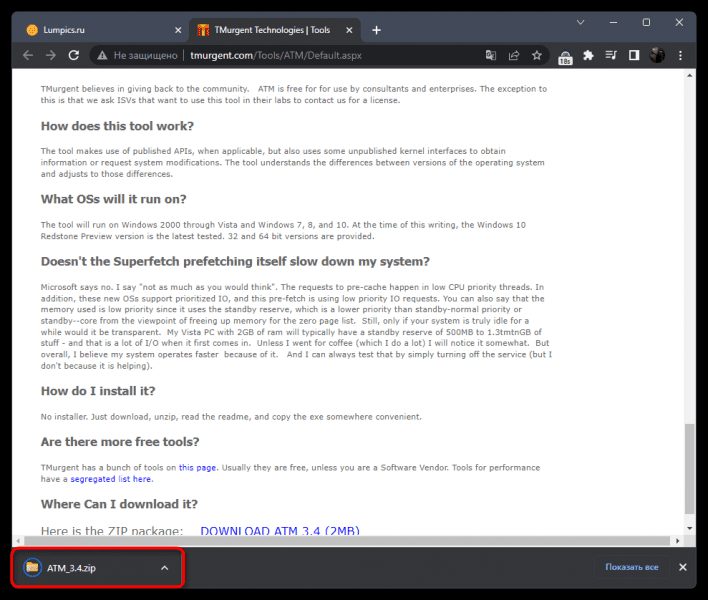
-
- Запустите исполняемый файл в каталоге. Он будет там один.
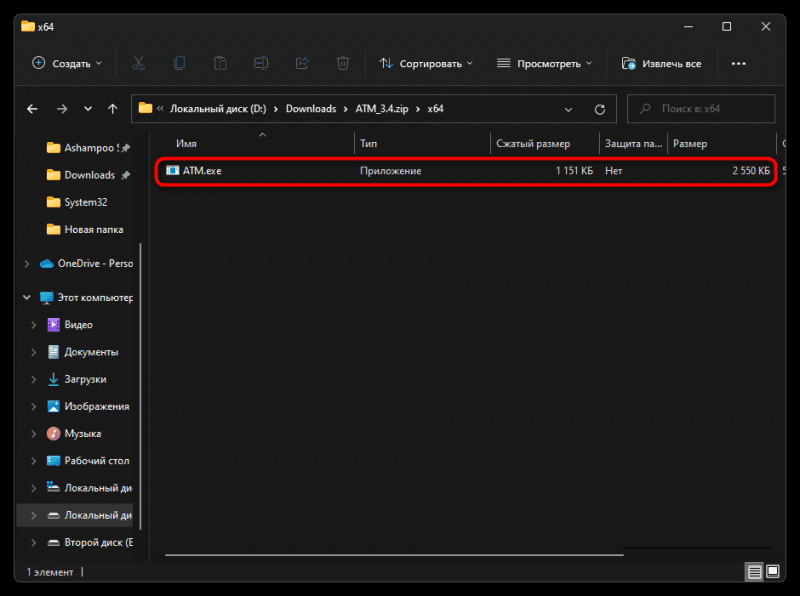
-
- В интерфейсе банкомата нажмите кнопку «Сбросить кэш» и нажмите ее, тем самым подтвердив сброс кэшированного пространства. На этом взаимодействие с программным обеспечением для выполнения задачи завершено.
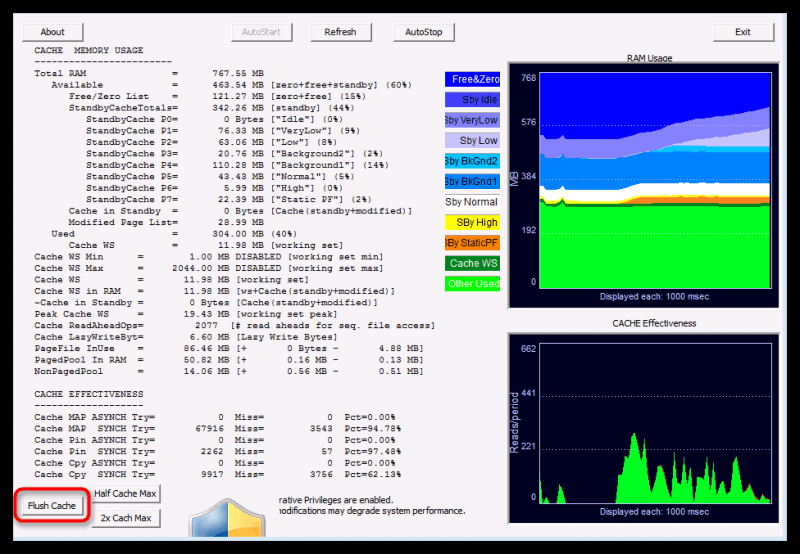
Источник