Как сделать общий доступ без пароля в Windows 11
При настройке общего доступа обратите внимание, что параметры, влияющие на запрос пароля при попытке подключения, изменяются непосредственно на компьютере, к которому необходимо подключиться, без авторизационных данных. Следовательно, все следующие действия необходимо выполнять либо на всех ПК вашей общей сети, либо на том, к которому будут подключаться все остальные.
Способ 1: Основные настройки общего доступа
В первую очередь коснемся обязательных настроек общего доступа, необходимых для отключения доступа по паролю. Скорее всего, вы уже знакомы с этим шагом и знаете, где находятся соответствующие параметры, но если пароль все-таки запрашивается, нужные значения могут быть не введены. Поэтому следуйте приведенным ниже инструкциям и выполняйте все рекомендации.
-
- откройте «Пуск», найдите через поиск «Панель управления» и запустите этот стандартный компонент.

-
- В списке разделов найдите «Центр управления сетями и общим доступом» и дважды кликните по его названию левой кнопкой мыши, чтобы открыть новое окно.

-
- В панели слева вас интересует ссылка «Изменить дополнительные параметры общего доступа».

-
- Разверните настройки для всех сетей, найдите раздел «Общий доступ, защищенный паролем» и поставьте галочку напротив пункта «Отключить общий доступ, защищенный паролем».

-
- После этого кнопка «Сохранить изменения» станет активной, поэтому нажмите ее, чтобы настройки вступили в силу. Сделайте то же самое на других компьютерах, к которым вы хотите подключиться без пароля, затем перейдите к тестовому совместному использованию.

Способ 2: Редактирование реестра
Иногда, даже после внесения изменений описанным выше способом, общий доступ без пароля все равно не становится активным. Чаще всего это связано с неправильными параметрами, выставленными в реестре. Чтобы отключить запрос пароля, вам нужно найти несколько из них, проверить значения, изменить их на нужные вам и перезагрузить ПК, чтобы все изменения вступили в силу.
-
- откройте «Пуск», через поиск найдите приложение «Редактор реестра» и обязательно запустите его от имени администратора, чтобы настройки не сбрасывались после перезагрузки.

-
- Перейдите к первому пути, который выглядит как ComputerHKEY_LOCAL_MACHINESYSTEMCurrentControlSetControlLsa.

-
- В нем найдите параметр под названием «everyoneincludeanonymous» и дважды щелкните по нему, чтобы изменить текущее значение.

-
- Установите «1» и нажмите «ОК», чтобы сохранить.
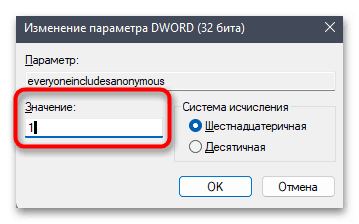
-
- Затем перейдите в раздел HKEY_LOCAL_MACHINESYSTEMCurrentControlSetServicesLanmanServerParameters.

-
- Здесь вас интересует параметр REG_DWORD под названием «RestrictNullSessAccess».

-
- Значение должно быть установлено на «0». Если внесены изменения, обязательно перезагрузите компьютер, чтобы они вступили в силу. Точно так же повторите шаги на всех общих ПК, к которым вы хотите подключиться без пароля.
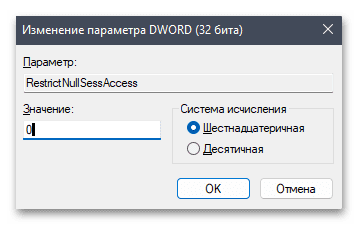
Способ 3: Настройка учетной записи «Гость»
Учетная запись гостя используется в Windows 11 при анонимном доступе к компьютеру или общим папкам в локальной сети. Соответственно необходимость ввода пароля и отображение самой формы при попытке подключения зависит от настроек. Стоит проверить параметры гостя на всех компьютерах, так как необходимо и подтвердить подключение, и отправить анонимный запрос. Есть несколько разных настроек, которые будут отсортированы по очереди. Вы должны начать с первого и проверять после каждого, чтобы увидеть, улучшилась ли ситуация с доступом без пароля.
Активация параметра «Срок действия пароля не ограничен»
Прежде всего, вам нужно установить настройку гостевой учетной записи, чтобы истечение срока действия пароля не имело ограничений по времени. В этом случае операционная система просто потеряет необходимость показывать форму регистрации пароля при попытке анонимного подключения, так как будет знать, что он остается неизменным. Остальные параметры поведения для этой встроенной учетной записи должны быть отключены, как показано ниже.
-
- откройте утилиту «Выполнить», используя стандартную горячую клавишу Win + R. Введите lusrmgr.msc и нажмите Enter, чтобы запустить эту стандартную оснастку.
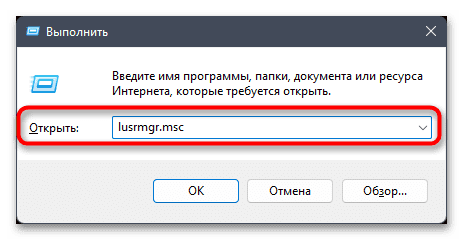
-
- В нем перейдите в папку «Пользователи», где хранятся учетные записи для этого компьютера.

-
- Найдите «Гость», щелкните правой кнопкой мыши по этому профилю и в контекстном меню выберите «Свойства».

-
- Установите флажок рядом с «Срок действия пароля не ограничен» и снимите остальные флажки.
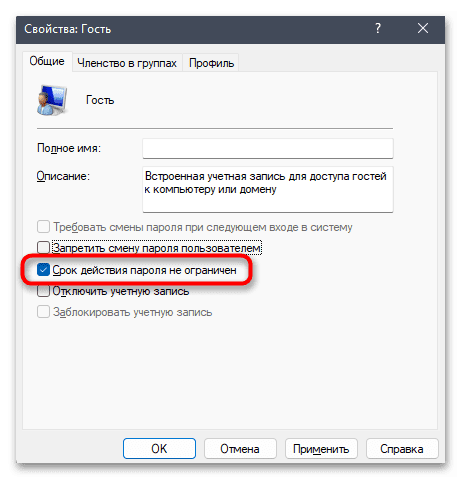
-
- Перед выходом обязательно нажмите «Применить».
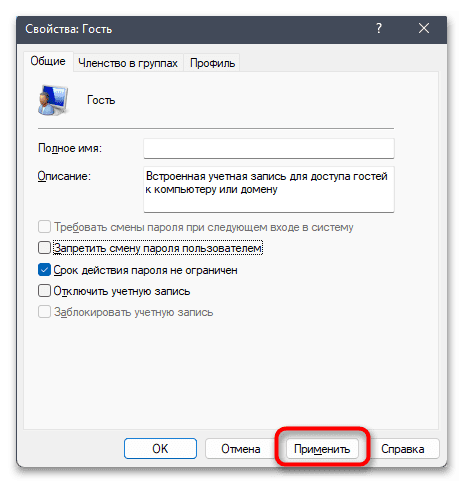
Установка пустого пароля
Следующим возможным решением проблемы анонимного доступа без пароля является ввод пустого кода безопасности для гостевой учетной записи. Это должно избавить вас от необходимости вводить пароль при подключении, иначе форма полностью исчезнет. Все действия выполняются в той же оснастке, переход на которую был рассмотрен в предыдущей инструкции.
-
- Щелкните правой кнопкой мыши гостевую учетную запись и выберите «Установить пароль» в контекстном меню».

-
- На экране появится довольно большое сообщение, предлагающее сбросить пароль и нести ответственность за использование настройки. Необходимо нажать «Продолжить», чтобы перейти к следующему шагу.
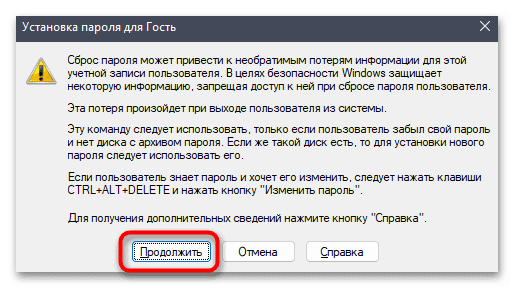
-
- Оставьте поля «Новый пароль» и «Подтверждение» пустыми, чтобы не создавать пароль для учетной записи. Нажмите OK, чтобы подтвердить действие.
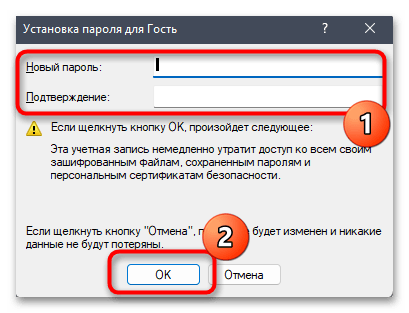
Сброс текущего пароля
Если вы получаете сообщения об ошибках при использовании предыдущей оснастки «Изменить гостевой пароль на пустой» или если вы получаете форму с просьбой подтвердить свой текущий пароль, вам нужно будет использовать немного другой метод сброса. Это позволит сбросить текущий пароль, а не устанавливать вместо него новый, что позволит подключаться к общим папкам и принтерам без предварительного подтверждения защиты.
-
- откройте «Выполнить» (Win + R), введите control userpasswords2 и нажмите Enter для подтверждения.
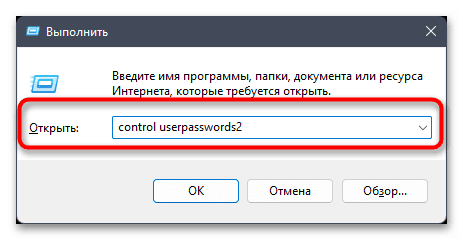
-
- Выберите пользователя «Гость» левой кнопкой мыши и нажмите «Сменить пароль».
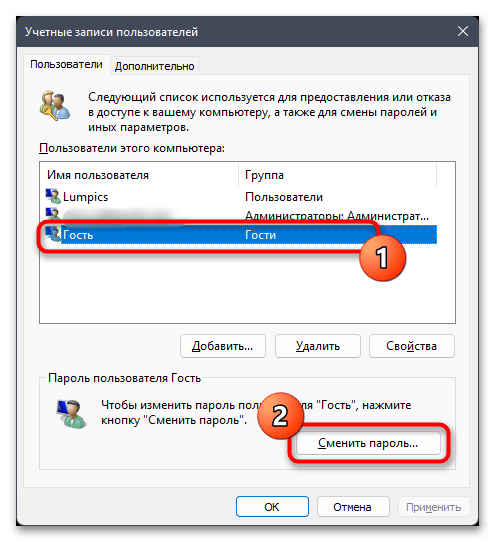
-
- Ничего не вводите в следующие поля, просто нажмите «ОК» и подтвердите использование учетной записи без пароля.
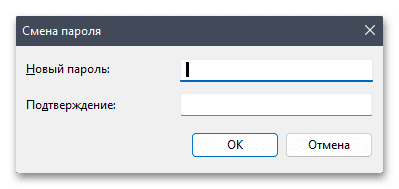
Способ 4: Разрешение анонимного доступа
Предыдущие настройки «Гость» позволяли избавиться от ввода пароля, тем самым предоставляя анонимный доступ к общим папкам. Однако, если этот режим полностью отключен или не настроен для определенного сетевого расположения, настройки работать не будут. Поэтому ниже вы получите еще две инструкции, которые помогут вам справиться с этой проблемой.
Редактирование локальной групповой политики
Доступ к локальной групповой политике доступен только в выпусках Windows 11 Pro и Enterprise. Взаимодействие с правилами осуществляется через специальный редактор, где нужно найти нужные параметры и изменить их значения на такие, которые не мешают общему доступу и использованию встроенной гостевой учетной записи».
-
- Чтобы открыть редактор, вызовите утилиту «Выполнить», введите gpedit.msc и нажмите Enter, чтобы использовать его.
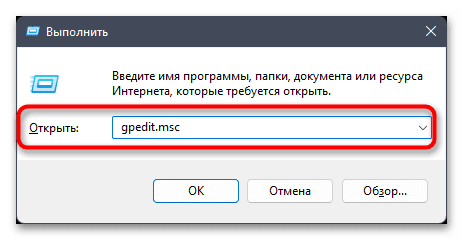
-
- Разверните раздел «Конфигурация компьютера», выберите в нем каталог «Конфигурация Windows», а затем — «Параметры безопасности». В этом каталоге откройте «Локальные политики» и щелкните левой кнопкой мыши папку «Параметры безопасности».
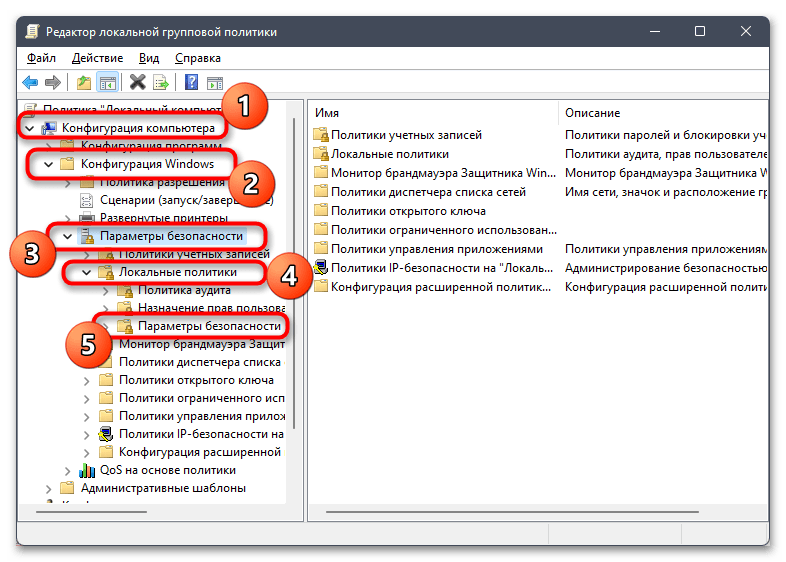
-
- Найдите параметр «Учетные записи: «Статус гостевой учетной записи»». Дважды щелкните по нему левой кнопкой мыши, чтобы открыть настройку.
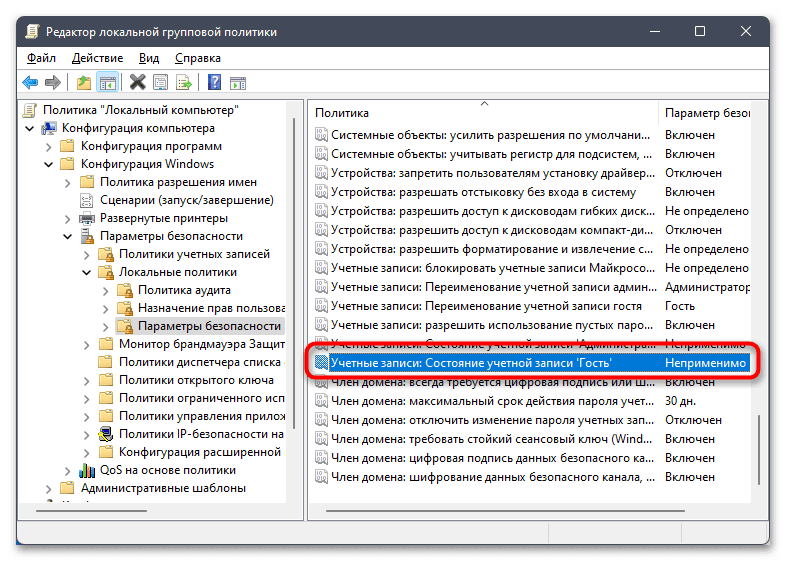
-
- Измените значение на «Включено», если ничего не указано или профиль отключен. Не забудьте применить изменения перед выходом.
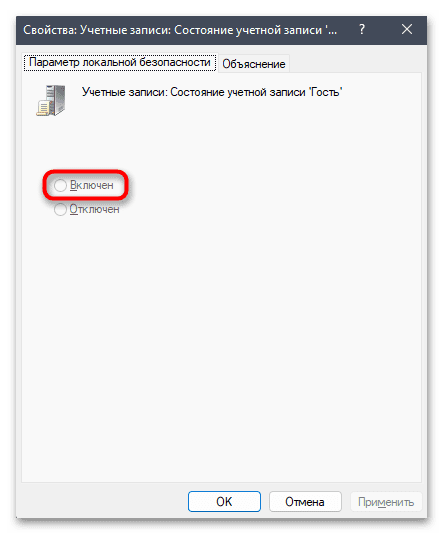
-
- Там же найдите политику «Доступ к сети: Разрешить применение «публичных» разрешений к анонимным пользователям» и двойным кликом откройте ее свойства.
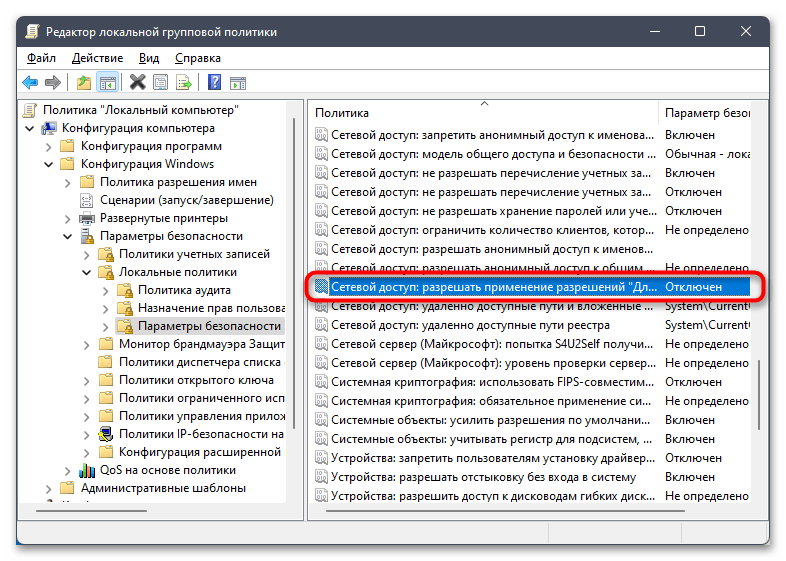
-
- Установите статус «Включено».
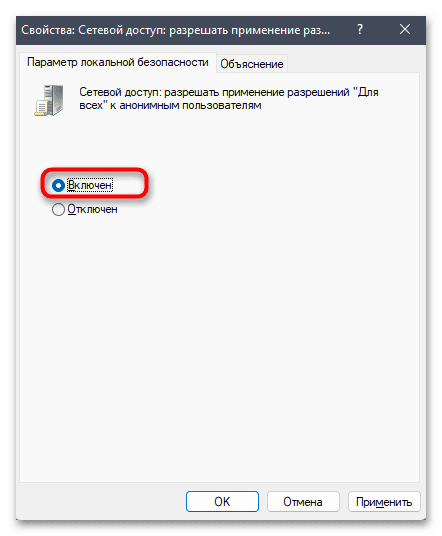
-
- Чтобы выполнить этот метод, найдите «Доступ к сети: не разрешать перечисление учетных записей и общих ресурсов SAM» и убедитесь, что эта политика отключена. После внесения всех изменений обязательно перезагрузите компьютер, ведь только в новом сеансе настройки вступят в силу.
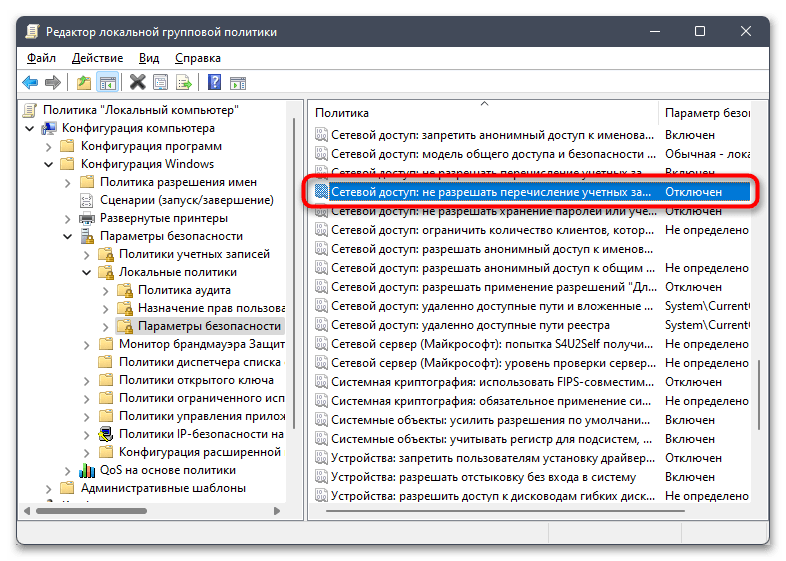
Проверка разрешений для сетевого расположения
Последний параметр, который может быть связан с анонимным доступом и подключением без пароля, — это сетевые разрешения. Вам необходимо проверить группу «Все» и убедиться, что каждая учетная запись имеет право читать и изменять каталог или имеет полный доступ.
-
- Найдите сетевую папку, к которой другие пользователи хотят подключиться без пароля, щелкните по ней правой кнопкой мыши и в появившемся всплывающем меню выберите «Свойства».

-
- Перейдите на вкладку «Безопасность», выберите группу «Все» и проверьте разрешения. Если чего-то нужного вам не хватает, обязательно поставьте галочку напротив «Разрешить».
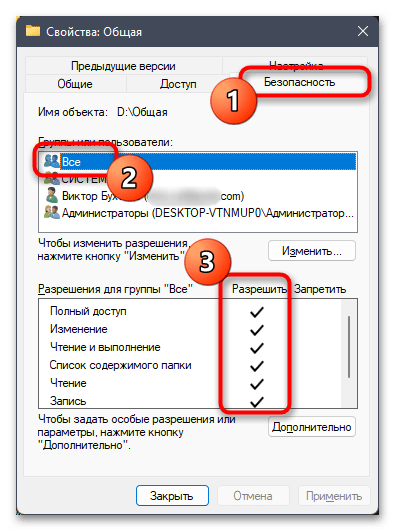
-
- Дополнительно выберите вкладку «Доступ» и нажмите на ней «Дополнительные настройки».
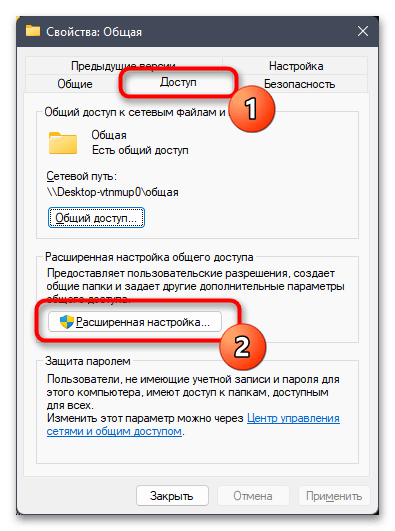
-
- Перейдите в «Разрешения».
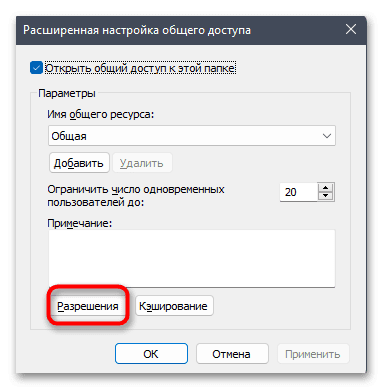
-
- Для группы «Все» установите «Полный доступ» или разрешите редактирование и чтение. Обязательно примените изменения после их внесения.
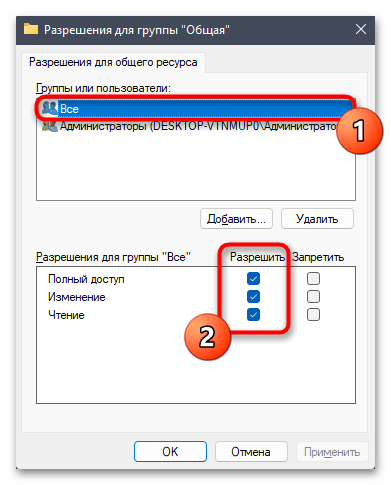
Источник
