Неужели Win + P не работает в Windows? Вот как это исправить
Исправьте горячую клавишу на экране Windows с помощью этого руководства.

Когда вы нажимаете Win + P в Windows, вы должны увидеть всплывающее окно с параметрами для переключения экранов. Но иногда, когда вы нажимаете эту горячую клавишу, ничего не происходит, в результате чего вы не можете быстро и легко изменить экран. К счастью, мы собираемся показать вам некоторые исправления, которые вы можете попробовать, чтобы горячая клавиша Win + P снова заработала.
Устраните неполадки с клавиатурой
Прежде чем мы перейдем к другим исправлениям, мы настоятельно рекомендуем вам попробовать устранить неполадки с клавиатурой. Сюда входит проверка сломанных клавиш, устранение неполадок с клавиатурой, а также обновление и переустановка драйвера клавиатуры.
Специально для сочетания клавиш Win + P, если обновление и переустановка драйвера клавиатуры не работает, рекомендуем сделать то же самое с драйвером дисплея.
Еще одно универсальное решение, которое вы можете попробовать, — выполнить сканирование SFC, чтобы найти и заменить любые поврежденные системные файлы на вашем компьютере, которые могут привести к тому, что Win + P не работает. Если вам удалось создать точку восстановления системы во время работы ярлыка, вы можете восстановить свой компьютер до этой точки восстановления, чтобы потенциально решить проблему.
Выключите игровой режим
Игровой режим в Windows — это функция, которая отключает программы и задачи, работающие в фоновом режиме. Таким образом, у ПК будет больше ресурсов, которые можно выделить для обеспечения плавного игрового процесса. Однако известно, что эта функция вызывает конфликты клавиатуры, и вы можете исправить это, отключив ее.
Для этого нажмите Win + S, чтобы открыть поиск Windows, введите параметры игрового режима в текстовом поле, а затем щелкните параметры игрового режима, когда он появится в результатах поиска.
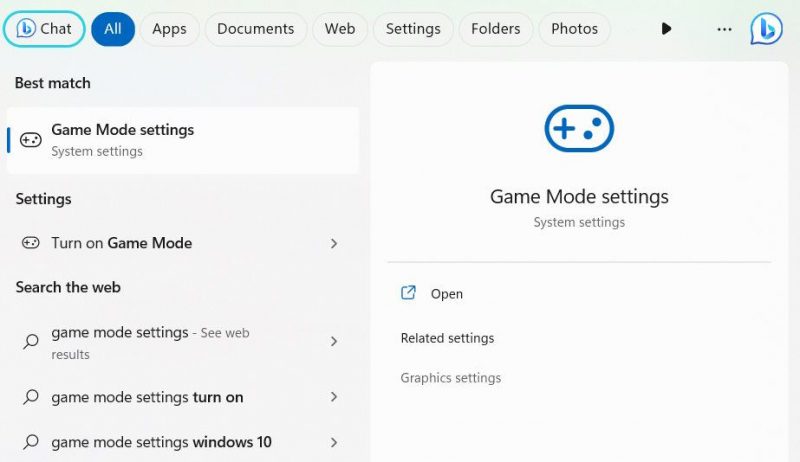
Если переключатель игрового режима включен, коснитесь его, чтобы переключить в положение «выключено.
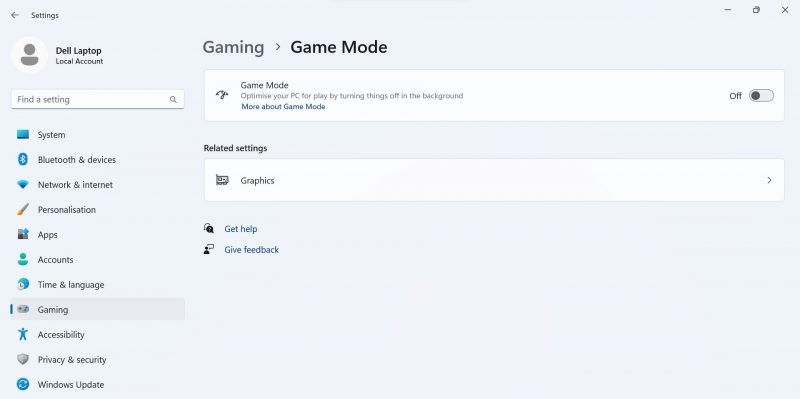
Теперь снова попробуйте сочетание клавиш Win + P, чтобы увидеть, появляются ли параметры переключения экрана.
Убедитесь, что Центр уведомлений работает
Если Центр уведомлений (быстрые настройки в Windows 11) не работает, это может привести к тому, что сочетание клавиш Win+P не будет работать. Попробуйте нажать на центр действий и посмотреть, появится ли он. Если это не так, узнайте, как исправить Центр уведомлений, если он не открывается.
Обычно это может быть вызвано тем, что вы, кто-то другой или вирус каким-то образом отключил Центр уведомлений. В этом случае вам просто нужно снова включить его, чтобы ярлык снова заработал. Если причиной является вирус, запустите антивирусную программу и просканируйте компьютер.
Попробуйте использовать другую учетную запись пользователя
Если ваша учетная запись пользователя Windows повреждена, это может привести к тому, что некоторые функции не будут работать, в том числе сочетание клавиш Win+P. Чтобы проверить, связана ли проблема с вашей учетной записью или нет, выйдите из системы и войдите с другой учетной записью пользователя на компьютере. Затем вы можете попробовать использовать ярлык в другой учетной записи пользователя, и если он работает, вы сможете использовать его, когда вам нужно вызвать параметры переключения экрана.
У вас нет другой учетной записи пользователя на вашем компьютере с Windows? Если это так, вы можете узнать, как создать локальную учетную запись в Windows 10 или создать локальную учетную запись в Windows 11. После этого вы можете проверить, работает ли ярлык в только что созданной учетной записи пользователя.
Создайте ярлык для переключения дисплея
Если ничего из того, что вы сделали до сих пор, не сработало, возможно, пришло время использовать обходной путь. Одна вещь, которую вы можете сделать, это создать ярлык замены дисплея, который вы можете использовать для замены дисплея на вашем ПК с Windows.
Для этого щелкните правой кнопкой мыши пустую область рабочего стола и выберите «Создать» > «Ярлык.
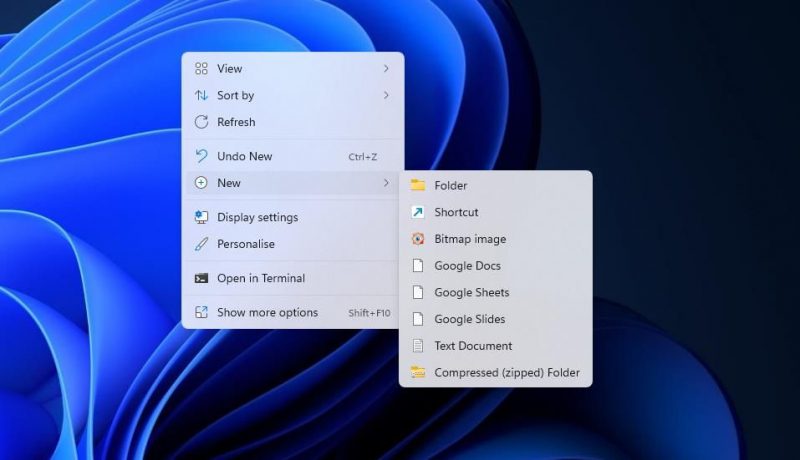
В таблице ниже показано расположение различных горячих клавиш параметров просмотра:
| Вариант отображения | Расположение кратчайшего пути |
|---|---|
| Только экран ПК | %windir%\System32\DisplaySwitch.exe /internal |
| Дублировать | %windir%\System32\DisplaySwitch.exe /clone |
| Расширять | %windir%\System32\DisplaySwitch.exe /extend |
| Только второй экран | %windir%\System32\DisplaySwitch.exe /external |
В зависимости от параметра, который вы хотите использовать, введите соответствующее расположение ярлыка в текстовом поле Мастера создания ярлыков и нажмите кнопку Далее.
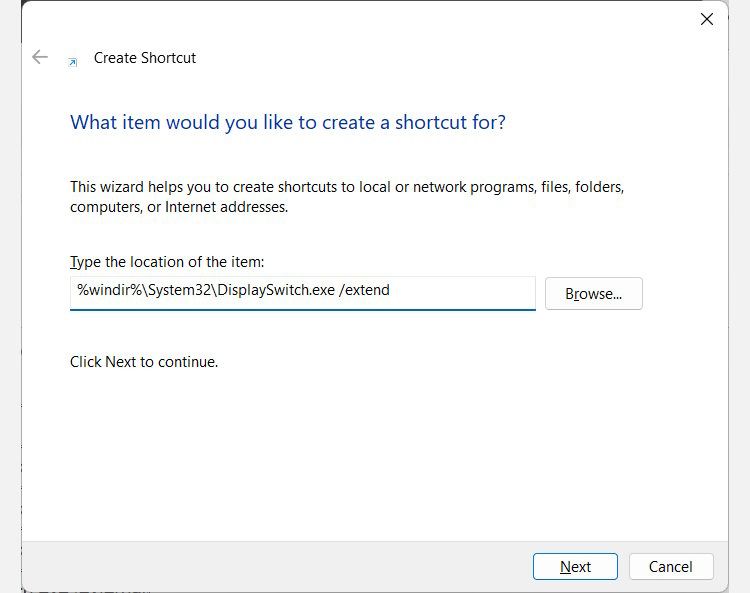
Дайте ярлыку дисплея имя и нажмите «Готово.
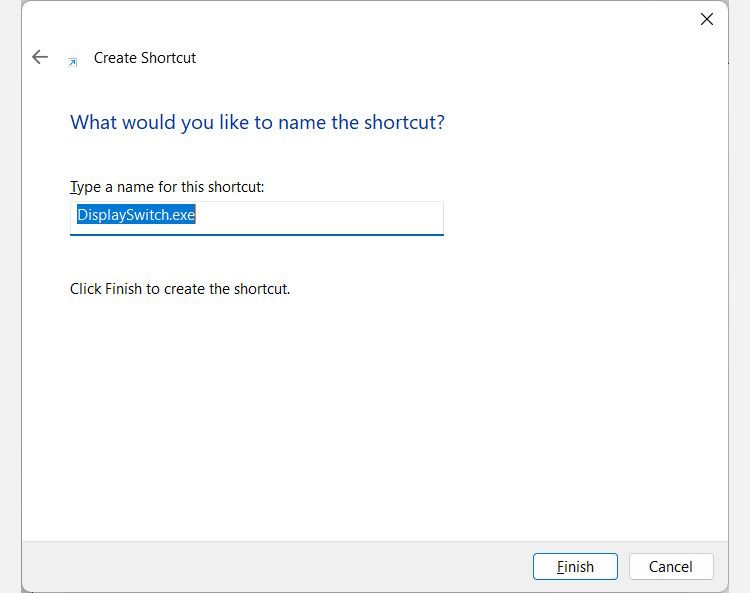
Вы найдете ярлык смены экрана на рабочем столе, и когда вы дважды щелкните его, он переключится на нужный вариант отображения. Вы можете создать кнопки просмотра для каждого параметра, если хотите.

