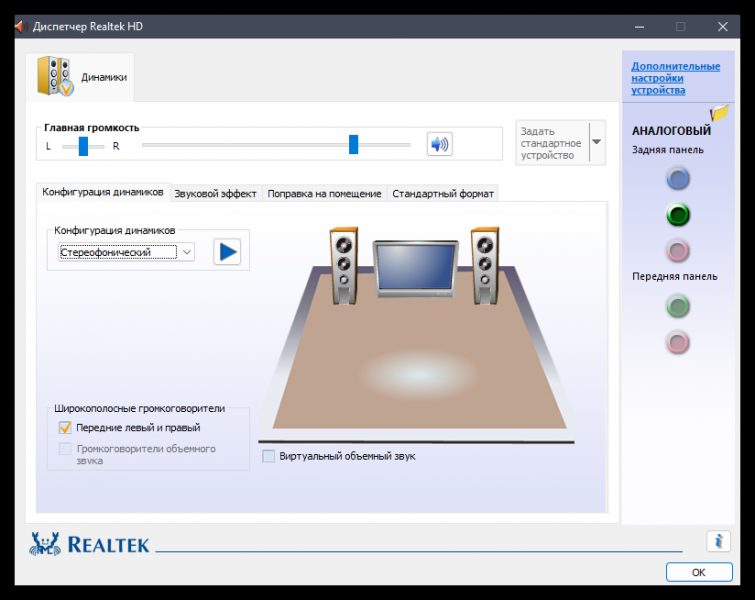«Диспетчер Realtek HD» не запускается в Windows 11 — как исправить
Способ 1: Ручной запуск исполняемого файла
Если после установки «Диспетчера Realtek HD» вы заметили, что данная программа не запускается и, соответственно, с ее помощью не получается настроить звук, сначала следует в целом проверить ее работоспособность. Осуществляется это при помощи поиска исполняемого файла софта и его ручного открытия, что и позволит понять, отобразится ли графический интерфейс драйвера в Windows 11. Используйте для этого следующую простую инструкцию.
-
- Откройте «Проводник» и перейдите по пути C:Program FilesRealtekAudioHDA.

-
- В данном каталоге найдите файл «RAVCpl64.exe» и дважды кликните по нему, подтверждая тем самым открытие.

-
- Если программа работает корректно, на экране должно появиться основное окно «Диспетчера Realtek HD», которое и используется для настройки звука.

Следующие действия зависят уже непосредственно от того, открылась ли программа для дальнейшей работы. Если да, стоит попробовать добавить ее в автозапуск, о чем будет сказано ниже. При отсутствии какой-либо реакции нужно перейти в первую очередь к работе с драйвером звука, а затем к другим решениям проблемы, если исправление так и не будет найдено.
Способ 2: Добавление программы в автозагрузку
Если вам удалось открыть «Диспетчер Realtek HD» так, как это было показано выше, но вы не желаете выполнять это же действие при каждом входе в операционную систему, программу можно добавить в автозагрузку. Так значительно снижается шанс сброса настроек и установленные вами параметры звука всегда будут применены.
-
- Откройте «Пуск» и перейдите в «Параметры», кликнув по значку с изображением шестеренки.

-
- На панели слева выберите раздел «Приложения», прокрутите колесико вниз списка справа и нажмите по пункту «Автозагрузка».

-
- В списке приложений понадобится найти «Диспетчер Realtek HD» и перетащить переключатель справа в состояние «Вкл.».

При отсутствии данного пункта в списке приложений для автозагрузки принцип действий немного меняется, поскольку придется взаимодействовать непосредственно с самим исполняемым файлом и вносить изменения в настройки операционной системы. Более детальную информацию об этом читайте в статье ниже. Попробуйте разные предложенные способы, пока не добьетесь того, чтобы «Диспетчер Realtek HD» включался вместе с Виндовс 11.
Способ 3: Работа со звуковым драйвером
Неправильный звуковой драйвер или его отсутствие — одна из главных причин проблемы в работе «Диспетчера Realtek HD», поэтому мы и предлагаем основное внимание удалить данному методу. Он будет комплексным, подразумевающим выполнение разных алгоритмов действий для достижения нужного результата. Мы попробуем установить разные версии звукового драйвера, чтобы выяснить, какой из них обеспечит корректную работу программе от Realtek.
Ручная загрузка звукового драйвера
Сначала пойдем по стандартной рекомендации, которая заключается в использовании актуальной версии звукового драйвера, предназначенного конкретно для вашей модели материнской платы или ноутбука. Рекомендуем самостоятельно найти такой файл на официальном сайте или в крайнем случае использовать сторонние программы, если поддержка для вашей модели устройства уже прекращена. В некоторых случаях можно выполнить поиск по ID оборудования или загрузить официальную программу от производителя, которая как раз и предназначена для поиска апдейтов. Об этом более детально читайте в материале по следующей ссылке.

Обратим ваше внимание: если при поиске такого драйвера на официальном сайте или уже после его установки вы обнаружили, что звуковое устройство не имеет в названии «Realtek», вполне возможно, на ПК установлена звуковая карта от другого производителя и «Диспетчер Realtek HD» не поддерживается. Вам предстоит самостоятельно проверить спецификацию вашего ноутбука или материнской платы, чтобы узнать, какой софт для настройки звука совместим, если он предоставляется производителем звуковой карты.
Автоматический поиск драйвера в Windows
В некоторых случаях лучшим решением проблемы со звуковым драйвером станет установка рекомендованного из Windows 11. Стандартное средство прекрасно сканирует звуковые устройства и находит для них подходящие файлы, позволяя в пару кликов инсталлировать их и проверить работу. Давайте проверим это на практике и узнаем, поможет ли данное действие решить проблему с запуском «Диспетчера Realtek HD».
-
- Нажмите по «Пуску» правой кнопкой мыши и из появившегося контекстного меню выберите пункт «Диспетчер устройств».

-
- Разверните категорию «Звуковые, игровые и видеоустройства», чтобы отыскать там «Realtek High Definition Audio». Если такое устройство отсутствует, то вместо него выберите «Устройство с поддержкой High Definition Audio».

-
- Щелкните дважды по строке с названием устройства и в новом окне выберите действие «Обновить драйвер».
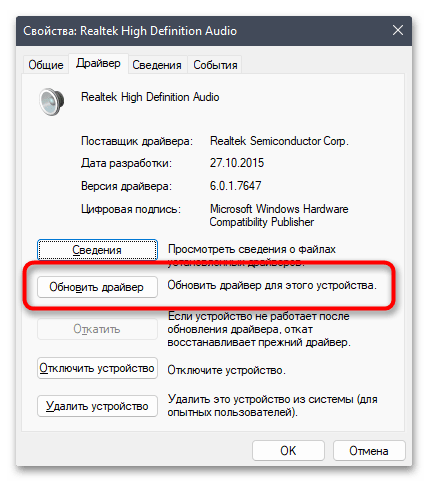
-
- Далее нажмите по варианту обновления «Автоматический поиск драйверов».
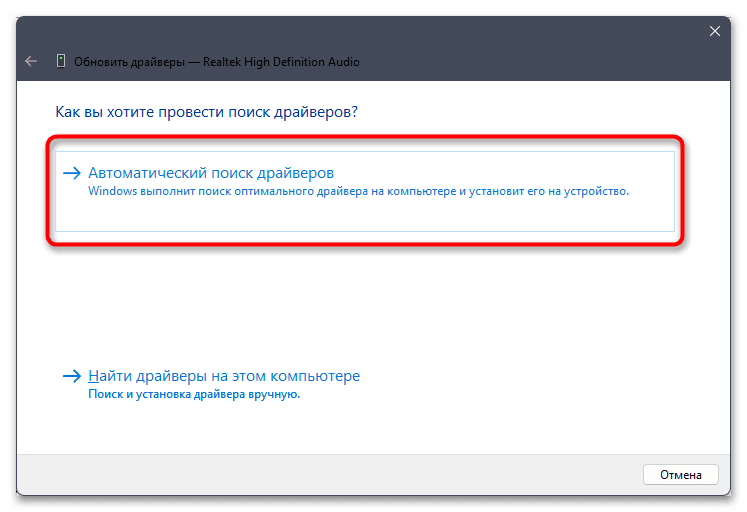
-
- Ожидайте окончания сканирования и получения результатов. Если обновление удачное, перезагрузите ПК и проверьте работу компонентов. В противном случае переходите к следующим рекомендациям.
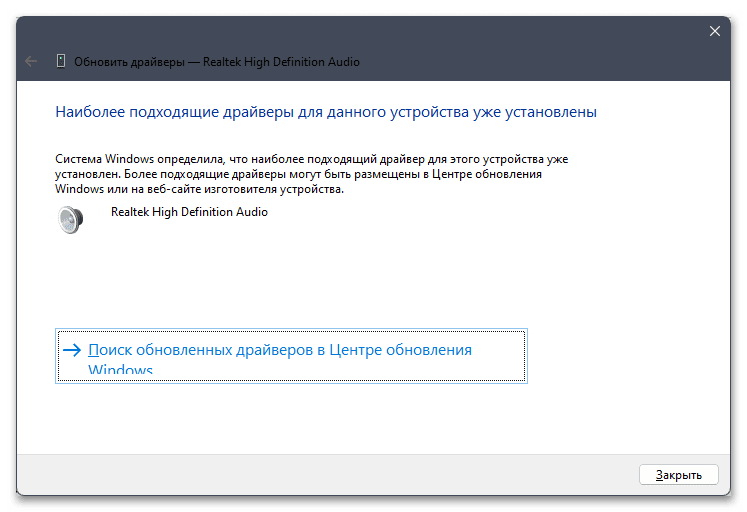
Поиск драйвера из доступных на компьютере
Для некоторых моделей звуковых карт оптимальным будет вариант поиска и установки стандартного драйвера, который уже присутствует на компьютере. По большей части это относится к старым устройствам, официальная поддержка которых уже была прекращена. Принцип действий немного отличается от предыдущей инструкции, но имеет сходства в плане использования одного и того же штатного инструмента.
-
- Дважды кликните по своему звуковому устройству в «Диспетчере устройств» и снова выберите действие «Обновить драйвер».
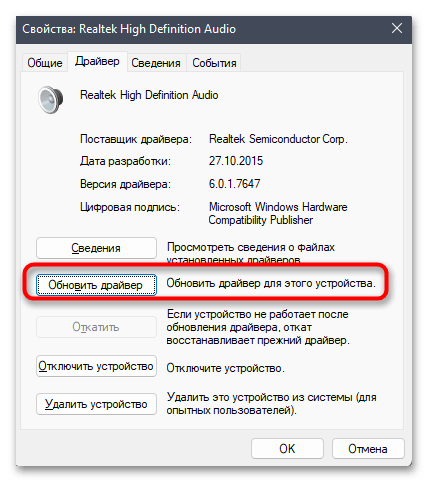
-
- На этот раз в окне нажмите по «Найти драйверы на этом компьютере».
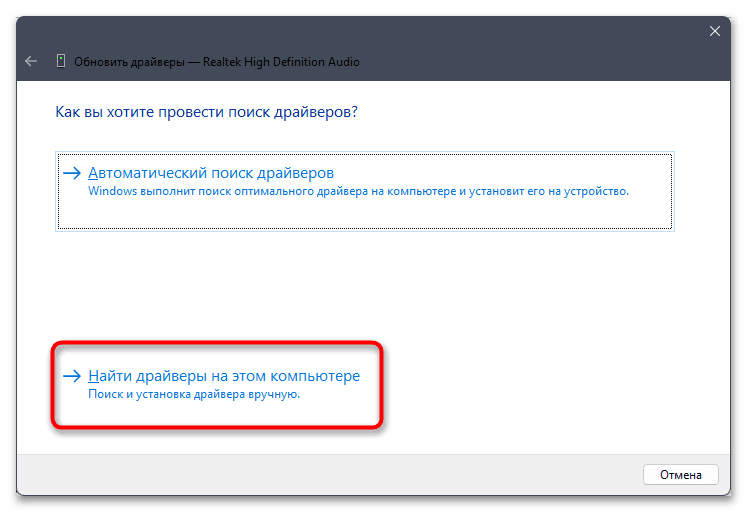
-
- В следующем шаге вас интересует «Выбрать драйвер из списка доступных драйверов на компьютере».
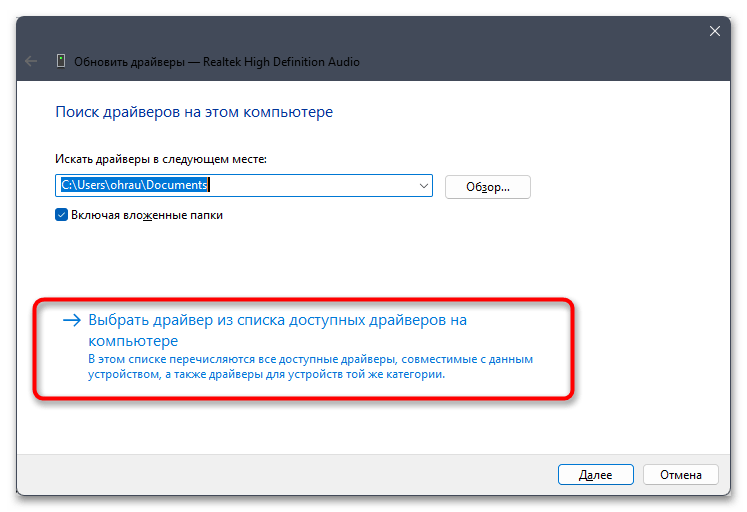
-
- Дождитесь загрузки списка и выберите из него «Realtek High Definition Audio», после чего подтвердите установку.
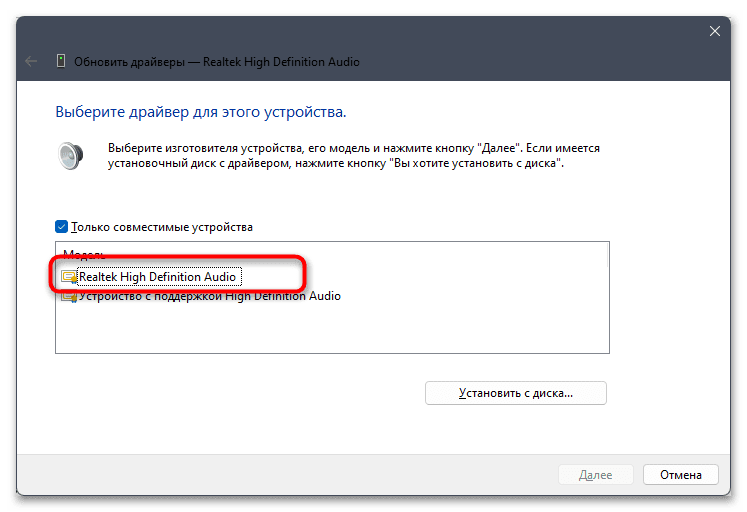
Удаление драйвера звука
Выше мы уже говорили о том, что неправильный звуковой драйвер тоже может быть причиной проблем с запуском «Диспетчера Realtek HD» в Windows 11. Иногда стандартная версия оказывается оптимальной, поскольку в будущем она сможет обновиться автоматически средствами ОС. Поэтому если предыдущие действия ни к чему не привели, найдите текущее звуковое оборудование, кликните по нему правой кнопкой мыши и выберите пункт «Удалить устройство».

В следующем окне обязательно отметьте маркером пункт «Попытка удалить драйвер для этого устройства». Это позволит избавиться от всех связанных файлов и наладить стандартную работу звукового оборудования в операционной системе.
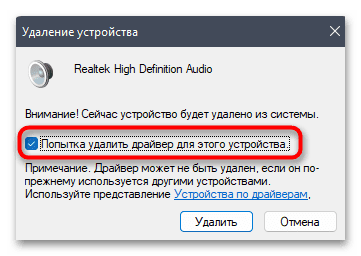
По завершении просто перезагрузите компьютер и проверьте, будет ли работать программное обеспечение управления звуком. Если оно вовсе пропало, значит, было удалено вместе с драйвером. Понадобится загрузить его вручную, о чем еще будет написано ниже.
Самостоятельное скачивание Realtek PC Audio Codecs
Рассматриваемая в этой статье программа является частью Realtek PC Audio Codecs, распространяющегося как звуковой драйвер для устройств от Realtek. Этот компонент можно попробовать установить поверх текущего драйвера или сначала удалить его, как это было показано выше, и уже потом выполнить инсталляцию. Данные действия повторно добавят «Диспетчер Realtek HD» в Windows 11 и должны повлиять на его запуск.
-
- Перейдите на официальный сайт программы, и выберите версию 64bits — с Windows 11 она тоже совместима, хоть на официальном сайте это и не заявлено.

-
- На следующей странице примите условия использования и нажмите по «Download this file».

-
- Перед началом скачивания обязательно понадобится подтвердить капчу, что займет у вас всего несколько секунд.
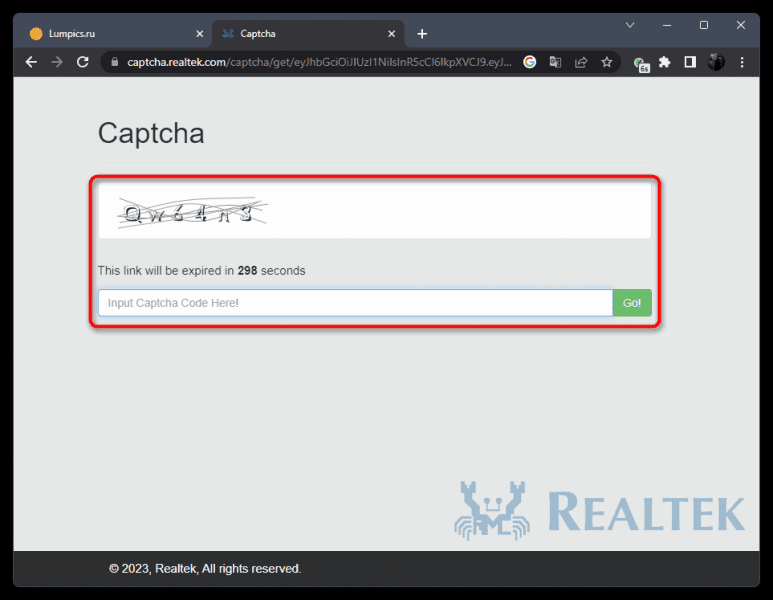
-
- Ожидайте окончания загрузки, запустите полученный исполняемый файл, оставьте место для его установки по умолчанию и подтвердите инсталляцию. По завершении будет предложено перезагрузить компьютер, после чего уже можно будет приступать к проверке «Диспетчера Realtek HD».
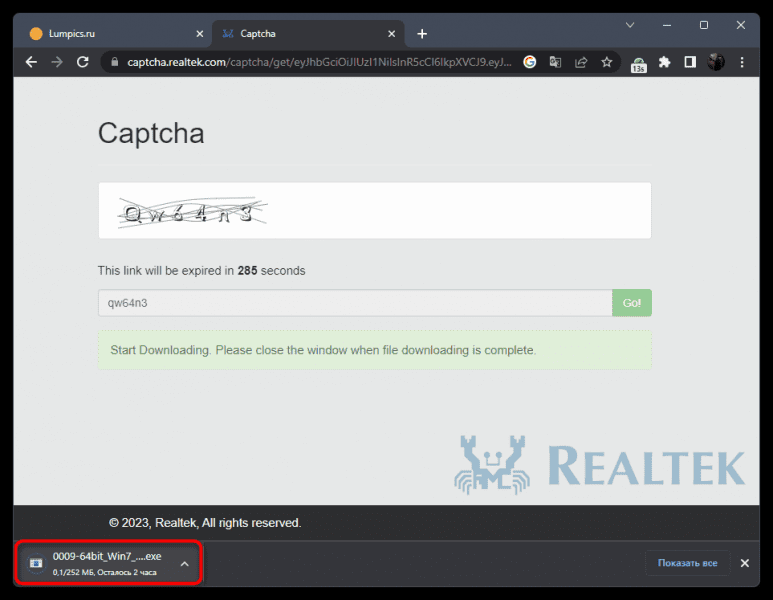
Способ 4: Исправление работы приложения
Для некоторых версий программ, обеспечивающих работу «Диспетчера Realtek HD», поддерживается функция исправления, которая запустит соответствующее средство и инициирует проверку на ошибки с их дальнейшим исправлением. Вам стоит проверить доступность этого инструмента и использовать его для решения ошибок с запуском приложения.
-
- Откройте «Пуск» и перейдите в «Параметры», нажав по значку с шестеренкой.
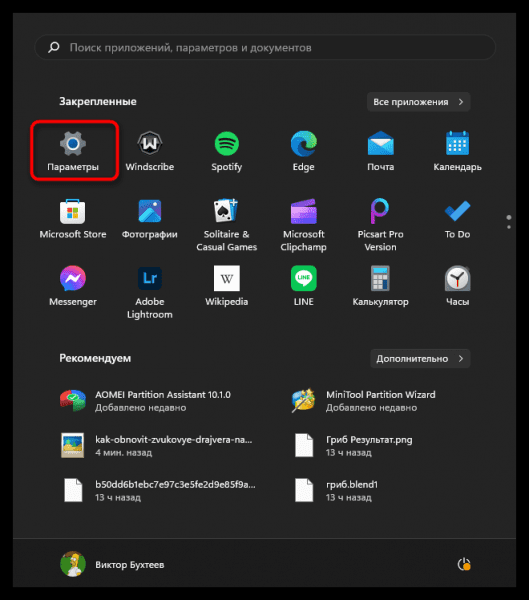
-
- На панели слева выберите «Приложения» и перейдите в «Приложения и возможности».
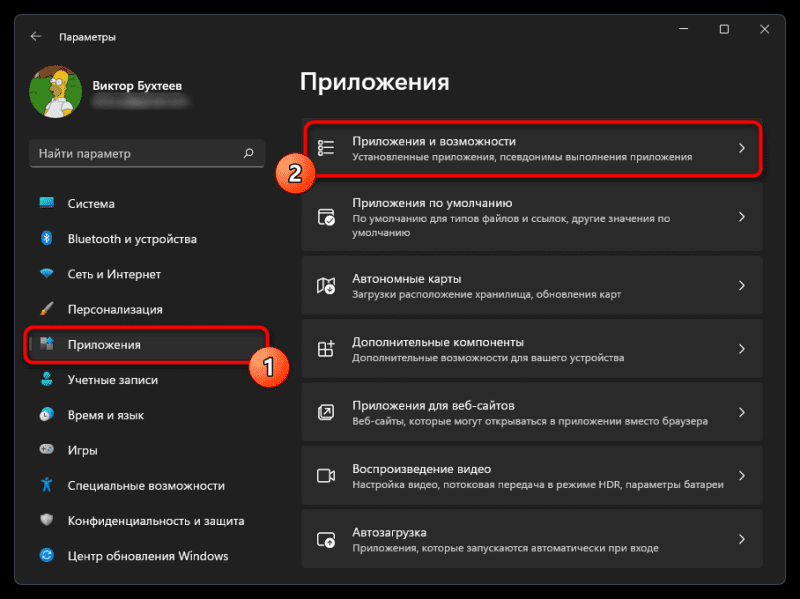
-
- Найдите приложение «Realtek High Definition Audio Driver» или другое, связанное с Realtek. Справа от приложения нажмите по кнопке с тремя точками и выберите пункт «Изменить». Если он неактивен, значит, исправление недоступно для данной версии и ее можно только попробовать переустановить.
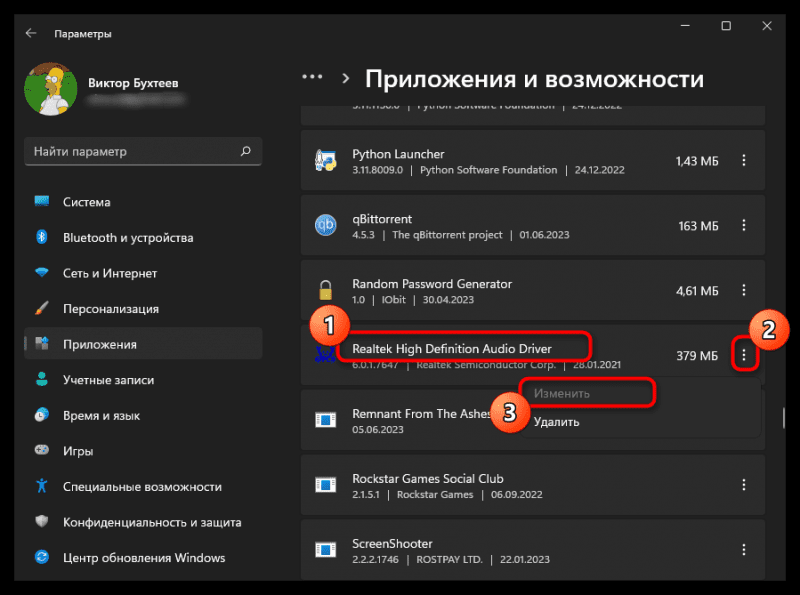
Способ 5: Откат обновления Windows
В редких случаях пользователи замечают, что ошибки с работой «Диспетчера Realtek HD» появились как раз после установки системных обновлений. Это может привести и к тому, что в Виндовс вовсе пропадет звук, но такие проблемы случаются нечасто. Если у вас есть повод полагать, что именно установленное недавно обновление и повлияло на работу компонента, его можно попробовать откатить и проверить, поможет ли это решить проблему. О доступных методах реализации подобной задачи читайте в материале по ссылке ниже.
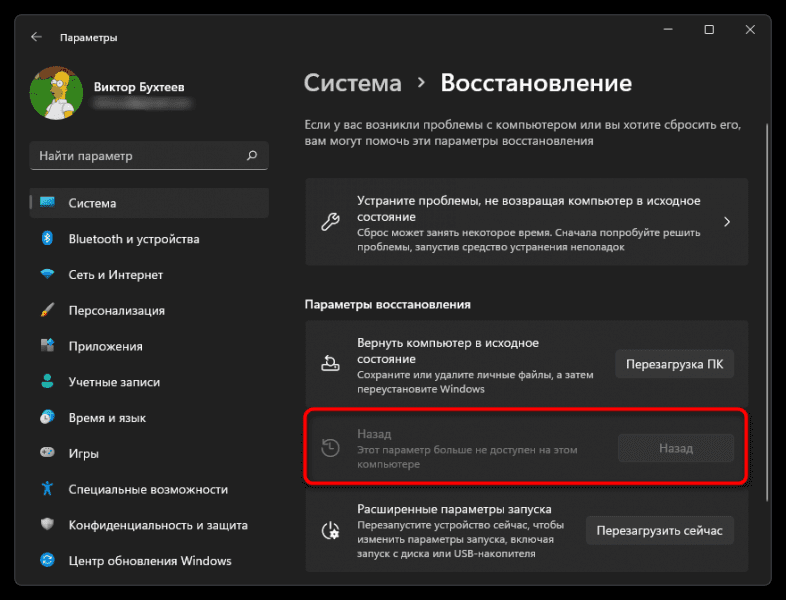
Способ 6: Использование сторонних эквалайзеров
По большей части «Диспетчер Realtek HD» используется в Windows 11 как эквалайзер с различными звуковыми настройками. Если в ходе выполнения предыдущих инструкций оказалось, что ваш компьютер не поддерживает данную программу или ее работу не получилось исправить, возможно, стоит обратить внимание на сторонние эквалайзеры, устанавливаемые отдельно от звукового драйвера. Таких программ существует большое количество с разными возможностями и преимуществами. Список самых популярных вы найдете в статье по ссылке ниже и сможете подобрать что-то подходящее для себя.
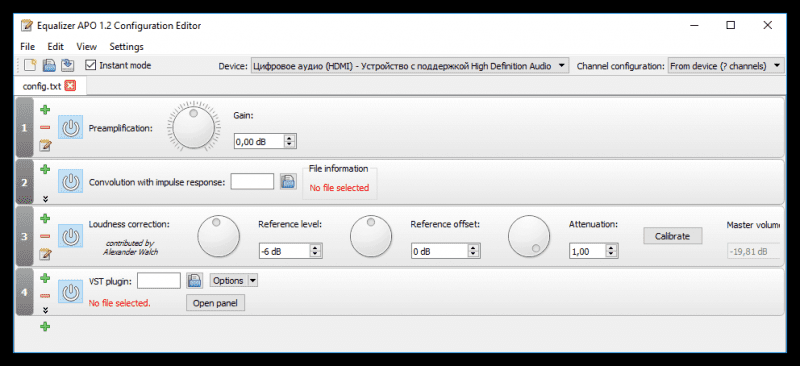
Дополнительно отметим, что некоторые проблемы со звуком, если именно ради них вы и решили открыть «Диспетчер Realtek HD», можно решить другими методами. Часть из них представлена в отдельных материалах по следующим ссылкам, поэтому можете воспользоваться рекомендациями и попытаться справиться без применения рассматриваемой программы.
Источник