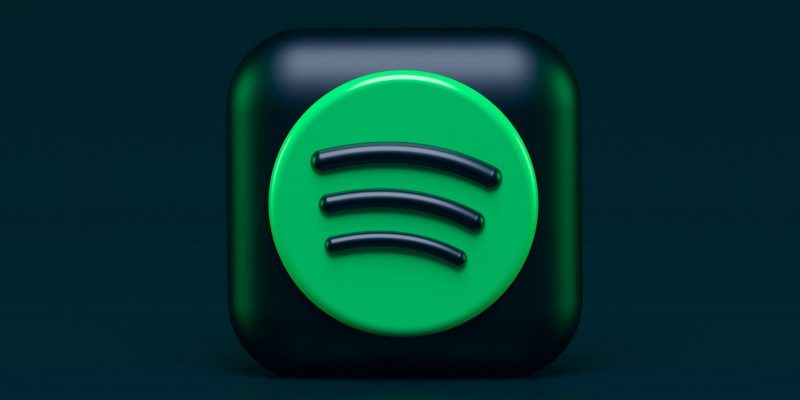Не удается установить Spotify в Windows из-за ошибки 53? Попробуйте эти исправления!
У вас возникли проблемы с установкой Spotify на ПК с Windows? Давайте исправим это.
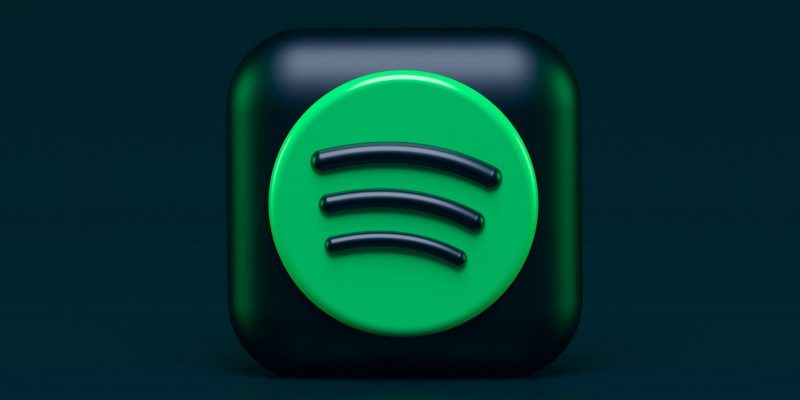
Ошибка Spotify 53 обычно возникает, когда установщик сталкивается с конфликтом или несоответствием текущему состоянию вашей системы. Это может произойти по ряду причин, таких как конфликтующее программное обеспечение, поврежденные системные файлы или сбой антивируса.
Итак, давайте рассмотрим несколько решений, которые исправят ошибку установки Spotify 53, чтобы вы могли без проблем установить его и без проблем наслаждаться музыкой.
1. Убедитесь, Что У Вас есть права администратора
Права администратора дают вам необходимые разрешения для внесения изменений в критический файл или системные настройки, которые часто требуются во время установки.
Поэтому мы рекомендуем вам сначала убедиться, что у вас есть административный доступ к системе. Это поможет решить любые проблемы с разрешениями, которые могут вызывать ошибку.
Просто щелкните правой кнопкой мыши файл установки и выберите «Запуск от имени администратора». Вы должны подтвердить это действие в окне контроля учетных записей. Это не должно быть проблемой, если вы вошли в Windows как администратор.
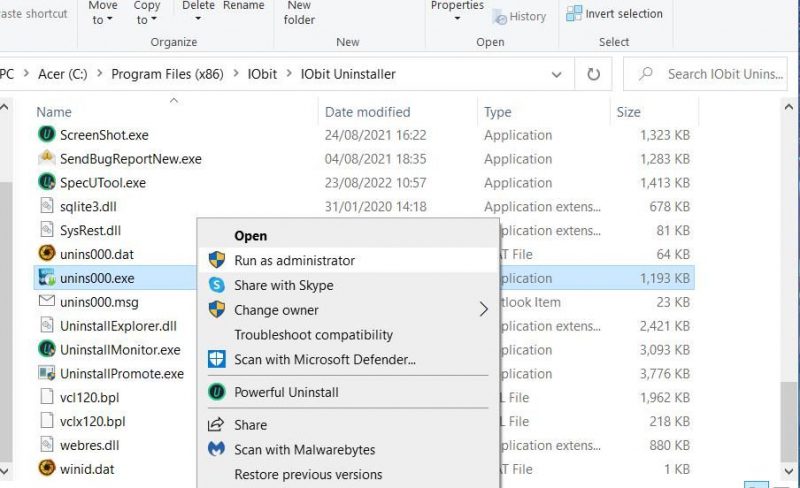
Однако, если вы используете стандартную учетную запись пользователя, вы должны переключиться на учетную запись администратора (стандартную учетную запись или учетную запись администратора Windows), а затем запустить файл установки, как описано выше.
2. Временно отключите свой антивирус
Хотя программы безопасности на вашем компьютере обеспечивают важную защиту от вирусов и вредоносных программ, бывают ситуации, когда они могут ложно помечать законное программное обеспечение как угрозу, что приводит к ошибкам.
Если у вас установлена сторонняя программа безопасности, она может помешать правильной установке Spotify. Чтобы проверить эту возможность, вы можете временно отключить программу безопасности и продолжить работу с установочным файлом.
Действия по временному отключению вашей антивирусной программы будут различаться в зависимости от используемой вами программы. Однако обычно это можно сделать, щелкнув правой кнопкой мыши значок антивируса на панели задач и выбрав «Отключить» перед перезагрузкой компьютера.
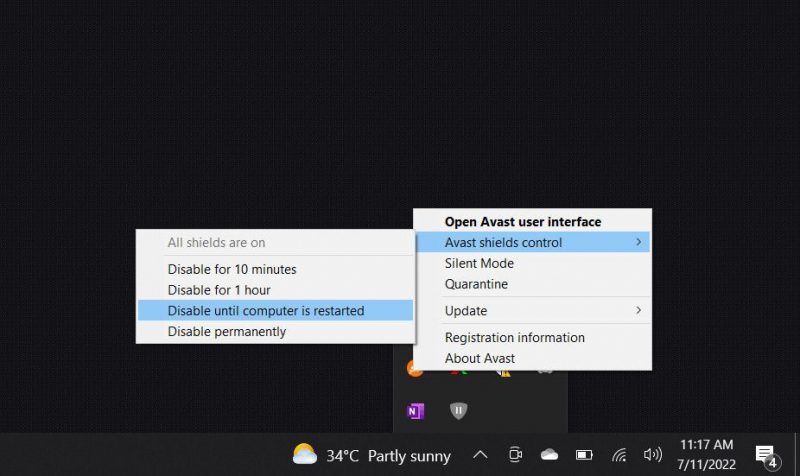
После отключения программы проверьте, сможете ли вы без проблем продолжить установку. Если он работает без антивируса, значит, виновником действительно была программа безопасности. В этом случае вы можете подумать о переходе на другую антивирусную программу, чтобы избежать подобных проблем в будущем.
3. Переместите скрытую перемещаемую папку
%AppData% — это папка в Windows, в которой хранятся данные приложений и информация или настройки, характерные для каждого пользователя.
Когда вы загружаете и устанавливаете Spotify в Windows, в каталоге AppData автоматически создается перемещаемая папка для всех пользовательских данных. Эти данные включают ваши предпочтения, плейлисты, кеш и другие настройки.
Иногда определенные ограничения или конфликты разрешений могут помешать SpotifySetup.exe изменить папку AppData, что приведет к ошибке установки 53. Простой способ обойти эти ограничения — переместить скрытую перемещаемую папку Spotify в другое место.
Несколько других затронутых пользователей решили проблему установки, сделав это, поэтому мы рекомендуем вам попробовать.
Вот все, что вам нужно сделать:
- Перейдите на официальный сайт Spotify и загрузите установщик.
- Нажмите клавиши Win + S вместе, чтобы открыть инструмент поиска Windows.
- Введите «Показать скрытые файлы» в текстовом поле и нажмите «Открыть».
- В следующем окне найдите параметр «Изменить настройки», чтобы отобразить скрытые файлы и системные файлы, и выберите «Показать настройки.
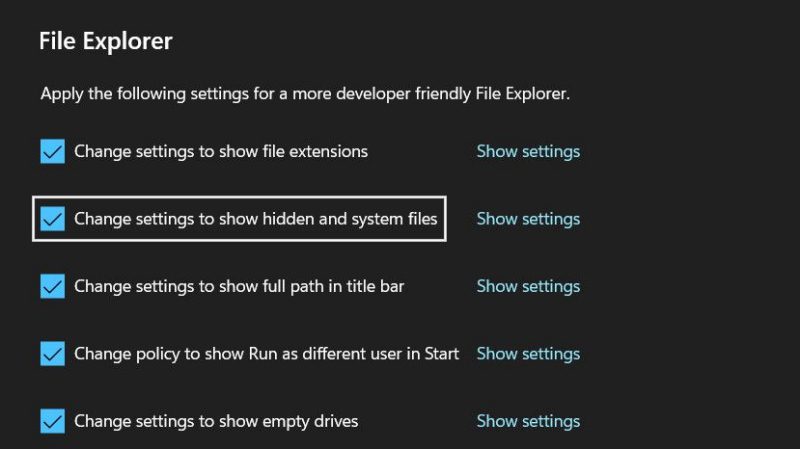
- Теперь разверните раздел «Скрытые файлы и папки» и выберите «Показать скрытые файлы, папки и диски».
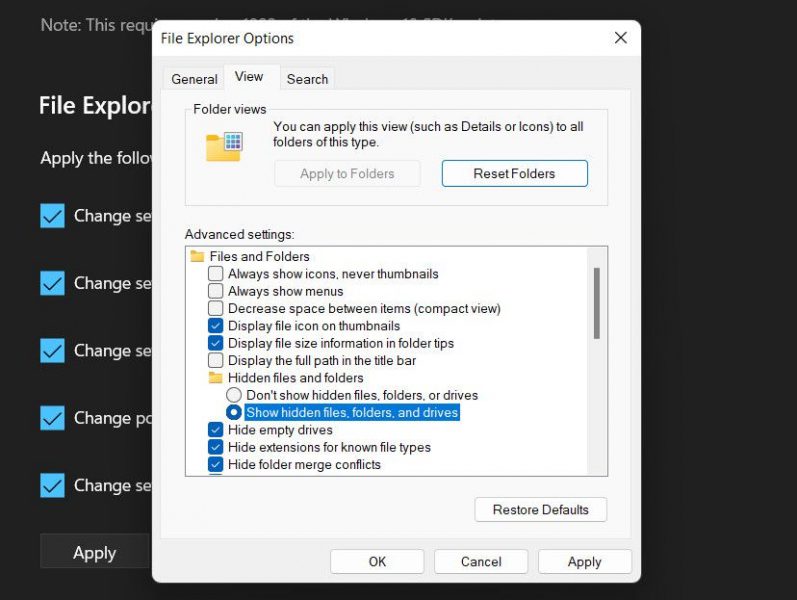
- Нажмите Применить > ОК, чтобы сохранить изменения. Вы также можете проверить эти другие способы отображения скрытых файлов и папок в Windows 11, если описанные выше шаги не сработали.
- Затем запустите проводник и перейдите в следующую папку: C:\Users\\AppData\Roaming
- Найдите папку Spotify и щелкните ее правой кнопкой мыши.
- Выберите «Вырезать» из контекстного меню.
- Перейдите в следующее место и вставьте его туда. Убедитесь, что вы заменили «Имя пользователя» на имя пользователя вашей учетной записи. C:\Пользователи \
- Вставьте скопированную папку в это место и попробуйте запустить установщик прямо сейчас.
Надеюсь, теперь вы можете продолжить установку без каких-либо проблем.
4. Удалите все остатки предыдущей установки Spotify
Если вы ранее установили Spotify на свой компьютер, есть вероятность, что остатки или следы этой установки останутся. Эти остатки потенциально могут помешать процессу установки новой версии Spotify.
Если этот сценарий относится к вам, выполните следующие действия:
- Нажмите клавиши Win + R, чтобы начать.
- Введите «Управление» в поле «Выполнить» и нажмите «Открыть».
- В Панели управления выберите «Программы» > «Удалить программу.
- Здесь вы должны проверить, что Spotify нет в списке установленных программ. Если да, щелкните его правой кнопкой мыши и выберите «Удалить.
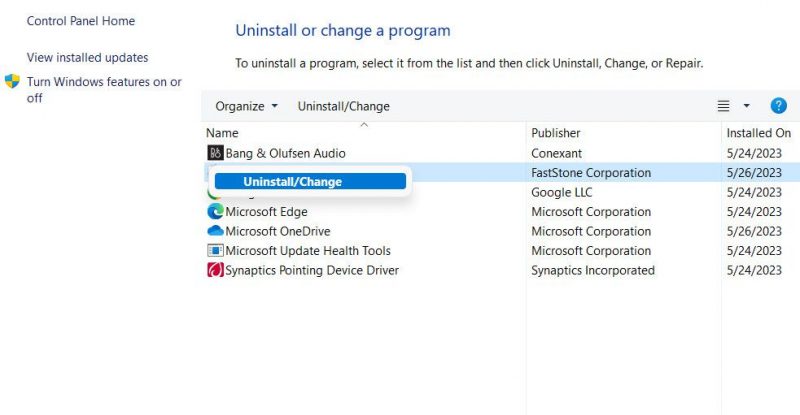
- Следуйте инструкциям на экране, чтобы продолжить.
- Затем запустите проводник и удалите все папки, расположенные в следующих местах: %AppData%\Spotify%LocalAppData%\Spotify%LocalAppData%\SpotifyUpdate
- затем снова откройте «Выполнить», введите «regedit» и нажмите «Ввод».
- Перейдите в следующую папку и удалите отсюда все папки с именем Spotify: HKEY_CURRENT_USER\Software\Microsoft\Windows\CurrentVersion\HKEY_LOCAL_MACHINE\SOFTWARE\Microsoft\Windows\CurrentVersion\HKEY_LOCAL_MACHINE\SOFTWARE\Wow6432Node
- Выйдите из редактора реестра и перезагрузите компьютер.
После перезагрузки попробуйте снова установить Spotify и проверьте, работает ли он.
Реестр Windows является важным компонентом Windows. Если вы измените его, сначала создайте резервную копию реестра Windows, чтобы вы могли быстро восстановить его, если позже столкнетесь с проблемами.
5. Установите Spotify в безопасном режиме
Также возможно, что фоновый процесс или программа конфликтует с процессом установки, вызывая возникновение проблемы. Чтобы проверить, так ли это, вы можете загрузиться в безопасном режиме и попробовать установить Spotify там.
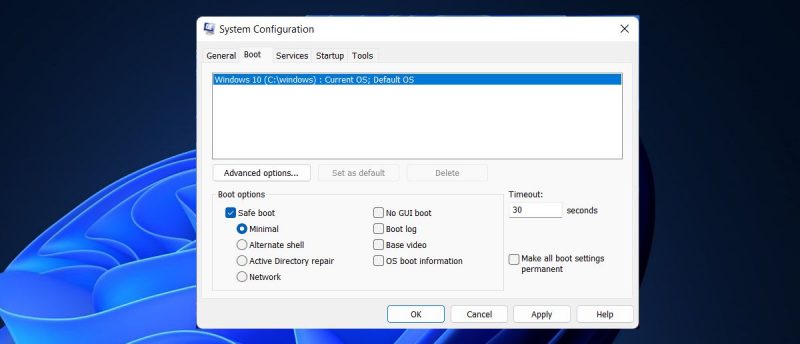
Безопасный режим — это диагностическая среда, которая запускает Windows только с набором необходимых драйверов и компонентов, тем самым снижая вероятность вмешательства со стороны стороннего программного обеспечения или служб.
Если проблема не возникает в безопасном режиме, то виновником на самом деле является сторонняя программа или служба, работающая в фоновом режиме в вашей обычной среде Windows. В этой ситуации вы можете предпринять дополнительные шаги для выявления и устранения проблемы.
Это может включать следующее:
- Запустите средство восстановления системы, чтобы вернуть систему в стабильное состояние.
- причина проблемы, на ваш взгляд, заключается в удалении подозрительных или недавно установленных приложений.
- Используйте средство проверки системных файлов (SFC) для выявления и восстановления поврежденных системных файлов.
Установите Spotify на Windows и наслаждайтесь любимой музыкой
наслаждаться любимой музыкой или подкастами, выполняя менее сложные задачи, всегда приятно. Тем не менее, работа с ошибками установки может быть неприятной. Мы надеемся, что приведенные выше решения помогут вам без проблем загрузить и установить Spotify.
После того, как вы установили приложение, мы рекомендуем вам поддерживать его в актуальном состоянии, чтобы избежать проблем при его использовании.