Не удается установить Google Chrome в Windows 11? Вот некоторые исправления
У вас возникли проблемы с установкой Google Chrome на ПК с Windows? Давайте исправим это!

Какими бы передовыми ни были технологии, неприятные компьютерные проблемы все равно случаются. Одной из таких проблем является то, что Google Chrome не устанавливается на компьютер с Windows.
Обычно это происходит по нескольким причинам, таким как медленное или нестабильное интернет-соединение, устаревшие системные требования или поврежденные установочные файлы. Итак, мы рассмотрим возможные проблемы и поможем вам установить Google Chrome на ваш ПК с Windows.
1. Проверьте подключение к Интернету
Сначала проверьте подключение к Интернету, если вы пытаетесь установить Chrome, но продолжаете получать сообщения об ошибках. Медленное или нестабильное соединение обычно мешает установке. Поэтому убедитесь, что у вас хорошая скорость интернета, и попробуйте установить его снова.
2. Очистите временные файлы
Другое решение — удалить временные файлы. Со временем эти файлы могут накапливаться и вызывать сбой Chrome. Чтобы удалить их, откройте окно «Выполнить», нажав Win + R на клавиатуре. В диалоговом окне введите %temp% и нажмите Enter.
Это откроет временную папку, где вы можете удалить все временные файлы. Вы также можете проверить эти другие способы удаления временных файлов, если у вас все еще есть та же проблема после очистки временной папки.
3. Отключите антивирус или брандмауэр
Иногда антивирусы или брандмауэры могут мешать установке Google Chrome. Поэтому вам следует попробовать временно отключить антивирус, а затем установить его. Обязательно включите их снова после завершения установки.
Выполните следующие действия, чтобы отключить брандмауэр.
- Нажмите Win + I на клавиатуре, чтобы открыть меню настроек.
- Щелкните вкладку Конфиденциальность и безопасность на левой панели.
- В правой части экрана нажмите «Безопасность Windows».
- Выберите «Открыть безопасность Windows» на следующей странице.
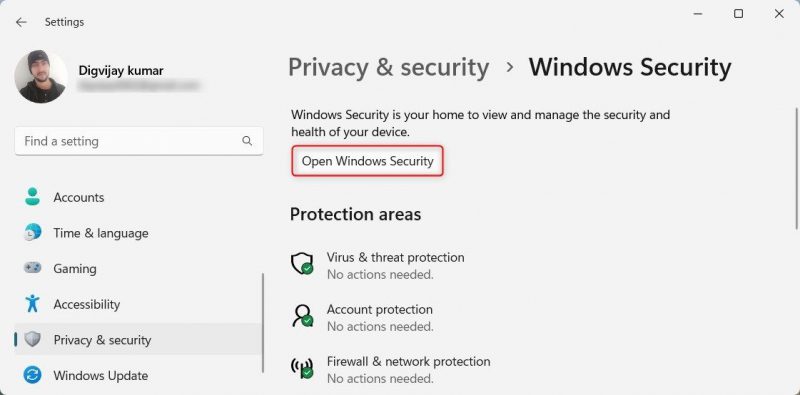
- Выберите «Брандмауэр и защита сети» в разделе «Безопасность Windows.
- Выберите профиль частной сети из списка доступных вариантов.
- Щелкните переключатель, чтобы отключить брандмауэр Microsoft Defender.
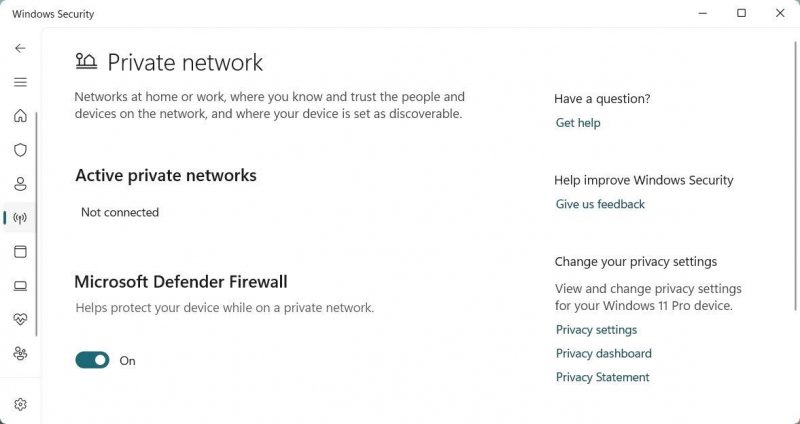
Точно так же отключите брандмауэр для каждого сетевого профиля, затем попробуйте установить Google Chrome и посмотрите, работает ли он. Если описанные выше шаги по-прежнему не работают, вам также следует проверить эти другие способы отключения брандмауэра Microsoft Defender.
4. Сканирование на наличие вредоносных программ
Запустите полную проверку вашей системы с помощью надежного антивирусного и антивирусного программного обеспечения. Вредоносные программы или вредоносное ПО иногда повреждают процесс установки. Удалите все обнаруженные угрозы и попробуйте переустановить Chrome.
5. Проверьте системные требования
Проверьте, соответствует ли ваш компьютер системным требованиям для Google Chrome, если у вас все еще возникают проблемы. Ваша система может не соответствовать минимальным требованиям для установки и запуска Chrome.
Чтобы узнать системные требования, вы можете перейти на страницу системных требований браузера Chrome и сравнить их со спецификациями вашего компьютера.
Если ваша система не соответствует требованиям, попробуйте обновить или запустить более старую версию Chrome. И если это так, перейдите к следующему решению.
6. Проверьте наличие обновлений Windows
Устаревшие версии Windows также могут препятствовать установке Chrome. Итак, перед установкой Chrome обновите Windows и посмотрите, работает ли он. Вот как это сделать:
- Щелкните правой кнопкой мыши «Пуск» и выберите «Настройки» в списке меню.
- Выберите Центр обновления Windows на левой боковой панели в меню настроек.
- На правой панели нажмите кнопку Проверить наличие обновлений.
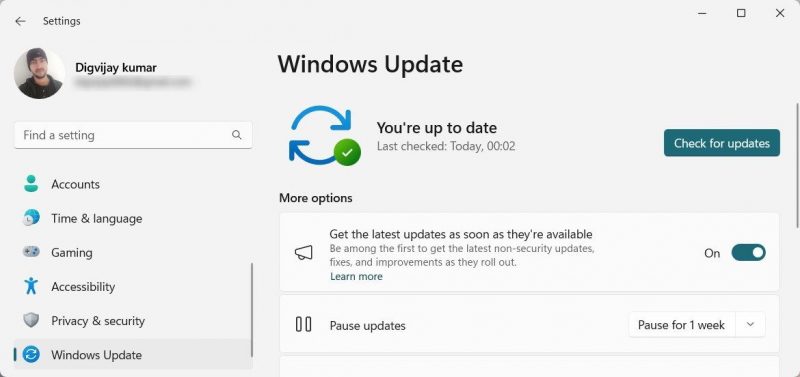
Это проверит наличие обновлений и установит их автоматически. Так что дождитесь завершения процесса и попробуйте переустановить Chrome. Вы также можете обновить Windows вручную, если Центр обновления Windows не работает должным образом.
7. Используйте автономный установщик Google Chrome
Если у вас по-прежнему возникают проблемы с установкой Chrome, вы можете использовать автономный установщик. Вы можете установить эту версию Chrome без подключения к Интернету. Чтобы получить его, посетите веб-сайт автономной установки Google Chrome и загрузите установочный файл на компьютер с доступом в Интернет.
После этого перенесите файл на основной компьютер и установите его там. Это должно решить проблему и позволить вам установить Chrome без ошибок.
Установите Google Chrome для Windows
Google Chrome — один из самых популярных браузеров на сегодняшний день, и очень неприятно, если вы не можете запустить его на своем новом компьютере. Итак, если браузер отказывается устанавливаться на ваш ПК с Windows, вам следует выполнить шаги, которые мы описали. Убедитесь, что ваше интернет-соединение стабильно, проверьте системные требования, удалите временные файлы и при необходимости используйте автономный установщик. Если проблема не устранена, обратитесь в службу поддержки Google.

