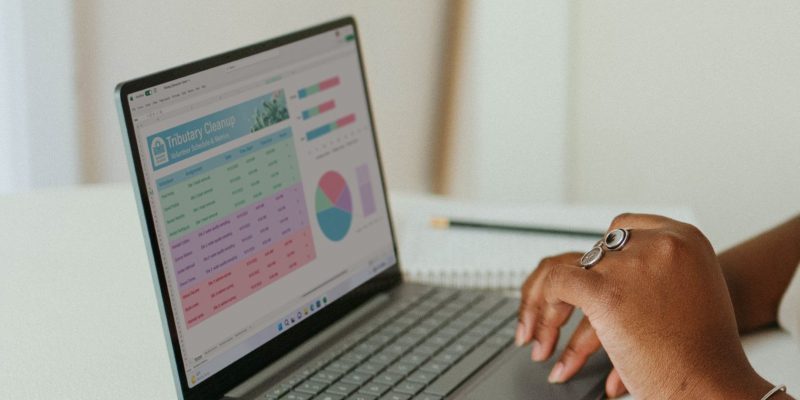Не удается выполнить прокрутку в Microsoft Excel для Windows? Попробуйте эти исправления
Просматривать электронные таблицы становится намного сложнее, если вы не можете их прокручивать. Решите это с помощью этого руководства.
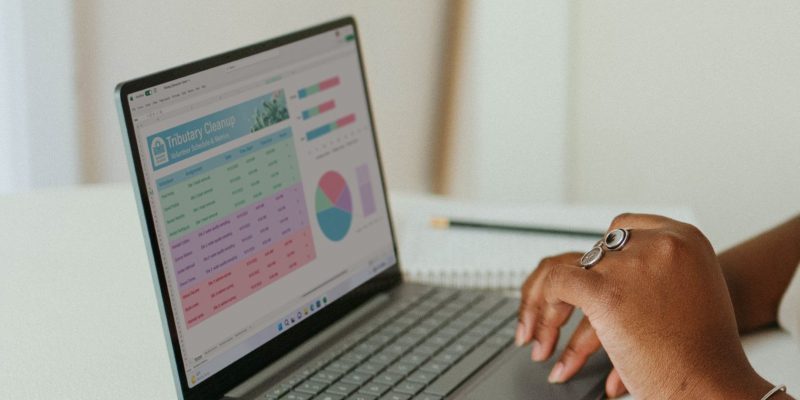
При работе с большими электронными таблицами Excel часто необходимо прокручивать как по горизонтали, так и по вертикали, чтобы получить доступ к данным и изменить их. Но что, если вы не можете прокручивать в Microsoft Excel с помощью мыши или клавиатуры в Windows?
Проблемы с прокруткой в Microsoft Excel могут не только нарушить рабочий процесс, но и вызвать раздражение. Здесь мы поделимся несколькими быстрыми и простыми советами, которые помогут вам снова вернуться к просмотру электронных таблиц в Excel.
1. Отключите блокировку прокрутки
Распространенная причина, по которой вы не можете прокручивать в Microsoft Excel, заключается в том, что вы случайно включили функцию блокировки прокрутки. Чтобы отключить его, щелкните правой кнопкой мыши строку состояния внизу и выберите параметр «Блокировка прокрутки», чтобы снять флажок.
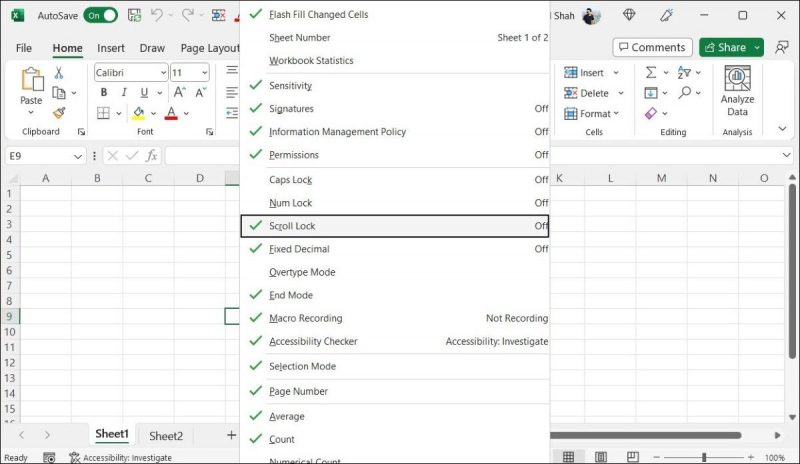
Вы также можете отключить Scroll Lock в Windows с помощью клавиатуры. Клавиша блокировки прокрутки (или ScrLk) обычно находится в правом верхнем углу клавиатуры. Нажатие этой клавиши отключает блокировку прокрутки и позволяет снова прокручивать электронную таблицу Excel.

Если вы не можете найти клавишу блокировки прокрутки на физической клавиатуре, используйте экранную клавиатуру в Windows, чтобы отключить блокировку прокрутки. Для этого нажмите Win+S, чтобы открыть меню поиска, введите в поле поиска osk и нажмите Enter. Затем нажмите клавишу ScrLk, чтобы отключить блокировку прокрутки.
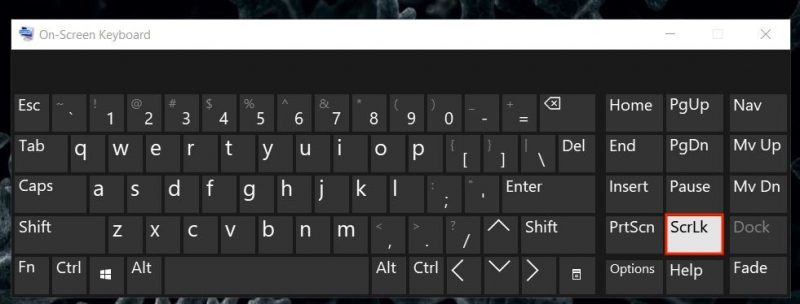
2. Разморозьте стекла
Microsoft Excel позволяет зафиксировать определенные части листа, чтобы они оставались видимыми даже при прокрутке листа. Это может создать ложное впечатление, что лист Excel неправильно прокручивается. Чтобы избежать путаницы, вы можете освободить панели в электронной таблице, выполнив следующие действия.
- откройте электронную таблицу Excel.
- Нажмите на вкладку «Просмотр» вверху.
- Выберите опцию «Заморозить панели».
- В появившемся меню выберите Разморозить панели.
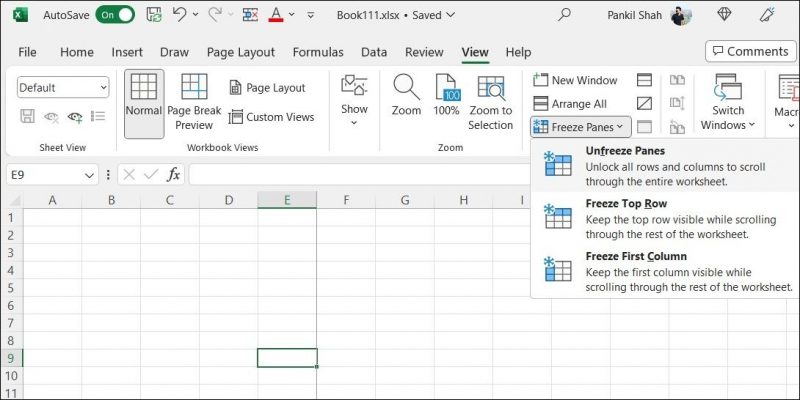
После этого электронная таблица Excel должна правильно прокручиваться.
3. Отключите масштабирование при прокрутке с помощью опции IntelliMouse
Ваша электронная таблица Microsoft Excel увеличивается, когда вы пытаетесь ее прокрутить? Это могло произойти, если бы вы включили параметр «Масштабирование при прокрутке с помощью IntelliMouse» в Excel. Как это отключить.
- откройте Microsoft Excel на своем компьютере.
- Нажмите на меню «Файл» в левом верхнем углу.
- Выберите «Параметры» на левой боковой панели.
- В окне «Параметры Excel» перейдите на вкладку «Дополнительно.
- Снимите флажок Масштаб при прокрутке с помощью IntelliMouse.
- Нажмите OK, чтобы сохранить изменения.
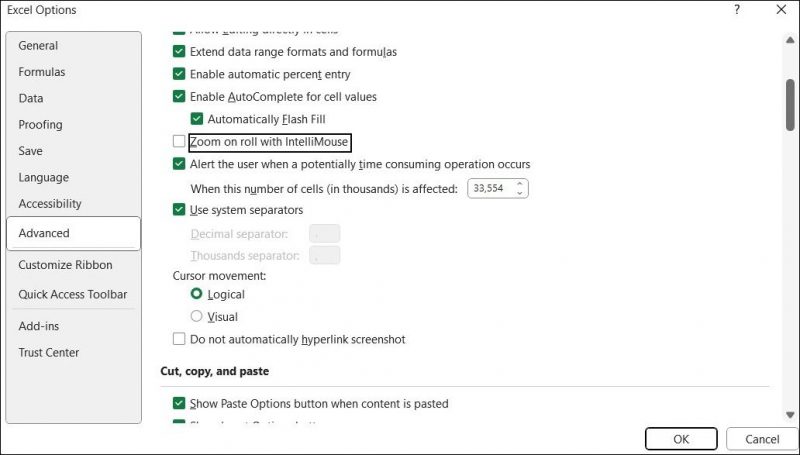
4. Включите полосы прокрутки
У вас могут возникнуть проблемы с прокруткой в электронных таблицах, если Excel не отображает горизонтальные и вертикальные полосы прокрутки на вашем компьютере. Вот как их включить.
- откройте Microsoft Excel и выберите «Файл» > «Параметры.
- Используйте левую панель, чтобы перейти на вкладку «Дополнительно.
- Прокрутите вниз до параметров отображения для этого раздела книги.
- Установите флажки «Показать горизонтальную полосу прокрутки» и «Показать вертикальную полосу прокрутки».
- Нажмите кнопку ОК, чтобы сохранить изменения.
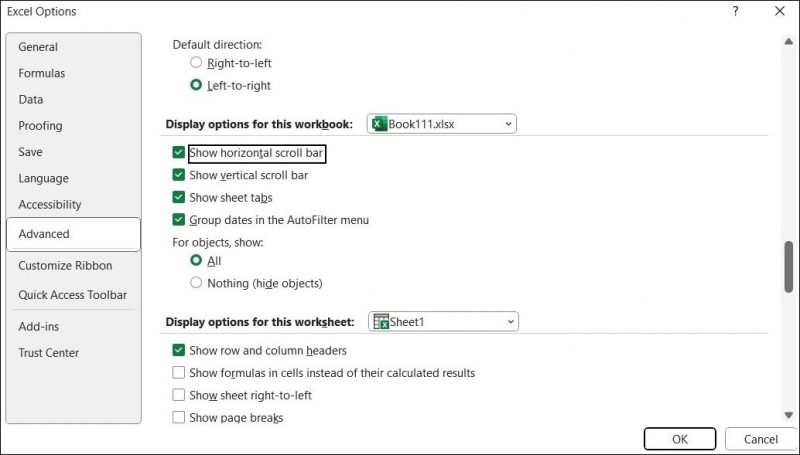
5. Автоматическая настройка высоты строки в Excel
Несколько пользователей Excel сообщили об устранении проблемы прокрутки путем форматирования всех ячеек на листе с помощью функции автоматического подбора высоты строки. Вы также можете попробовать этот метод.
- откройте лист Excel и выберите любую ячейку.
- Нажмите Ctrl + A, чтобы выделить все ячейки.
- Перейдите на вкладку «Главная».
- Выберите «Формат» > «Автоматическая высота строки.
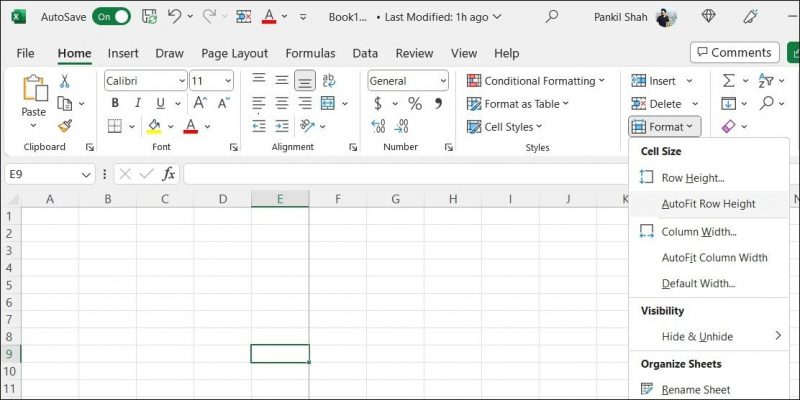
6. Обновите Microsoft Excel
По умолчанию Microsoft Office обычно автоматически устанавливает новые обновления на ваш компьютер с Windows. Однако если вы ранее отключили автоматические обновления Office в Windows, возможно, вы используете устаревшую версию Excel. Это может привести ко всем видам проблем, в том числе обсуждаемых здесь. Поэтому рекомендуется обновить Microsoft Excel на вашем компьютере.
- откройте Microsoft Excel и выберите меню «Файл» в левом верхнем углу.
- Выберите «Учетная запись» на левой боковой панели.
- Нажмите «Параметры обновления» > «Обновить сейчас».
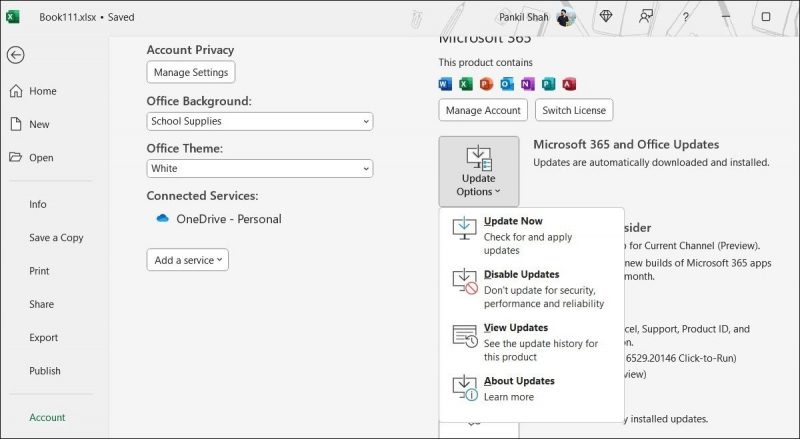
Подождите, пока Microsoft Office обновит Excel, а также другие приложения Office, и посмотрите, решит ли это проблему.
7. Запустите средство восстановления Office
Microsoft предоставляет полезный инструмент для устранения распространенных проблем с программами Office, такими как Excel. Итак, если вышеуказанные исправления окажутся неэффективными, вы можете попытаться исправить проблему прокрутки в Excel, запустив средство восстановления Office. Вот как это делается.
- Щелкните значок увеличения на панели задач, чтобы открыть меню поиска.
- Введите control в поле и нажмите Enter, чтобы открыть панель управления.
- Перейдите в раздел «Программы и компоненты.
- Прокрутите список, чтобы найти и выбрать Microsoft Office.
- Нажмите кнопку «Изменить» вверху.
- Выберите вариант быстрого восстановления и нажмите кнопку «Восстановить.
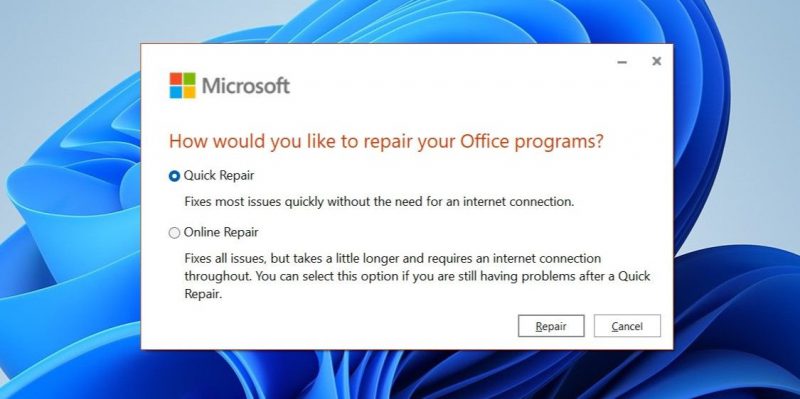
Позвольте инструменту восстановления исправить любые проблемы с приложениями Office. Если проблема не устранена, Microsoft рекомендует повторить описанные выше шаги и вместо этого выполнить онлайн-восстановление. Это позволит инструменту выполнять более сложный ремонт. Важно отметить, что для этого процесса требуется, чтобы ваш компьютер имел активное подключение к Интернету.
8. Примените некоторые общие исправления
Если приведенные выше исправления не помогают, попробуйте некоторые общие исправления и посмотрите, решит ли это проблему.
- Перезагрузите компьютер: иногда проблемы с прокруткой в Microsoft Excel могут возникать из-за временных ошибок в Windows. Вы можете попробовать перезагрузить компьютер с Windows, чтобы увидеть, поможет ли это.
- Восстановление книги Excel: если вы не можете прокручивать в Excel только во время работы с определенной книгой, возможно, проблема связана с самим файлом. В этом случае вы можете попытаться восстановить книгу Excel, чтобы решить проблему.
- Проверьте, не застряла ли клавиша Shift: еще одна причина, по которой вы не сможете прокручивать в Excel, заключается в том, что клавиша Shift застряла на вашем компьютере с Windows. Внимательно осмотрите клавишу Shift на клавиатуре на наличие грязи или повреждений и примите соответствующие меры для устранения проблемы.
Исправление проблем с прокруткой в Microsoft Excel
невозможность прокручивать электронные таблицы Excel может быть огромным неудобством. Мы надеемся, что одно или несколько из приведенных выше решений помогли вам устранить проблемы с прокруткой в Excel для Windows и теперь вы снова можете плавно перемещаться по электронной таблице.
Теперь, когда Excel снова работает, рекомендуется проверить некоторые полезные сочетания клавиш Windows для Microsoft Excel, чтобы улучшить рабочий процесс.