Не удается извлечь ZIP-файлы в Windows 11? Вот как это исправить
Не удается открыть ZIP-файл, который вы только что скачали с Google Диска? Вот как это исправить.

Поскольку в Windows 11 встроена поддержка сжатия и распаковки файлов, вам больше не нужны сторонние инструменты для сжатия и распаковки файлов. Но хотя Windows 11 упрощает извлечение файлов, это не всегда может проходить так гладко, как ожидалось.
Итак, если вы не можете открыть или извлечь архив в Windows, вот несколько простых и быстрых решений.
1. Попробуйте распаковать другой ZIP-файл
Первое, что вам нужно сделать, это попробовать распаковать другой ZIP-файл на вашем компьютере и посмотреть, работает ли он. Это поможет вам определить, связана ли проблема с конкретным ZIP-файлом, с которым вы работаете, или с более общей проблемой функции извлечения файлов Windows.
Если у вас нет проблем с распаковкой другого ZIP-файла, исходный файл, с которым у вас возникли проблемы, может быть поврежден. Если вам нужна помощь в его исправлении, ознакомьтесь с нашим руководством о том, как исправить поврежденный ZIP-архив в Windows. Но если проблема характерна для всех ZIP-файлов, попробуйте следующие исправления.
2. Перезапустите процесс Windows Explorer
Временные проблемы с файловой системой Windows могут помешать вам извлечь файлы. Перезапуск проводника Windows является эффективным способом решения таких проблем.
Нажмите Ctrl + Shift + Esc на клавиатуре, чтобы открыть диспетчер задач. На вкладке «Процессы» найдите проводник Windows, щелкните его правой кнопкой мыши и выберите «Завершить задачу» в контекстном меню.
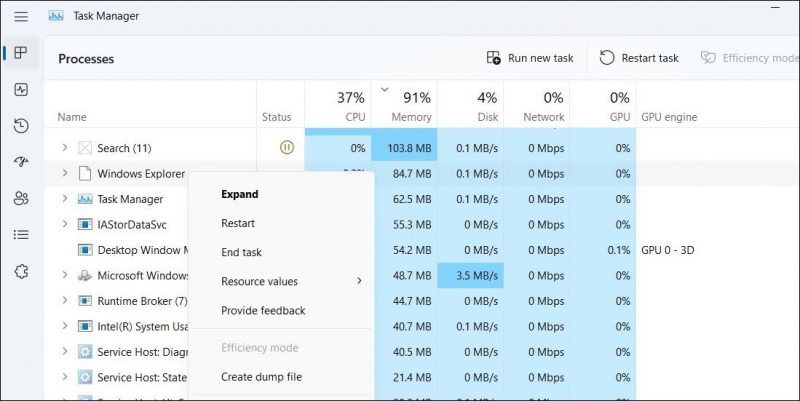
Панель задач исчезает и снова появляется после перезапуска процесса проводника Windows. Затем попробуйте снова извлечь файлы.
3. Распакуйте ZIP-файл в другое место
Если у вас нет необходимых разрешений для доступа к определенному каталогу в Windows, у вас могут возникнуть проблемы с извлечением ZIP-файлов в этот каталог. Чтобы избежать этого, распакуйте ZIP-файл в другой каталог. Выберите место с правильными разрешениями и проверьте, было ли извлечение успешным.
4. Извлеките ZIP-файл с помощью командной строки
Windows 11 предлагает несколько встроенных опций для извлечения ZIP-файлов. Поэтому, если у вас возникли проблемы с извлечением файлов с помощью проводника, попробуйте вместо этого использовать командную строку.
- Используйте один из многих способов открыть Проводник.
- Перейдите в папку, в которой хранится ZIP-файл.
- Нажмите на адресную строку, введите cmd и нажмите Enter.
- В появившемся окне командной строки введите следующую команду и нажмите Enter, чтобы извлечь файл. Обязательно замените имя файла на фактическое имя ZIP-файла tar -xf Filename.zip
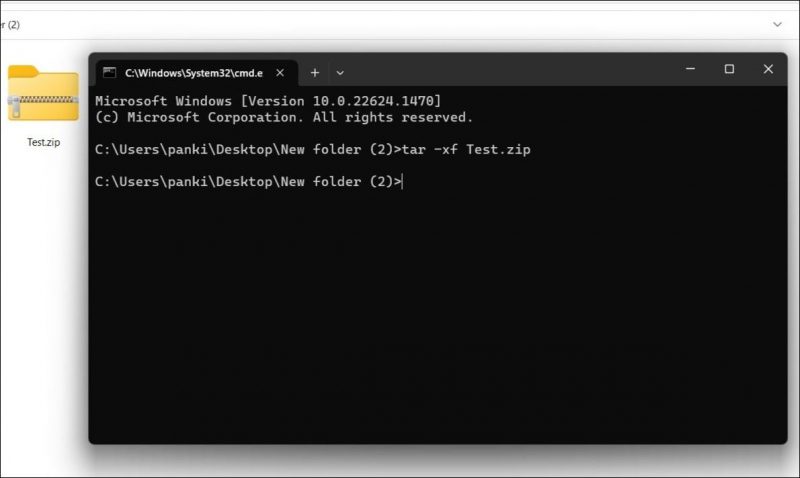
5. Используйте сторонний инструмент для извлечения файлов
Поскольку поддержка Windows для извлечения файлов находится в зачаточном состоянии, вы, скорее всего, будете сталкиваться со случайными проблемами. К счастью, в Windows нет недостатка в сторонних приложениях для восстановления файлов. 7-Zip — это один из таких инструментов для извлечения файлов, который вы можете загрузить и использовать для распаковки файлов.
- Загрузите и установите 7-Zip на свой компьютер.
- Щелкните правой кнопкой мыши ZIP-файл, который вы хотите извлечь, и выберите Показать дополнительные параметры в появившемся меню.
- Выберите 7-Zip > Извлечь файлы.
- Введите, куда вы хотите извлечь файлы, в поле «Извлечь в» и нажмите «ОК.
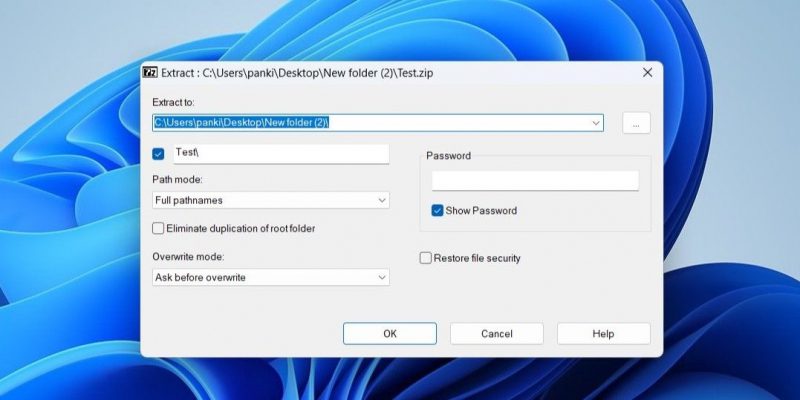
6. Выполните некоторые базовые исправления Windows
Если вы все еще не можете извлечь файлы в Windows на этом этапе, вы можете прибегнуть к некоторым общим исправлениям для решения проблемы.
- Запустите сканирование SFC: такие проблемы могут возникать из-за поврежденных системных файлов. Запуск сканирования SFC может помочь вам восстановить системные файлы вашего ПК и устранить проблему.
- Контроль вредоносных программ. Вирусная инфекция может мешать работе Windows и вызывать странные ошибки при извлечении файлов. Вы можете запустить полное сканирование системы с помощью PowerShell или Защитника Windows, чтобы отключить эту функцию.
- Выполните чистую загрузку. Извлечение ZIP-файлов после выполнения чистой загрузки позволит вам избежать помех, вызванных сторонними приложениями и службами. Если это решит проблему, вам следует определить и удалить все подозрительные программы на вашем компьютере.
Уверенно извлекайте свои ZIP-файлы в Windows 11
Если вам повезет, одно или несколько из приведенных выше исправлений должны устранить основную проблему, и вы сможете распаковывать файлы, как раньше. Однако, если ни одно из решений не работает, вы можете использовать бесплатный онлайн-сервис для извлечения ZIP-файлов.

