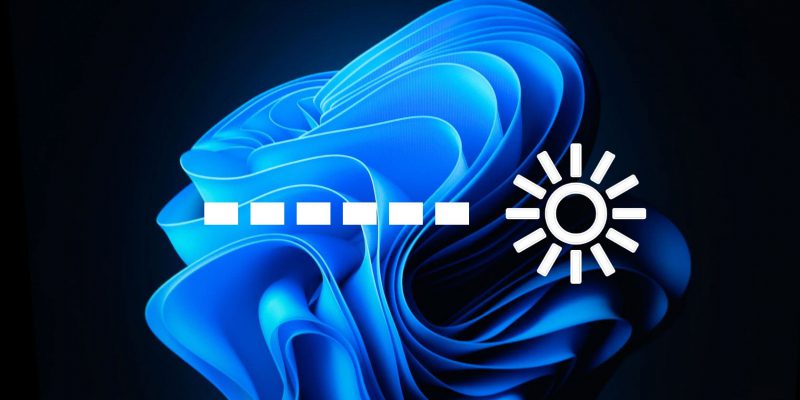Не удается изменить яркость ПК с Windows 11? Вот 8 способов исправить это
Контроль яркости необходим для снижения нагрузки на глаза при использовании ПК с Windows. Если вы не можете отрегулировать яркость его дисплея, вот как это исправить.
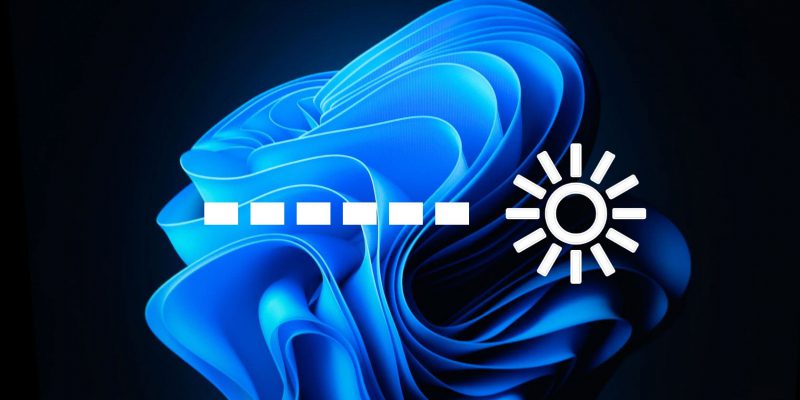
Как непривычно яркий монитор, так и тусклый могут напрягать глаза. Итак, если у вас возникла эта проблема, вам следует изменить настройки экрана. Однако иногда вы не можете настроить яркость на ПК с Windows.
Это может произойти по ряду причин: поврежденные системные файлы, устаревшие драйверы дисплея, низкий заряд батареи, неправильно настроенные параметры питания и многое другое. Итак, если вы хотите уменьшить нагрузку на глаза, вот несколько исправлений, которые вы можете применить, чтобы решить проблему и снова отрегулировать яркость дисплея.
1. Используйте другой метод для регулировки уровня яркости
Во-первых, вы должны отрегулировать яркость дисплея, используя метод, отличный от того, который вы обычно используете. Таким образом, вы можете проверить, связана ли проблема с этой настройкой или затрагивает всю систему. Например, если вы не можете изменить яркость с помощью клавиши Fn на клавиатуре, но можете изменить ее с помощью настроек Windows, скорее всего, клавиша просто отключена или повреждена.
Если это вам не знакомо, вы можете попробовать другие способы регулировки яркости экрана вашего ПК с Windows. Если эти другие методы работают, возможно, проблема связана с вашим обычным методом изменения яркости. Если это так, вы должны знать, как их исправить. У нас есть руководства по исправлению клавиши fn яркости Windows и восстановлению ползунка яркости Windows 11, которые помогут вам.
В большинстве случаев вы не можете изменить яркость внешнего монитора в настройках Windows — вы должны настроить этот параметр вручную. Если настройки яркости на внешнем мониторе не совпадают, обратитесь к руководству по эксплуатации монитора, чтобы узнать, где расположена кнопка яркости и как отрегулировать яркость.
2 перезагрузите устройство
Если ни один из способов изменения яркости дисплея не работает, перезагрузите устройство один раз. Это гарантирует, что временные проблемы с вашей операционной системой не помешают вам изменить яркость. Если перезапуск устройства ничего не меняет, примените остальные исправления.
3 обновите, перезапустите или переустановите драйверы
Если перезагрузка компьютера не устраняет проблему, проверьте наличие обновлений драйверов. Это позволяет определить, является ли причиной проблемы поврежденный или неисправный графический драйвер. Чтобы обновить соответствующие драйверы, выполните следующие действия:
- Щелкните правой кнопкой мыши Windows, нажмите кнопку «Пуск» и выберите «Диспетчер устройств».
- Разверните категорию «Монитор». Щелкните правой кнопкой мыши драйвер, указанный здесь, и выберите «Обновить драйвер».
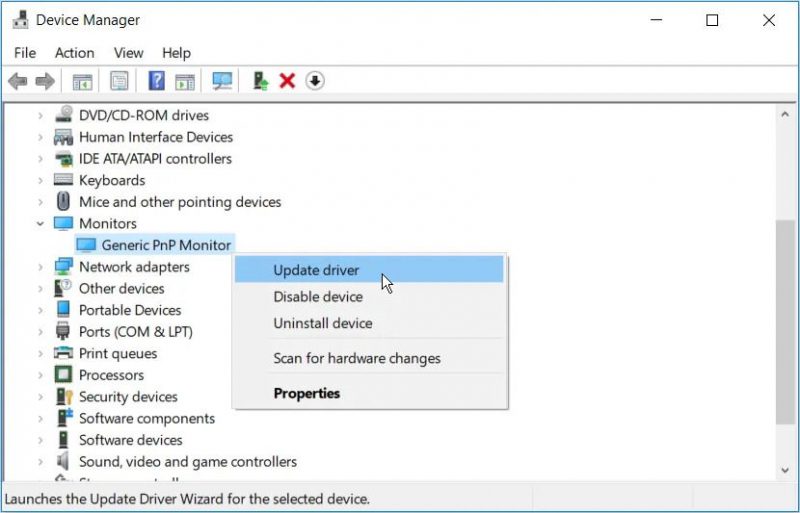
- После этого разверните категорию «Видеоадаптеры», щелкните правой кнопкой мыши указанный там драйвер и выберите «Обновить драйвер.
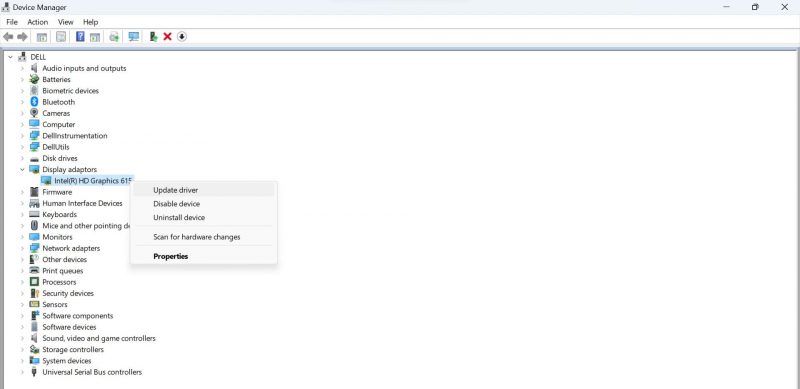
Если обновление драйверов не решает проблему, щелкните правой кнопкой мыши оба драйвера по отдельности и выберите «Отключить устройство». Чтобы снова включить их, щелкните правой кнопкой мыши каждое устройство и выберите «Включить устройство.
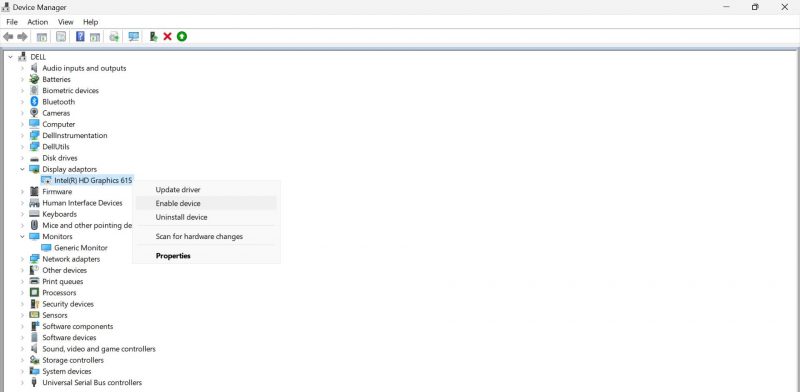
Если это тоже не работает, вам следует удалить оба драйвера. Для этого щелкните правой кнопкой мыши оба драйвера по отдельности и выберите «Удалить устройство». После этого снова перезагрузите устройство, и Windows переустановит их.
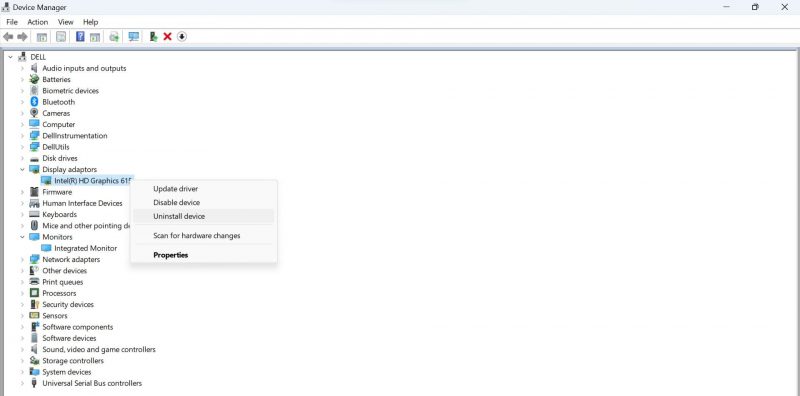
4 зарядите свое устройство
Аккумулятор вашего устройства разряжен? В этом случае Windows может не позволить вам изменить яркость. ОС делает это для экономии энергии и позволяет вам дольше использовать оставшуюся батарею. В результате ваш компьютер значительно снижает яркость и может даже помешать вам включить его вручную.
Точно так же включение режима энергосбережения также повлияет на настройку яркости. Если вы настроите свой ноутбук на максимальную разрядку батареи, он может затемнить дисплей для экономии энергии.
Если ваша батарея разряжена, вам следует зарядить компьютер. Как только батарея разряжена, вы можете отрегулировать яркость в обычном режиме. В качестве альтернативы, если у вас возникли проблемы с включением режима энергосбережения, вам следует либо отключить его, либо изменить настройки, чтобы можно было изменить яркость дисплея.
5 восстановите поврежденные системные файлы
Поврежденные системные файлы могут помешать правильной работе многих функций Windows и привести к зависанию яркости устройства. Значит, надо исключить такую возможность. К счастью, в Windows есть встроенный инструмент «Проверка системных файлов», который может восстанавливать поврежденные системные файлы.
Поэтому запустите SFC для восстановления поврежденных системных файлов. Надеюсь, после сканирования вы сможете снова настроить яркость дисплея.
6 измените настройки дисплея
Windows позволяет пользователям настроить автоматическое изменение яркости при изменении условий освещения. Точно так же вы можете настроить параметры ночного освещения, выбрать цветовой профиль для совместимых мониторов и управлять другими настройками, чтобы улучшить внешний вид вашего монитора. Хотя эти настройки полезны, они часто затрудняют настройку яркости.
Поэтому внесите следующие изменения в настройки дисплея, чтобы восстановить контроль над настройками яркости:
- Щелкните правой кнопкой мыши кнопку «Пуск» в Windows и перейдите в приложение «Параметры».
- Перейдите в Система > Дисплей.
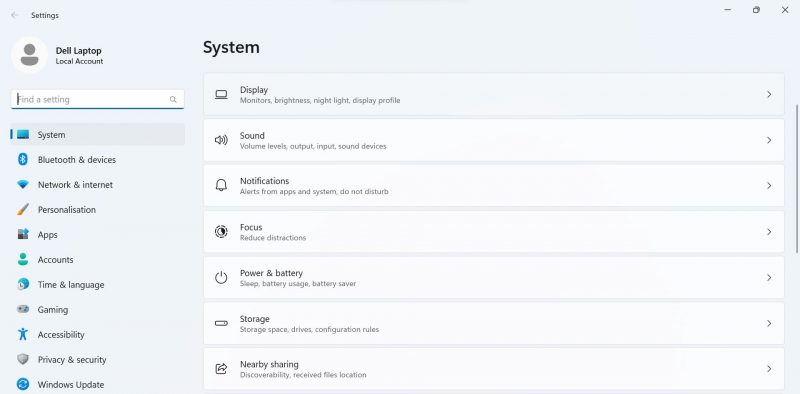
- Увеличьте яркость и снимите флажок «Автоматически изменять яркость при изменении освещения» в меню, чтобы увеличить срок службы батареи за счет оптимизации содержимого и яркости дисплея.
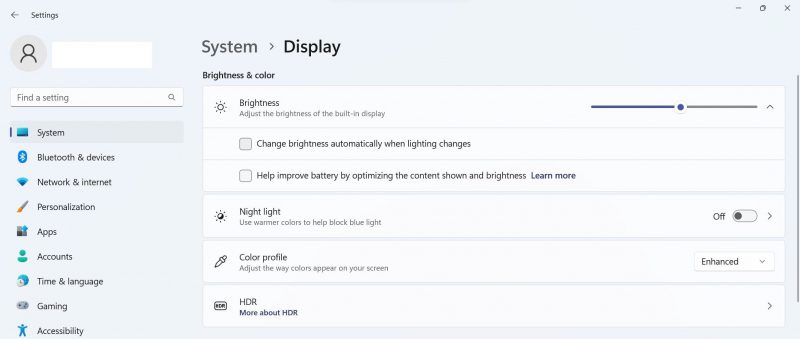
- После этого выключите переключатель рядом с ночником (если он был включен.
7. Установите ожидающие обновления Windows
Если вы не обновите Windows, вы можете столкнуться с непредвиденными проблемами. Если вы занимаетесь этим какое-то время, у вас могут возникнуть такие проблемы, как невозможность отрегулировать яркость экрана.
Вы должны проверить наличие обновлений для Windows 11 и установить их, чтобы убедиться, что это не.
8. Выполните восстановление системы
Если ваш компьютер полностью обновлен, но вы по-прежнему не можете настроить его яркость, следующим шагом будет восстановление системы. Хотя некоторые люди называют это исправление «параметром ядра», поскольку оно восстанавливает настройки, которые вы сделали с момента последней точки восстановления, оно отменяет любые системные изменения, вызвавшие проблемы с яркостью, с которыми вы столкнулись.
Вот почему вам следует создавать точку восстановления в Windows 11 каждый раз, когда вы вносите серьезные изменения, например, устанавливаете новое приложение.
Снимем напряжение с ваших глаз
Экстремальные уровни яркости и очень тусклые экраны могут вызывать напряжение глаз. Я надеюсь, что вы решили проблему с помощью вышеуказанных исправлений и сможете снова настроить свой экран в соответствии со своими потребностями.
Однако, если у вас все еще возникают повторяющиеся проблемы с настройкой яркости ваших мониторов или вы ищете способ сбалансировать яркость нескольких мониторов, вам следует проверить лучшие приложения для регулировки яркости Windows, которые помогут вам.