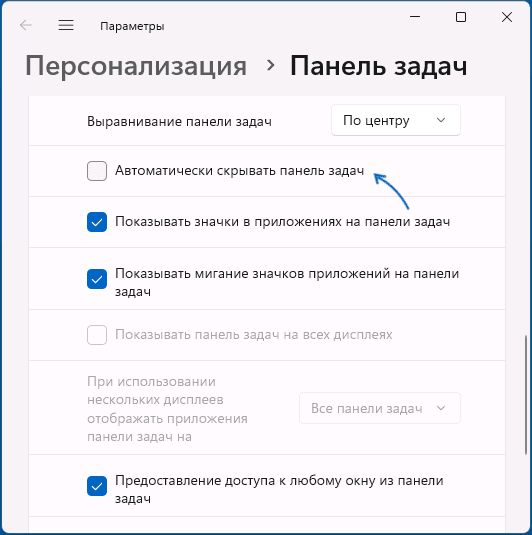Не скрывается панель задач в полноэкранном режиме Windows 11 — варианты решения
При игре в игры, просмотре видео или выполнении других задач в полноэкранном режиме Windows 11 у некоторых пользователей может возникнуть ситуация, когда панель задач не исчезает, а продолжает отображаться.
В этом руководстве рассказывается, что делать, если панель задач не скрывается автоматически при использовании полноэкранного режима, и что может быть причиной этого.
Не исчезает панель задач — простые способы решения проблемы
Во-первых, несколько простых решений, которые иногда могут работать, если панель задач больше не скрывается автоматически с экрана:
- Находясь в полноэкранном приложении, можно попробовать нажать клавишу Win (клавиша с логотипом Windows) на клавиатуре (откроется меню «Пуск»), а затем нажать ее еще раз — если проблема была вызвана случайной ошибкой в Проводник Windows, панель задач может исчезнуть после еще одного нажатия.
- Вы можете включить автоматическое скрытие панели задач в настройках персонализации. Но в этом случае он будет скрыт не только в полноэкранных приложениях, но и все время, когда не используется. Чтобы активировать опцию: щелкните правой кнопкой мыши в пустой области панели задач, выберите «Параметры панели задач» и в разделе «Поведение панели задач» активируйте опцию «Автоматически скрывать панель задач».
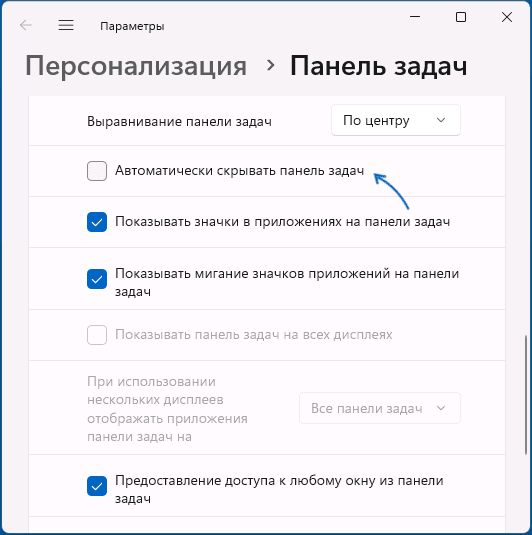
- Если вы сталкиваетесь с проблемой впервые (ранее в той же игре или программе на том же компьютере панель задач была скрыта), вы можете просто перезагрузить компьютер или перезапустить проводник. Чтобы перезапустить Проводник, откройте Диспетчер задач (можно сделать через контекстное меню кнопки «Пуск»), найдите «Проводник» в списке запущенных процессов, выберите его, а затем воспользуйтесь пунктом меню «Перезапустить задачу».
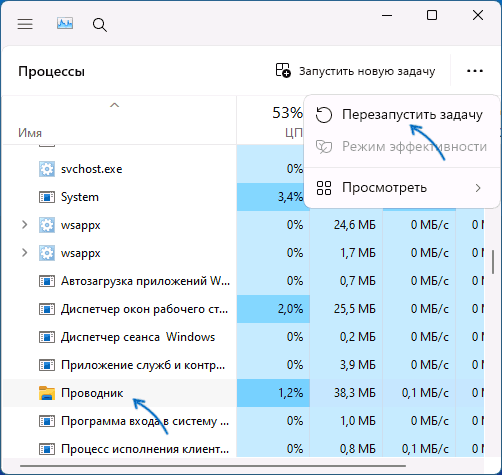
- Помните, что панель задач может появиться, если другая программа на ней требует вашего внимания и предупреждает вас об этом. В такой ситуации достаточно либо посмотреть уведомления в приложении, либо закрыть его.
- Если причина в уведомлениях приложений, вы можете либо включить режим «Не беспокоить» при игре в игры и приложения в полноэкранном режиме в «Настройки» — «Система» — «Уведомления», либо полностью отключить уведомления. Однако имейте в виду, что некоторые приложения, которые не реализуют уведомления в Windows 11, могут по-прежнему вызывать появление панели задач.

- Иногда проблему могут вызвать значки приложений в трее Windows: можно попробовать закрыть соответствующие им программы (обычно это можно сделать через меню, щелкнув правой кнопкой мыши по значку) и посмотреть, изменит ли это ситуацию к лучшему.
- Попробуйте установить существующие обновления Windows 11, если они давно не устанавливались.
Обратите внимание: если проблема возникает только в определенной игре или программе, в то время как панель задач в других полноэкранных программах часто скрыта, причину следует искать в самой программе: возможно, в настройках работы в полноэкранном режиме или некоторые другие параметры.
Дополнительные способы
Если предыдущие варианты не помогли, вот еще несколько возможных решений:
- Перейдите в редактор локальной групповой политики (Win+R — gpedit.msc, недоступно в Windows 11 Home) и проверьте, установлены ли какие-либо политики в разделе «Конфигурация компьютера» — «Административные шаблоны» — «Пуск» и «Панель задач» и в аналогичном разделе «Конфигурация пользователя». «. «. По умолчанию для всех политик в этих разделах должно быть установлено значение Не указано».
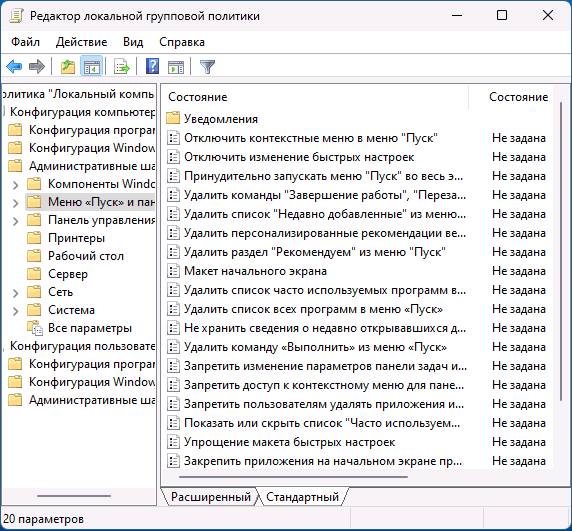
- Запустите командную строку от имени администратора и выполните следующую команду для сброса настроек панели задач (примечание: компьютер перезагрузится автоматически, сохраните важные данные): reg delete HKCU\SOFTWARE\Microsoft\Windows\CurrentVersion\IrisService /f && shutdown -r -т 0
- Если вы используете сторонние инструменты для изменения внешнего вида стандартного меню «Пуск» и панели задач в Windows 11, они потенциально могут вызвать рассматриваемую проблему.
- Если проблема возникла недавно, например, после установки некоторых обновлений, вы можете удалить обновления Windows 11 или воспользоваться точками восстановления системы.
В крайнем случае можно воспользоваться сторонним инструментом Hide Taskbar, который работает в фоновом режиме и скрывает или показывает панель задач по нажатию клавиш Ctrl+Esc — программа изначально разрабатывалась для Windows 7, но корректно работает и в Windows 11, вы можете скачать инструмент с этой страницы
https://www.thewindowsclub.com/hide-taskbar-windows-7-hotkey