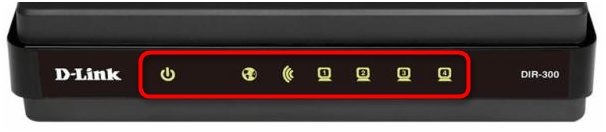Не работает Wi-Fi в Windows 11 — как исправить
Способ 1: Проверка работоспособности роутера
Сначала предлагаем остановиться на методе исправления неполадки, когда у пользователей не работает собственный Wi-Fi в Windows 11. В некоторых случаях это связано с проблемами в работе роутера или его неправильными настройками, из-за чего точка доступа вовсе отсутствует или подключение к ней невозможно. Если именно со своей сетью у вас и возникли проблемы, в первую очередь проверьте работоспособность маршрутизатора, о чем более детально написано ниже.

Иногда достаточно даже просто обратиться к любому другому свободному устройству в доме, которое поддерживает беспроводное подключение. Если оно тоже не видит или не может подключиться к вашей же сети, стоит разобраться с тем, почему роутер не раздает Wi-Fi. Обычно это связано с неправильными его настройками или их полным отсутствием. Исправление этой ситуации несложное и подразумевает редактирование всего нескольких параметров.
Способ 2: Проверка работы беспроводной сети
Рассмотрим еще одно более глобальное решение, которое заключается в проверке вашего беспроводного адаптера в ноутбуке или компьютере. Нужно разобраться, не находится ли он в отключенном состоянии и поддерживает ли вообще отображение каких-либо сетей для подключения. Сделать это можно разными действиями, которые более детально будут разобраны в следующей инструкции.
-
- Нажмите по кнопке подключения на панели задач рядом с кнопкой громкости и в появившемся блоке щелкните по плитке «Wi-Fi».
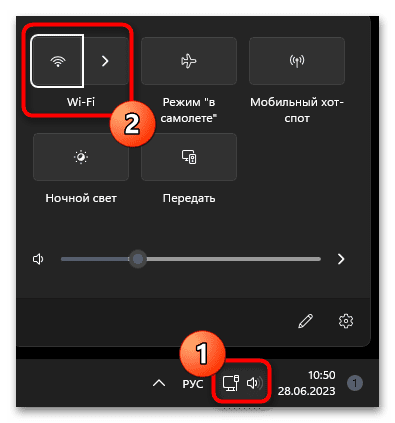
-
- После нажатия по ней беспроводная сеть должна автоматически активироваться, если сейчас отключена, и через несколько секунд загрузится список доступных подключений. Найдите свою сеть и выполните соединение.
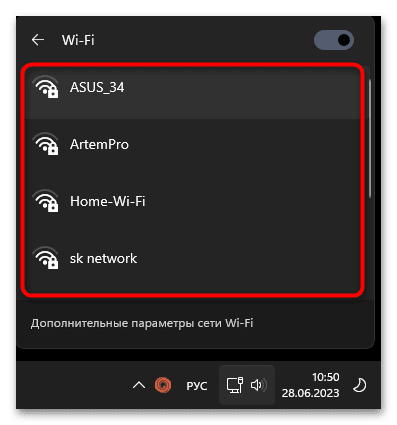
-
- Если значок отсутствует или по каким-то причинам поиск сетей не активируется, понадобится найти такую же настройку, но уже через «Параметры», перейдя в данное приложение через меню «Пуск».

-
- На панели слева выберите раздел «Сеть и Интернет», затем активируйте режим «Wi-Fi».

-
- Развернув данную категорию соединения, вы увидите список «Отображение доступных сетей» и сможете выбрать любую для подключения.

Дополнительно отметим, что в некоторых случаях отсутствие кнопки для включения беспроводной сети в этом меню может означать отключенное состояние сетевого адаптера. Для проверки в этом же разделе «Сеть и Интернет» нужно перейти к категории «Дополнительные сетевые параметры», которая находится в самом низу списка. В ней вы увидите список всех сетевых адаптеров и сможете включить любой из них, если он по каким-то причинам отключен.
Способ 3: Отключение режима «в самолете»
Наличие в Windows 11 режима «в самолете» по большей части нужно обладателям ноутбуков, однако его можно активировать на любом устройстве под управлением данной ОС. Если он включен, то данный режим автоматически деактивирует работу беспроводной сети и других подключений, если такие поддерживаются устройством. Поэтому мы рекомендуем вызвать меню действий на панели задач и отключить этот режим, если он сейчас активен.
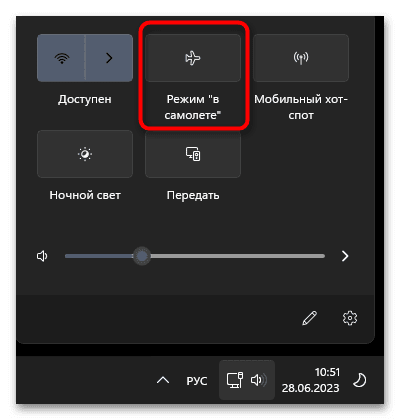
В случае отсутствия нужной плитки проверить активность режима «в самолете» можно через «Параметры». Для этого вам снова понадобится перейти к разделу «Сеть и Интернет», где найти пункт «Режим «в самолете»» и перетащить переключатель в положение «Откл.», если сейчас он активен.

Учитывайте, что проверять данный параметр стоит в том случае, если Wi-Fi вовсе не включается и сети не сканируются. Довольно редко «в самолете» становится причиной проблем с соединением и обычно деактивируется автоматически при попытке заново включить беспроводную сеть.
Способ 4: Проверка параметров питания (для ноутбуков)
Обладателям ноутбуков понадобится проверить два параметра, связанных с батареей, которые часто оказывают влияние на работу беспроводной сети, приводя к постоянным отключениям от сети или проблемам с обнаружением доступных. Заключаются они в автоматическом переходе на экономию заряда при работе от батареи и выбранном режиме питания, когда приоритет отдается эффективности энергопотребления даже при работе от сети.
-
- Для выполнения следующих действий вам снова понадобится приложение «Параметры», где выберите раздел «Система» и перейдите к категории «Питание».

-
- Сперва отыщите режим «Экономия заряда», отключите его, если сейчас активен, а также установите подходящее значение для автоматического включения параметра при определенном проценте заряда батареи. Без включенного сберегающего режима проверьте, может ли ваш ноутбук нормально подключиться к Wi-Fi.

-
- Дополнительно в этой же категории отыщите «Режим питания», разверните список доступных схем и выберите «Макс. производительность». Это должно решить возможную проблему с автоматическим отключением Wi-Fi при работе как от батареи, так и от сети.

Способ 5: Запуск средства устранения неполадок
Приведенные выше изменения вряд ли затронет стандартное средство устранения неполадок в Windows 11, поэтому мы и рассмотрели их в первую очередь. Теперь, если решение проблемы с работой Wi-Fi не найдено, можно переходить к запуску общего инструмента проверки ошибок. Оно перезапустит адаптер, службы и проверит возможность соединения. Некоторые изменения, если они будут нужны, внесутся автоматически.
-
- Откройте «Параметры» > «Система», затем щелкните левой кнопкой мыши по категории «Устранение неполадок».

-
- Для отображения списка инструментов нажмите по «Другие средства устранения неполадок».

-
- Прокрутите этот самый список вниз, найдите «Сетевой адаптер» и нажмите кнопку «Запуск».

-
- Ожидайте первоначального сканирования и отображения доступных сетевых адаптеров. Здесь нужно указать «Беспроводная сеть» или «Все сетевые адаптеры», если Wi-Fi даже не отображается в операционной системе.
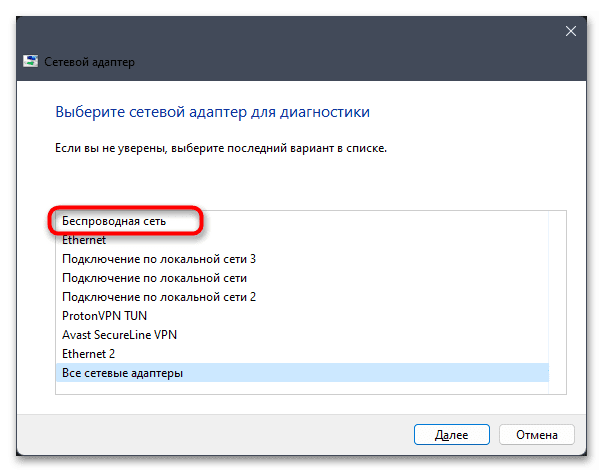
-
- Результат проверки зависит от ситуации. Иногда изменения будут внесены автоматически, иногда отобразятся дополнительные рекомендации, в противном случае — сообщение о том, что модуль не выявил проблему.
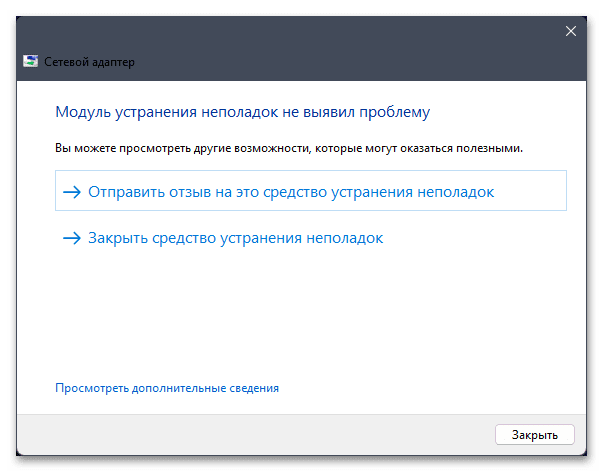
Способ 6: Установка рекомендованного драйвера
Проблемы с Wi-Fi в Windows 11 могут быть вызваны некорректной работой драйвера или его отсутствием. Случается такое довольно редко, но не стоит исключать ситуацию из списка возможных неполадок. Мы рекомендуем сначала проверить, какой драйвер предлагает установить операционная система вместо текущего, заменить его и оценить функционирование беспроводной сети.
-
- Для этого понадобится щелкнуть правой кнопкой мыши по «Пуску» и из появившегося контекстного меню выбрать пункт «Диспетчер устройств».
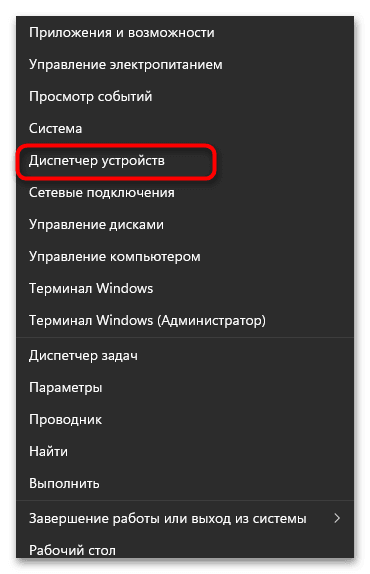
-
- Разверните список «Сетевые адаптеры», найдите беспроводной сетевой адаптер и дважды нажмите по нему левой кнопкой мыши, чтобы открыть свойства.

-
- Перейдите на вкладку «Драйвер» и щелкните по «Обновить драйвер».
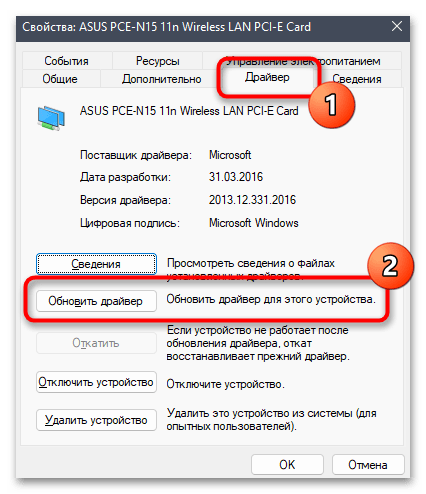
-
- Используйте кнопку «Найти драйверы на этом компьютере».
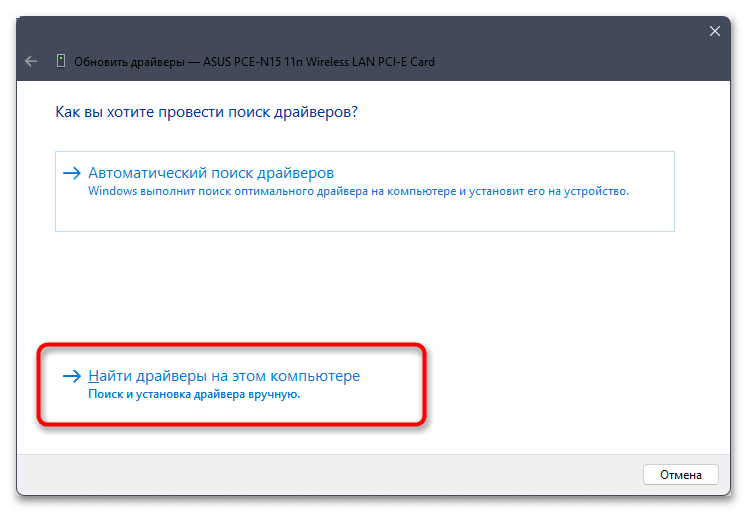
-
- В следующем окне нужно выбрать действие «Выбрать драйвер из списка доступных драйверов на компьютере».
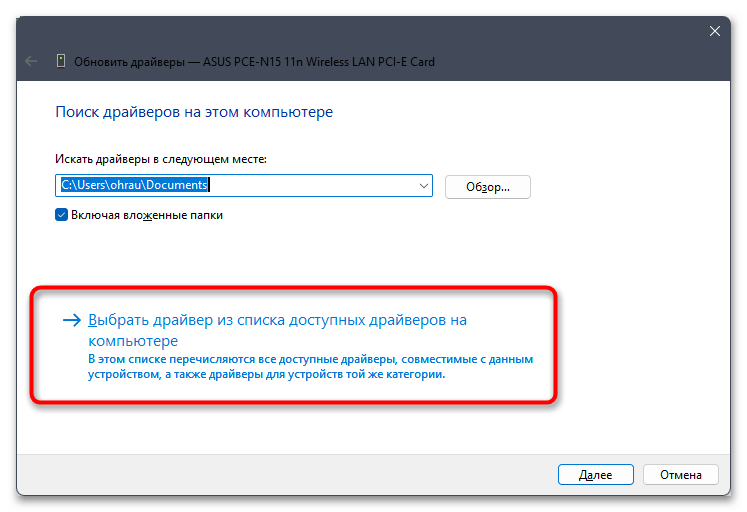
-
- Чаще для беспроводного сетевого адаптера Виндовс 11 рекомендует одну или две модели драйверов. Выберите на свое усмотрение и завершите установку.
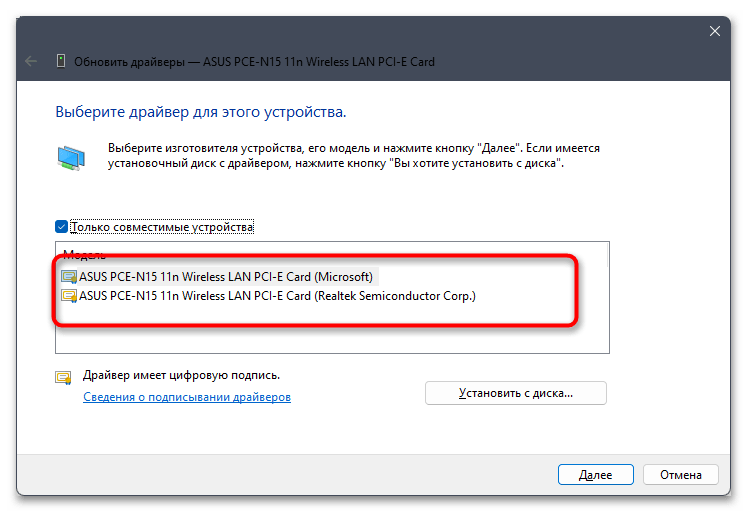
Иногда предлагаемый драйвер не подходит или список стандартных вовсе отсутствует. В таком случае вам понадобится самостоятельно отыскать файлы через интернет, в первую очередь используя для этого официальный сайт производителя своего ноутбука или конкретного сетевого адаптера. Информацию по этой теме ищите в другой статье на нашем сайте по следующей ссылке.
Способ 7: Управление электропитанием адаптера
Выше мы уже говорили об общих настройках схемы электропитания для ноутбуков, что предотвращает случайное отключение сетевого адаптера или сбои в его функционировании. Сейчас еще раз затронем эту тему, но разберемся исключительно с питанием самого адаптера и дополнительными параметрами схемы.
-
- В первую очередь через «Диспетчер устройств» снова найдите беспроводной сетевой адаптер, дважды кликните по нему левой кнопкой мыши. В новом окне перейдите на вкладку «Управление электропитанием» и снимите галочку с пункта «Разрешить отключение этого устройства для экономии энергии».
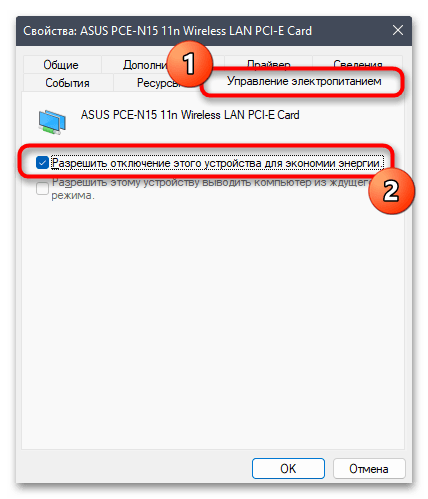
-
- Если после этого Wi-Fi в Виндовс 11 так и не заработал, двигаемся дальше в настройках электропитания. Понадобится перейти в «Панель управления», отыскав данный компонент через поиск в «Пуске».

-
- Среди разделов отыщите «Электропитание» и дважды кликните по этому пункту для запуска нового окна.

-
- В основной части окна вы увидите список основных схем, среди которых интересует только активная и ссылка «Настройки схемы электропитания» справа от названия.

-
- В следующем окне нажмите по «Изменить дополнительные параметры питания».

-
- Разверните блок «Параметры адаптера беспроводной сети», затем «Режим энергосбережения» и переведите данную настройку в состояние «Максимальная производительность». Перезагрузите компьютер и переходите к проверке работы Wi-Fi.
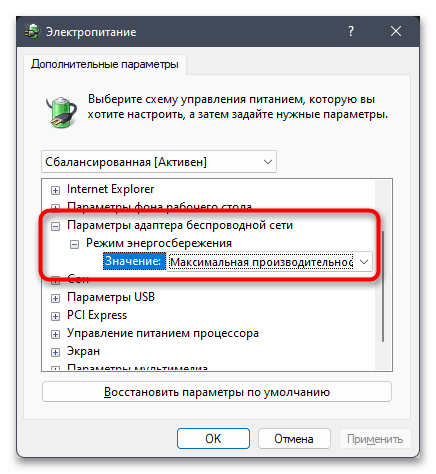
Способ 8: Настройка автоматического режима беспроводной сети
Беспроводной сетевой адаптер в Windows 11 обладает целым списком разных настроек, определяющих ширину канала, режим подключения и многое другое. Неправильные параметры могут влиять на возможность обнаружения точек доступа, поэтому нужно проверить их и исправить. Обычно ошибки касаются непосредственно режима работы, поэтому и проверять будем именно его.
-
- Понадобится снова перейти в «Диспетчер устройств», что можно сделать через контекстное меню «Пуска».

-
- Разверните блок с сетевыми адаптерами и выберите проблемный, который используете для подключения к Wi-Fi.

-
- В окне с его свойствами перейдите на вкладку «Дополнительно», найдите свойство «Wireless Mode» и установите значение «Auto».
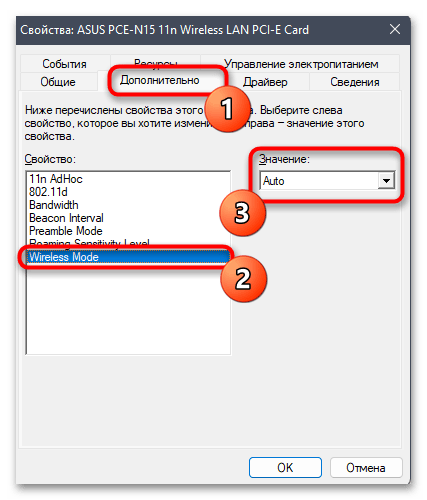
Способ 9: Деактивация FIPS
FIPS — стандарт шифрования, оберегающий пользователя от подключения к сети злоумышленников. Не все маршрутизаторы настроены под работу с ним, поэтому некоторые или даже все беспроводные точки доступа в доступной области для вашего компьютера могут попросту не отображаться. Из-за этого и возникнет предположение, что Wi-Fi не работает. Возможно, именно во включенном параметре и кроется сама проблема, поэтому предлагаем отключить его и проверить подключение.
-
- В «Параметрах» выберите раздел «Сеть и Интернет», затем перейдите к категории «Дополнительные сетевые параметры».

-
- Прокрутите настройки вниз и щелкните по ссылке «Дополнительные параметры сетевого адаптера».

-
- В списке всех сетевых адаптеров найдите используемый беспроводной, кликните по нему ПКМ и из появившегося контекстного меню выберите пункт «Состояние».

-
- При отображении следующего окна нажмите по «Свойства беспроводной сети».
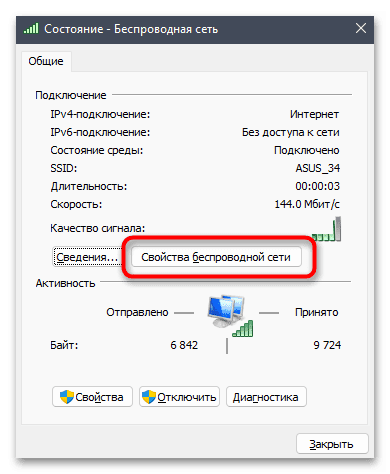
-
- Перейдите на вкладку «Безопасность» и щелкните по «Дополнительные параметры».
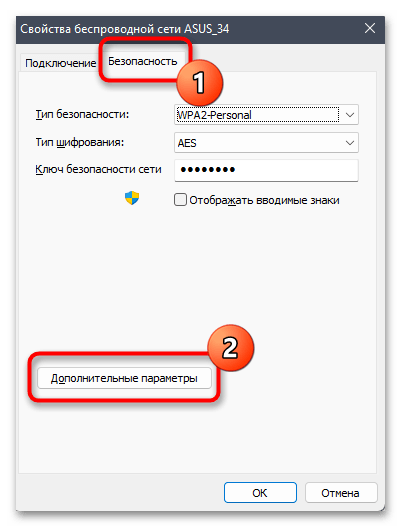
-
- Снимите галочку с пункта «Включить для этой сети режим совместимости с Федеральным стандартом обработки информации (FIPS)», если такая стоит.
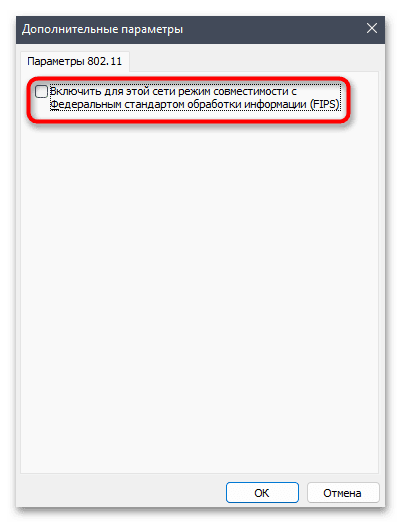
Способ 10: Сброс сети
Если работу Wi-Fi в Windows 11 так и не удалось восстановить, стоит сбросить сетевые параметры к заводским настройкам. Это вернет состояние сетевых адаптеров до стандартных, удалит весь кеш и дополнительные параметры подключений, которые создавались во время использования сети. В Виндовс 11 для этого достаточно будет запустить всего одну функцию через графический интерфейс.
-
- В «Параметрах» выберите раздел «Сеть и Интернет», затем перейдите в «Дополнительные сетевые параметры».

-
- Найдите категорию «Сброс сети» и кликните по ней левой кнопкой мыши.

-
- Остается только найти кнопку «Сбросить сейчас» и подтвердить сброс сетевых настроек.

Источник