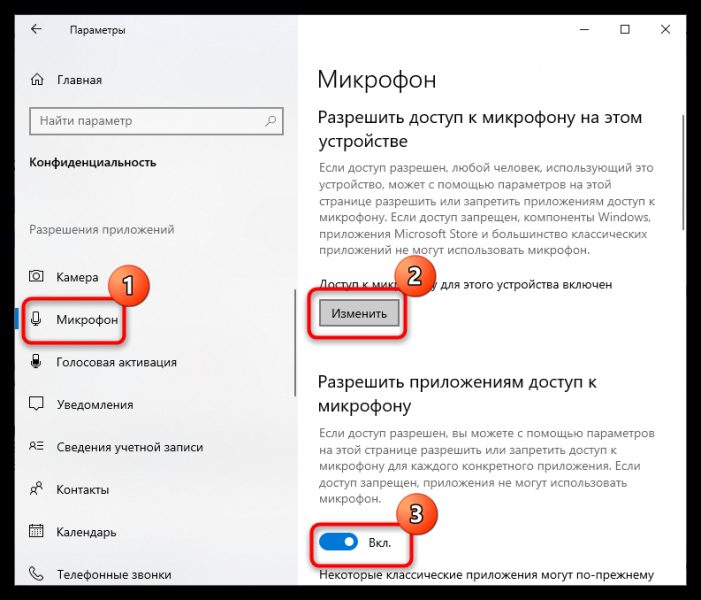Не работает микрофон после переустановки Windows 10 — как исправить
Способ 1: Настройки конфиденциальности
Если микрофон перестал работать после переустановки операционной системы, в первую очередь необходимо проверить параметры доступа системы и программного обеспечения к аппаратным устройствам.
-
- Подключив микрофон к компьютеру, откройте приложение «Настройки» и перейдите в «Конфиденциальность» → «Микрофон».
- Убедитесь, что доступ к микрофону включен. В противном случае нажмите кнопку Изменить и включите доступ, а также разрешите приложениям доступ к микрофону.

-
- Если доступ уже включен, прокрутите немного содержимое окна вниз и изучите список программ, имеющих доступ к регистратору. Будьте уверены, что среди них есть такие, где не работает микрофон. Если в списке программ есть «Desktop Web Viewer», дайте ему доступ к микрофону.

Способ 2: Проверка устройств записи
Также необходимо проверить настройки самого записывающего устройства, особенно убедиться, что используемый микрофон установлен как устройство по умолчанию.
-
- откройте окно апплета «Звук», нажав клавиши Win+R, чтобы открыть диалоговое окно «Выполнить», введите в нем команду mmsys.cpl и нажмите клавишу ввода.
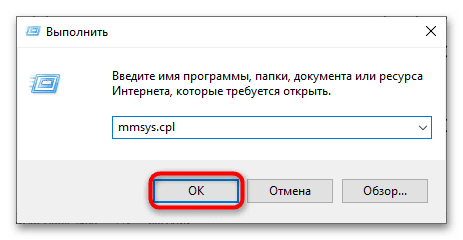
-
- Перейдите на вкладку «Запись», щелкните микрофон правой кнопкой мыши и выберите в контекстном меню параметры «Установить по умолчанию» и «Использовать устройство связи по умолчанию». Если микрофон находится в статусе отключенного устройства, включите его.
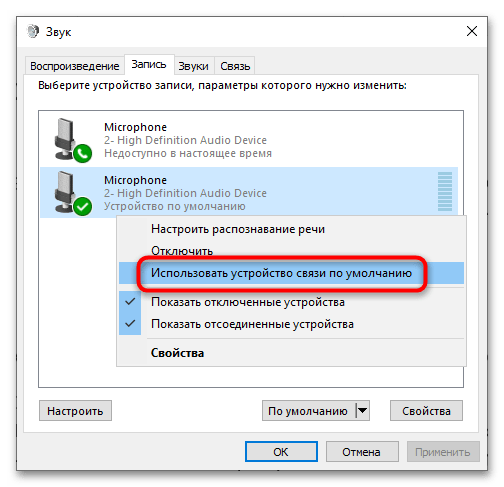
-
- Если микрофон уже установлен по умолчанию, откройте настройки, нажав кнопку «Свойства».
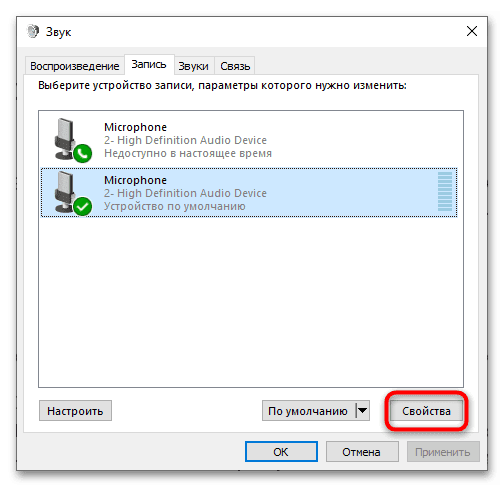
-
- Перейдите на вкладку «Дополнительно» и поэкспериментируйте с настройками эксклюзивного режима. Если они включены, отключите их и наоборот.
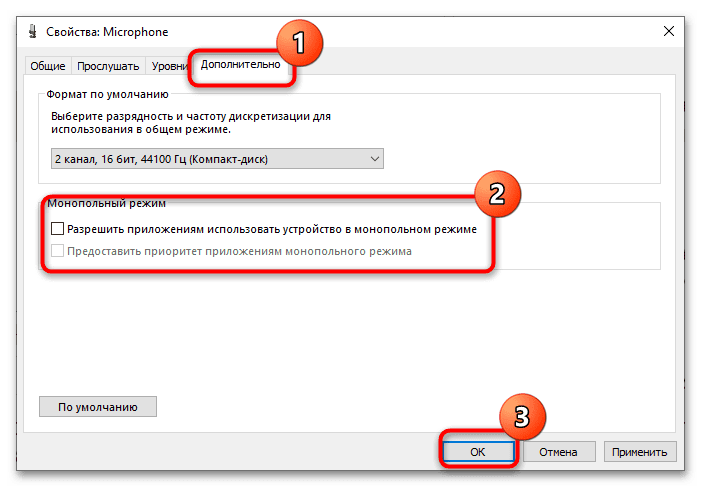
Способ 3: «Диспетчер устройств»
Возможно, микрофон не записывает звук из-за проблем с драйверами звуковой карты. Проверьте состояние микрофона в «Диспетчере устройств» и переустановите его.
-
- откройте «Диспетчер устройств» из контекстного меню кнопки «Пуск» или с помощью команды devmgmt.msc в диалоговом окне «Выполнить».
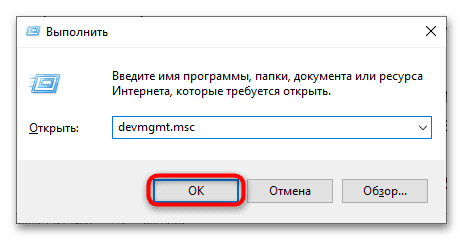
-
- После перехода в раздел «Аудиовходы и выходы» посмотрите, есть ли микрофон в списке аудиоустройств. Если нет, то устройство либо не подключено, либо неисправно, либо в системе отсутствует или поврежден драйвер. В этом случае нужно убедиться в хорошем физическом состоянии микрофона и порта подключения, а также попытаться найти для него подходящий драйвер с помощью сторонних программ поиска драйверов.Также читайте:
- Если микрофон отображается, но отмечен восклицательным знаком, указывающим на ошибку, щелкните правой кнопкой мыши устройство и выберите в меню «Удалить устройство».

-
- Подтвердите удаление устройства в диалоговом окне.
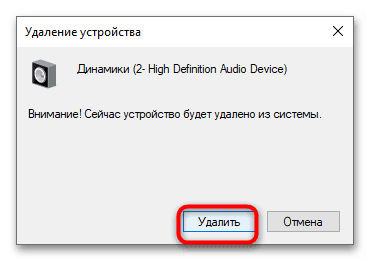
-
- Обновите конфигурацию оборудования в «Диспетчере устройств», выбрав одноименную опцию в меню «Действие».

Способ 4: Средство устранения неполадок
Для общей диагностики попробуйте использовать встроенное средство устранения неполадок Windows 10».
-
- откройте приложение «Настройки» и перейдите в «Обновление и безопасность» → «Устранение неполадок». Справа нажмите на ссылку «Дополнительные инструменты устранения неполадок».

-
- Выберите «Запись аудио» и нажмите кнопку «Выполнить устранение неполадок».

-
- В открывшемся окне средства диагностики выберите нужное записывающее устройство и нажмите «Далее».
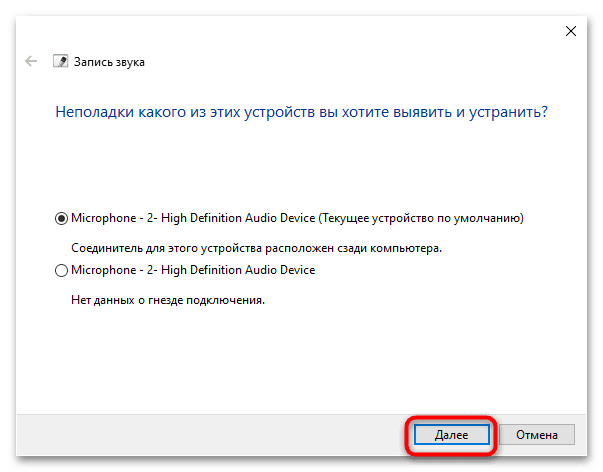
Начнется проверка типичных проблем аудиосистемы. Если таковые обнаружены, инструмент предпримет необходимые шаги для их устранения.
Микрофон не работает в мессенджерах
Если микрофон не работает в отдельных приложениях, а именно в интернет-сообщениях, помимо настроек в разделе «Приватность» → «Микрофон» приложения «Настройки», стоит проверить настройки микрофона в самих мессенджерах. Например, в Skype нужно зайти в раздел «Инструменты» → «Настройки» → «Настройки звука» и выбрать из выпадающего списка «Микрофон» нужное записывающее устройство».

В других программах голосового общения раздел настроек микрофона будет другим, но найти его не составит труда даже новичку.
Источник