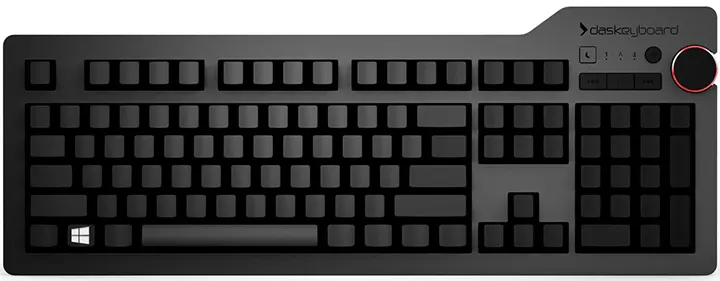Не работает клавиша Win и сочетания с ней — варианты решения
Многие действия в Windows 11 и 10 проще и быстрее выполнять с помощью сочетаний клавиш, многие из которых используют клавишу Win (Windows), которая обычно находится в левом нижнем углу клавиатуры. Однако некоторые пользователи могут обнаружить, что нужная клавиша не работает.
В этой инструкции описано, почему может не работать клавиша Win на клавиатуре компьютера или ноутбука и как это исправить.
Функции включения и отключения клавиши Win на игровых клавиатурах и ноутбуках
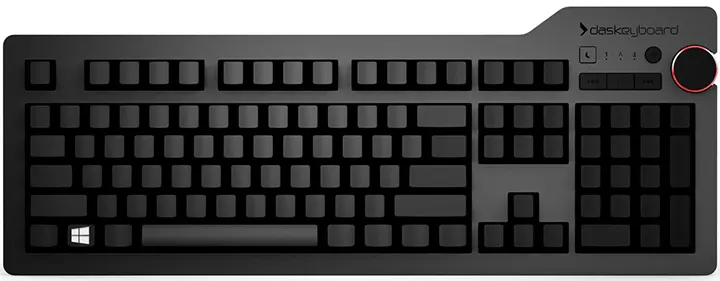
Некоторые игровые клавиатуры и ноутбуки предлагают функцию отключения клавиши Win, чтобы предотвратить случайное нажатие клавиши во время игры. В зависимости от конкретной модели игрового устройства это может быть реализовано по-разному, например:
- Для игровых устройств ASUS настройку включения и отключения клавиши Win можно найти в приложении Armoury Crate, для Corsair — в iCUE в настройках профиля клавиатуры, для других игровых компьютеров/клавиатур настройку также можно поискать в фирменном приложение.
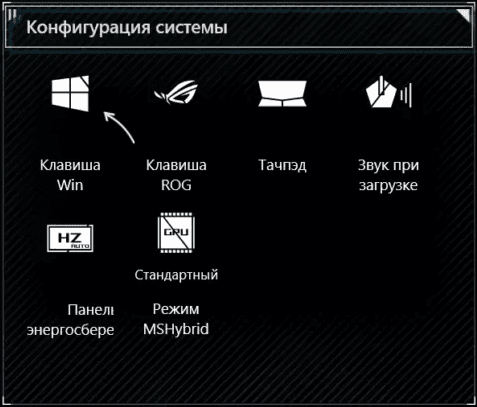
- Некоторые игровые клавиатуры поддерживают блокировку клавиши Win с помощью горячей клавиши. Сами комбинации могут различаться, например: Fn+Win, Fn+Win+L (отдельные клавиатуры красного квадрата), Fn+F1 (клавиатуры XPG), Fn+F8 (на некоторых клавиатурах Logitech), возможны и другие комбинации, например , Фн + f6
- Некоторые клавиатуры могут иметь переключатель игрового режима: если это так, попробуйте отключить игровой режим.
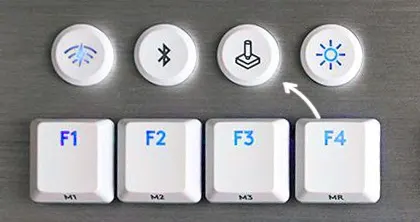
Подводя итог этому разделу: если у вас игровое устройство, изучите настройки прошивки, функциональные клавиши и их назначение (открыв инструкцию к вашей клавиатуре) — скорее всего, отключение клавиши Win производилось с их помощью.
Помимо этих пунктов можно попробовать отключить игровой режим в настройках Windows 11 или Windows 10 — по некоторым данным, для некоторых устройств он также может отключить клавишу Win.
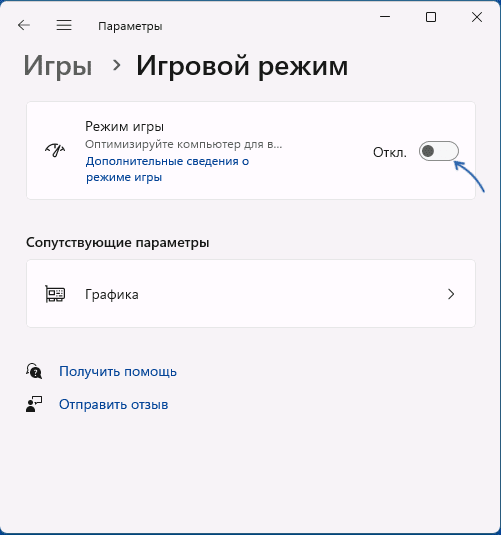
Настройки игрового режима вы можете найти в разделе «Игра» в настройках».
Устранение неполадок клавиатуры
Если это простая неигровая клавиатура, на которой перестала работать клавиша Win, попробуйте следующие способы устранения неполадок:
- Попробуйте удалить клавиатуру в диспетчере устройств (правый клик — удалить), затем в меню диспетчера устройств выберите «Действие» — «Обновить конфигурацию оборудования».
- Попробуйте подключить клавиатуру (или приемник) к другому порту USB.
- Запустите диагностику клавиатуры. Щелкните правой кнопкой мыши кнопку «Пуск», выберите «Выполнить» и введите команду msdt.exe -id KeyboardDiagnostic. Предупреждение. Классические отладчики могут перестать работать в будущих версиях Windows.
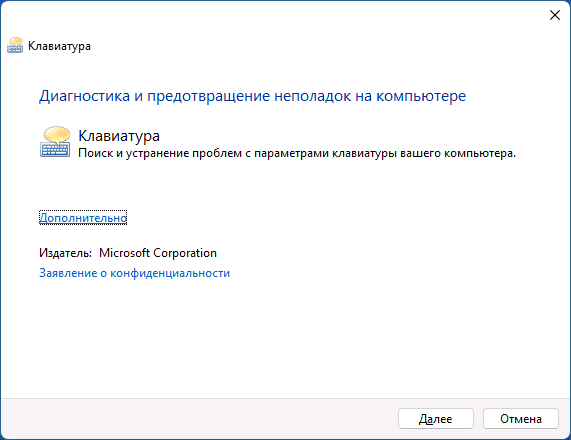
- Попробуйте отключить фильтрацию ввода, для этого в Windows 11 и Windows 10 можно зайти в Настройки — Специальные возможности — Клавиатура и отключить опцию «Фильтрация ввода».
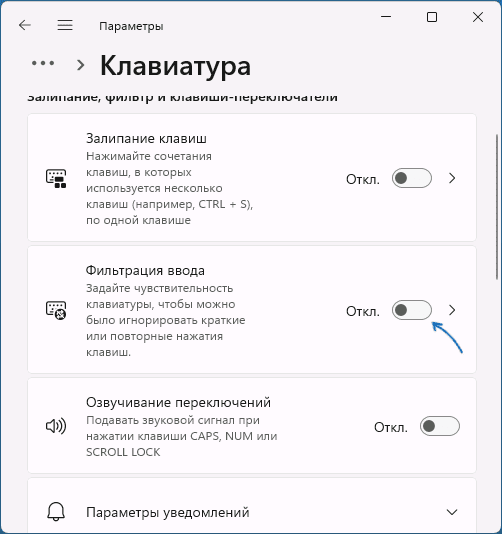
- Проверьте, нет ли других совместимых драйверов для вашей клавиатуры: в диспетчере устройств щелкните правой кнопкой мыши по клавиатуре, выберите «Обновить драйвер» — «Выполнить поиск драйверов на этом компьютере» — «Выбрать из списка установленных драйверов» и если другой совместимый драйвер доступен, попробуйте выбрать его.
Дополнительные возможные причины проблемы и варианты решения
В заключение еще несколько возможных причин, почему не работает клавиша Win на клавиатуре и подходы к решению проблемы:
- Если вы устанавливали какие-либо твикеры или другие программы для настройки системы до появления проблемы, некоторые из них могут содержать функции для отключения или назначения клавиш, что в том числе может повлиять на работу клавиши Win: вы можете поискать соответствующие настройки в таких программах.
- В Windows есть возможность настроить системную политику, отключающую горячие клавиши с клавишей Win. Откройте редактор реестра и проверьте, есть ли параметр NoWinKeys в HKEY_CURRENT_USER\Software\Microsoft\Windows\CurrentVersion\Policies\Explorer и аналогичный подраздел в HKEY_LOCAL_MACHINE, если он существует, удалите его, выйдите из системы и войдите снова или снова перезагрузите компьютер.
- Если проблема возникла недавно и вы считаете, что проблема связана с системой, а не с самой клавиатурой, попробуйте использовать точки восстановления системы.
Помните, что проблема может быть и аппаратной: выход из строя клавиатуры из-за износа или пролития жидкости: причем во втором случае проблемы часто возникают не сразу, а через некоторое время после самого события.
Если вам нужна клавиша Win, но она физически не работает, а замена клавиатуры по какой-либо причине невозможна, вы можете использовать инструменты переназначения клавиш, такие как AutoHotkey, правильные настройки в Microsoft PowerToys и другие варианты.