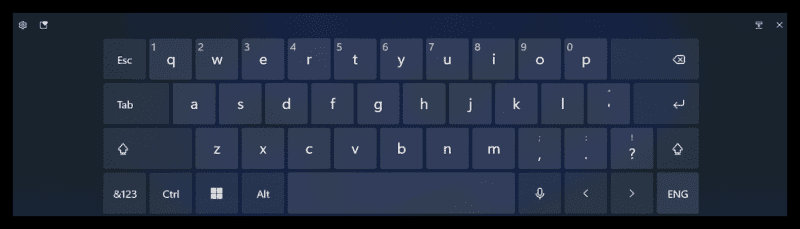Что делать если не работает клавиатура на ноутбуке с Windows 11
Включение экранной или сенсорной клавиатуры
Некоторые из описанных ниже обходных путей по-прежнему требуют от пользователя ввода с клавиатуры. Кроме того, у некоторых пользователей возникают проблемы уже на этапе входа в систему, так как они не могут ввести пароль или PIN-код. Поскольку физическое устройство не работает, мы рекомендуем при необходимости получить доступ к виртуальной клавиатуре или сенсорной клавиатуре, в зависимости от используемой модели ноутбука. По умолчанию оставьте параметр экранной клавиатуры отключенным и включайте соответствующую программу только в том случае, если вам нужно набрать какой-либо текст. Для его запуска подходят как разделы с системными настройками, так и различные горячие клавиши, более подробно с которыми вы можете ознакомиться в материале по следующей ссылке.
Подробнее: Включить экранную клавиатуру в Windows 11
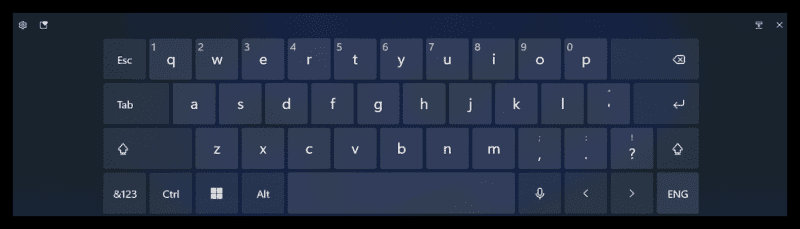
Способ 1: Изменение настроек Windows 11
Начнем с проверки самых основных настроек, которые могут повлиять на работу физической клавиатуры ноутбука в Windows 11. В операционной системе есть всего несколько настроек, о которых вам следует знать. Отключите все следующее и посмотрите, решит ли это проблему.
-
- откройте меню «Пуск» и выберите значок шестеренки, чтобы перейти в «Настройки».
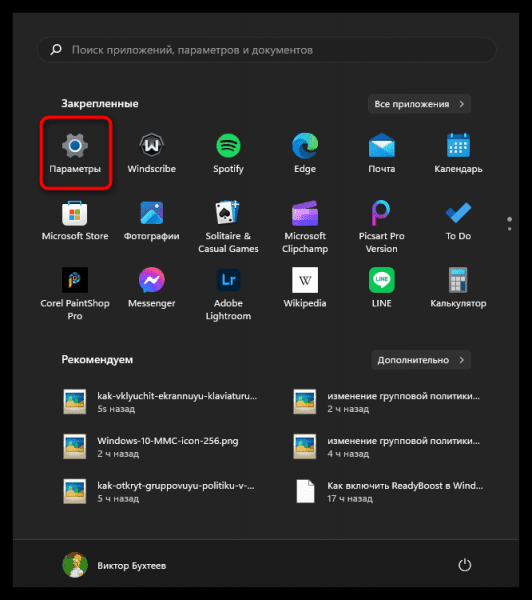
-
- Перейдите в раздел «Специальные возможности» через панель слева, затем щелкните левой кнопкой мыши на вкладке «Клавиатура», предварительно пролистав список настроек вниз.
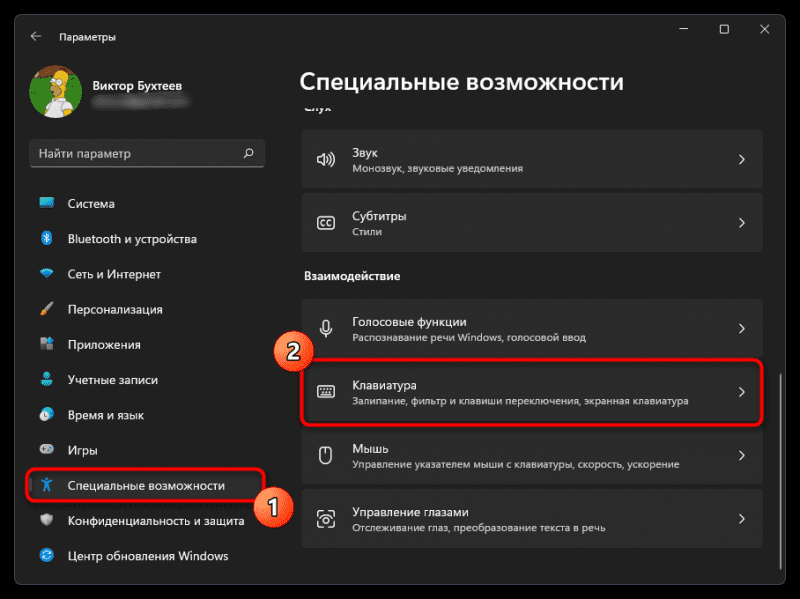
-
- В первую очередь остановимся на параметре под названием «Фильтрация входа». Он предназначен для игнорирования коротких и повторяющихся нажатий клавиш путем регулировки чувствительности клавиатуры. Этот параметр может отрицательно сказаться на работе оборудования, поэтому отключите его и щелкните левой кнопкой мыши в дополнение к просмотру связанных параметров.
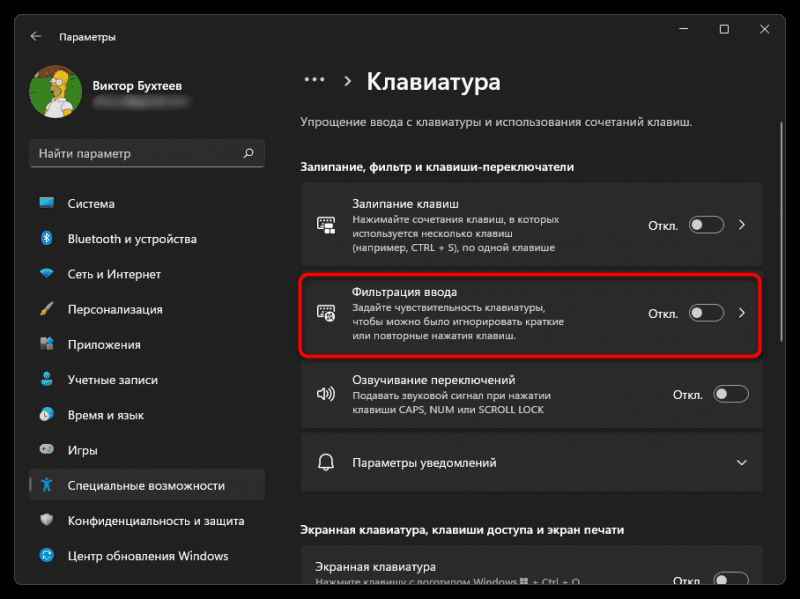
-
- В них обязательно отключите «Игнорировать быстрые нажатия клавиш (медленные нажатия клавиш)», «Игнорировать случайные нажатия клавиш (повторные и случайные нажатия клавиш)» и «Игнорировать повторные нажатия клавиш (повторение клавиш)». Остальные параметры тоже можно отключить, но они больше нужны для вывода оповещений, поэтому критической роли не играют.
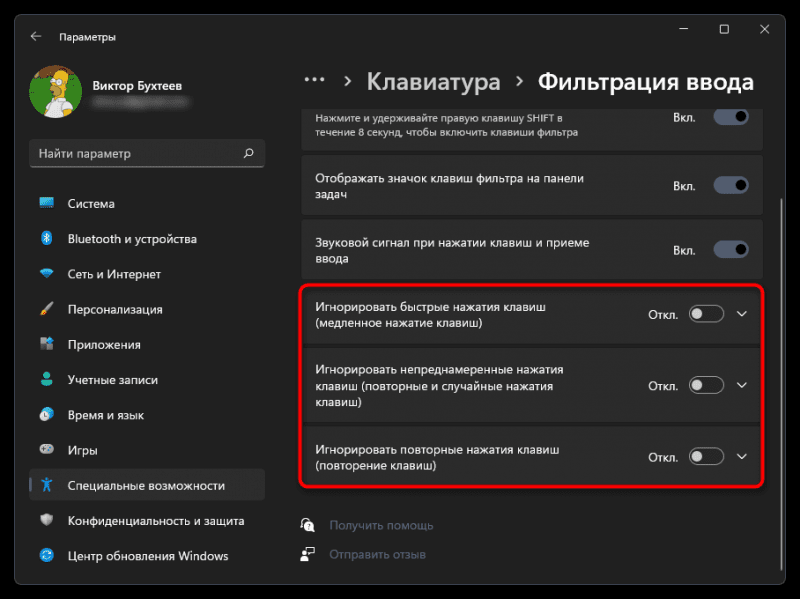
-
- Вернитесь в предыдущее меню настроек специальных возможностей клавиатуры и отключите опцию экранной клавиатуры, если она в данный момент включена. Обратите внимание, что мы уже говорили об этом приложении выше. Вам все равно придется вернуться к экранной клавиатуре, если способ ее отключения не дал нужного результата. После его использования отключите опцию через настройки или с помощью горячих клавиш.
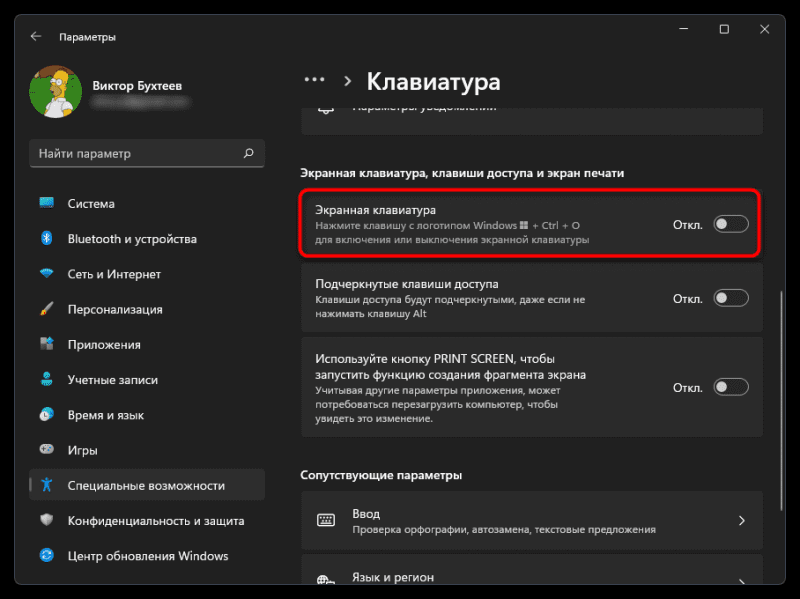
Способ 2: Ручной запуск процесса «ctfmon»
Процесс под названием «ctfmon» является основным программным компонентом, отвечающим за функционирование клавиатуры в Windows 11. Обычно он запускается автоматически при старте операционной системы и всегда находится в активном режиме. Прежде чем запускать его вручную или настраивать принудительную активацию, убедитесь, что процесс действительно не работает на вас. Для этого соответствующим образом откройте «Диспетчер задач», выбрав одну из статей по ссылке ниже.
Подробнее: Вызов «Диспетчера задач» в Windows 11
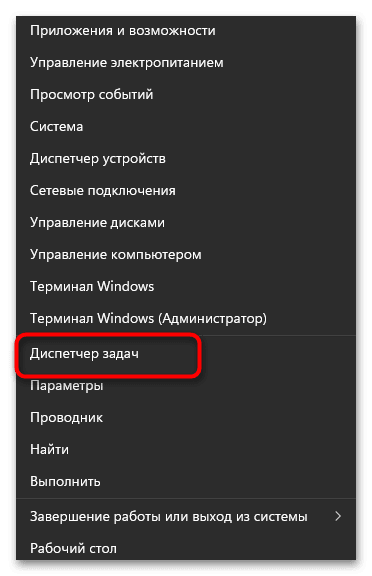
Теперь вам нужно использовать главную вкладку «Процессы», которая показывает все запущенные в данный момент задачи. В нем вы найдете процесс под названием «CTF — загрузчик», который связан с «ctfmon». Для удобства можно использовать алфавитную сортировку для быстрой сортировки списка. Если такая задача присутствует, то этот способ можно пропустить и не переживать, что компонент по какой-то причине не запустится автоматически.
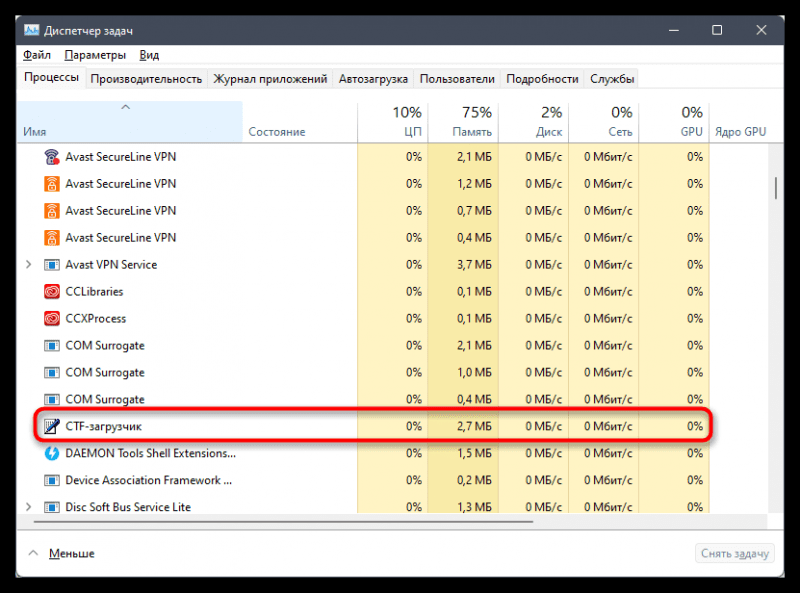
Если нет, вам нужно решить проблему. Самое надежное и быстрое решение — создать в самом реестре параметр, который будет отвечать за автозапуск процесса «ctfmon» при старте операционной системы. Поэтому мы предлагаем сделать это, следуя приведенным ниже инструкциям.
-
- Щелкните правой кнопкой мыши на «Пуск» и в появившемся контекстном меню выберите «Выполнить».
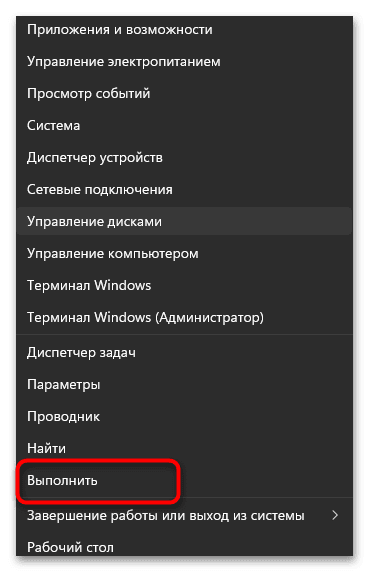
-
- Теперь вы можете использовать метод виртуального ввода или просто скопировать и вставить команду regedit в «Выполнить», затем подтвердить активацию, нажав «ОК».
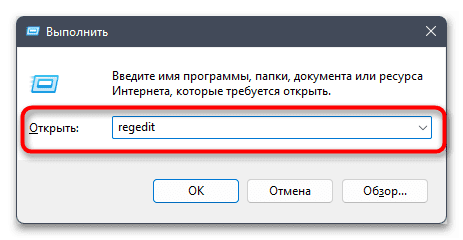
-
- В «Редакторе реестра» перейдите по пути ComputerHKEY_LOCAL_MACHINESOFTWAREMicrosoftWindowsCurrentVersionRun или скопируйте путь отсюда, вставьте его в адресную строку и используйте виртуальную клавиатуру, так как для перехода к этот путь.
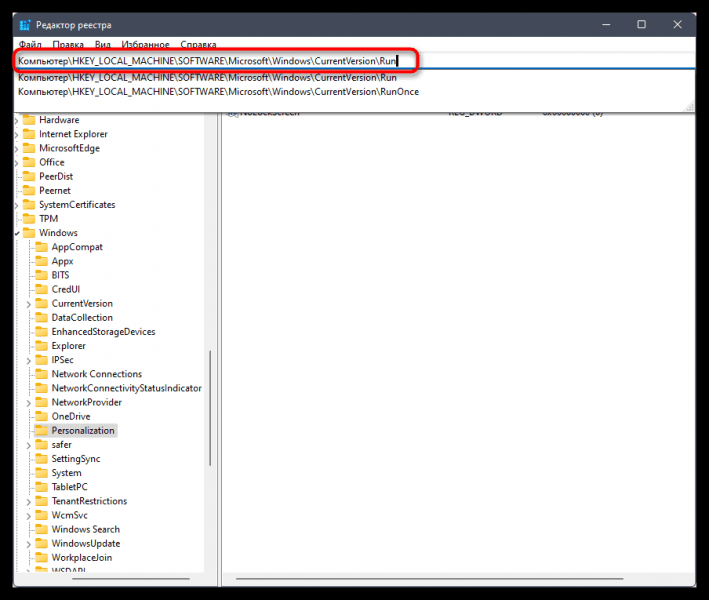
-
- В папке назначения щелкните правой кнопкой мыши пустую область справа, наведите указатель мыши на «Создать» и выберите значение DWORD (32-разрядное)».
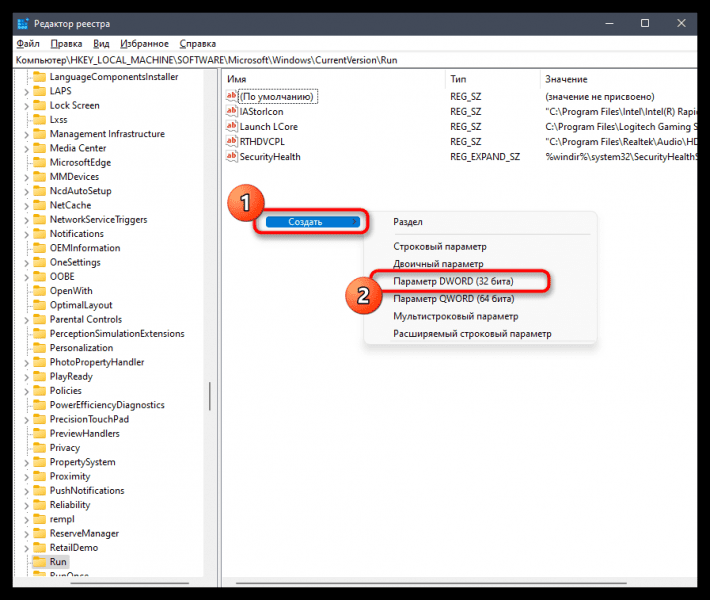
-
- Назовите его «ctfmon», чтобы указать, что этот строковый параметр предназначен для автоматического запуска соответствующего приложения. Затем дважды щелкните его, чтобы продолжить редактирование значения.
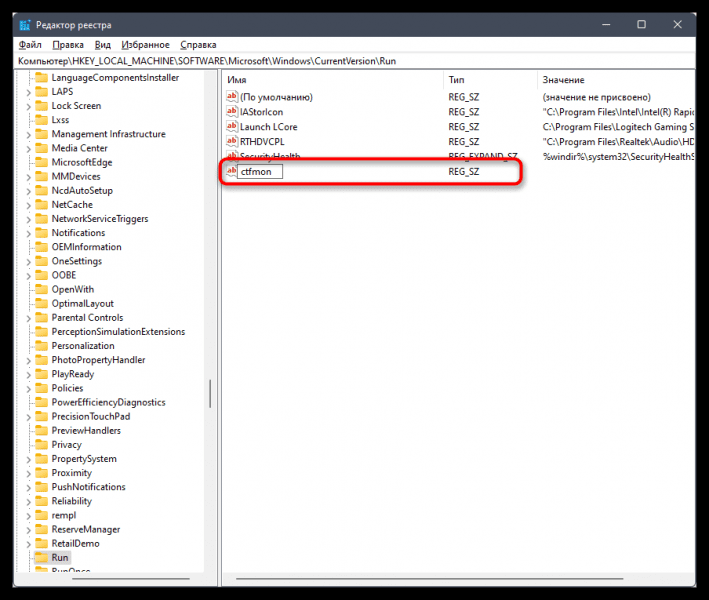
-
- Само значение программ запуска указывает путь к исполняемому файлу программы, чтобы параметр знал, что открывать по запросу. Поэтому скопируйте отсюда и вставьте в значение путь C:WindowsSystem32ctfmon.exe, отвечающий за открытие приложения управления клавиатурой.
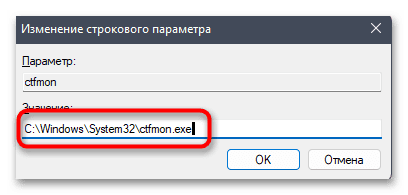
На этом этапе взаимодействие с реестром пока завершено, и можно отправить компьютер на перезагрузку, чтобы изменения вступили в силу и задача «ctfmon» запускалась автоматически при старте операционной системы. Но для верности лучше сразу проверить в планировщике задачу по умолчанию, которая тоже связана с компонентами клавиатуры. Вы должны включить его, чтобы триггер срабатывал при входе в систему, если окажется, что задание в настоящее время отключено.
-
- Щелкаем правой кнопкой мыши по кнопке «Пуск», в появившемся контекстном меню выбираем «Управление компьютером».
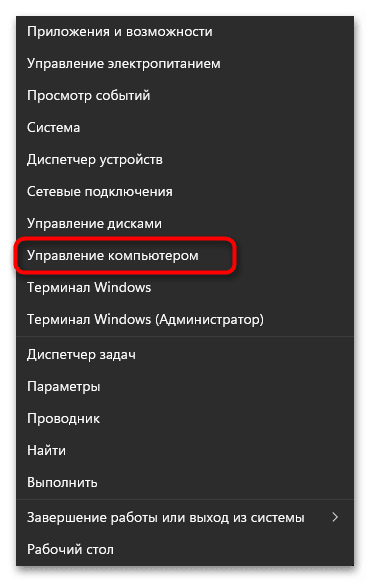
-
- На левой панели выберите «Планировщик заданий» и разверните основной каталог — «Библиотека планировщика заданий».
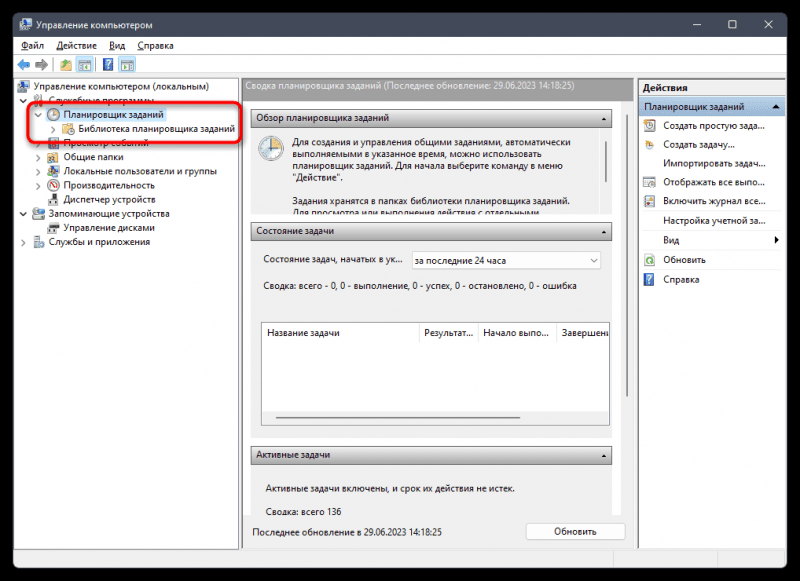
-
- В нем вас интересует каталог «Microsoft», где нужно выбрать папку «Windows». В нем хранятся все основные задачи, связанные со стандартными компонентами операционной системы.
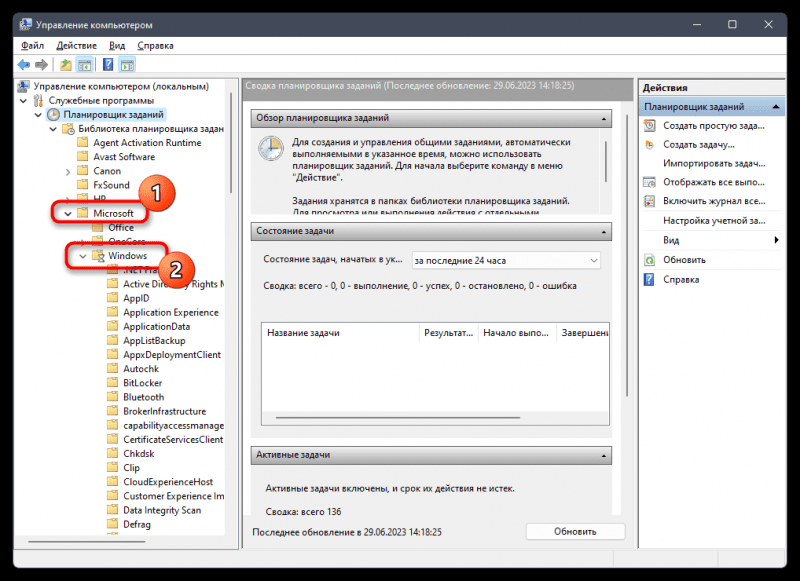
-
- Найдите каталог «TextServicesFramework», выберите его левой кнопкой мыши и справа увидите список задач. Обычно присутствует только один, который имеет название «MsCtfMonitor».
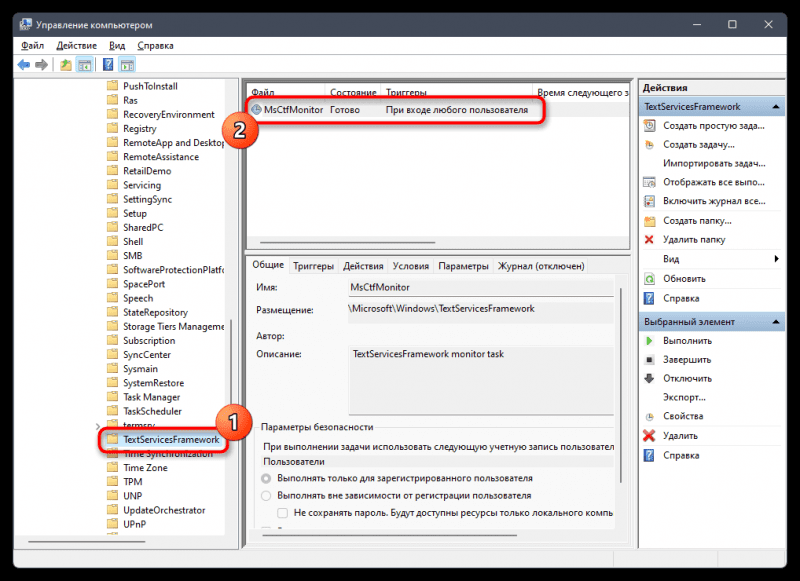
-
- Проверьте, активирована ли задача. Если да, статус должен отображаться как «Готово». Если задача отключена, выберите ее, в списке действий справа найдите пункт «Включить» и используйте его. После этого можно перезагрузить компьютер, чтобы проверить эффективность выполненных действий.
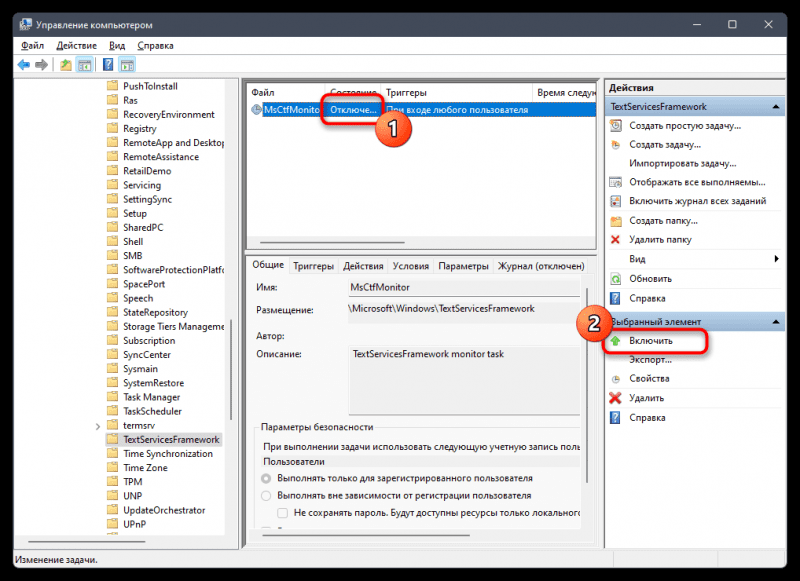
Способ 3: Отключение быстрого запуска
Быстрый старт, как вы уже поняли, необходим в Windows 11 для увеличения скорости загрузки операционной системы, но как показывает практика, настройка часто влияет на работу различных настроек ОС по умолчанию, пропускает загрузку некоторых драйверов или создание задач по умолчанию. Отключите быстрый запуск, затем перезагрузите ноутбук и посмотрите, решит ли эта операция проблему.
-
- Для запуска панели управления необходимо использовать экранную клавиатуру или скопировать и вставить название программы в «Начать поиск».
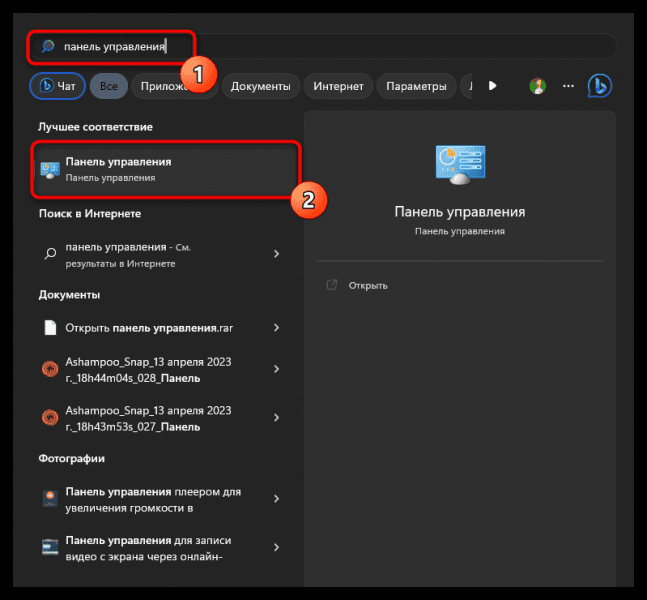
-
- В нем среди разделов найдите и перейдите в «Параметры электропитания».
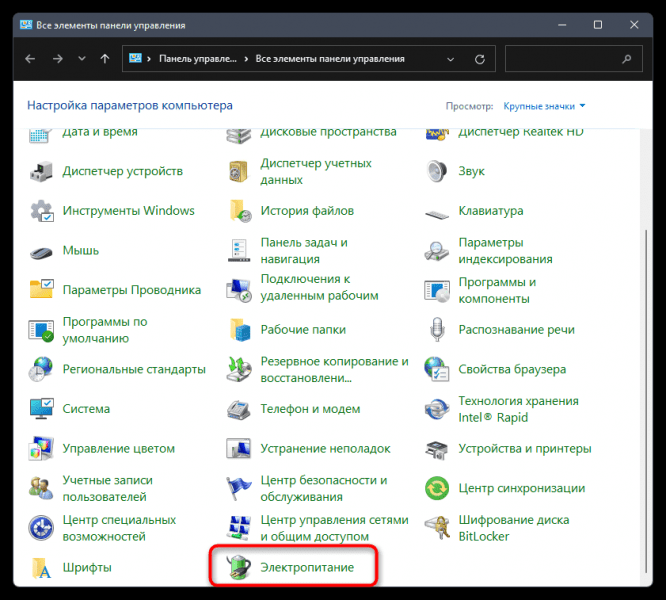
-
- Появится окно с настройками плана питания, спящего режима и других настроек батареи и плагинов. В панели слева нужно нажать на ссылку «Действия кнопок питания».
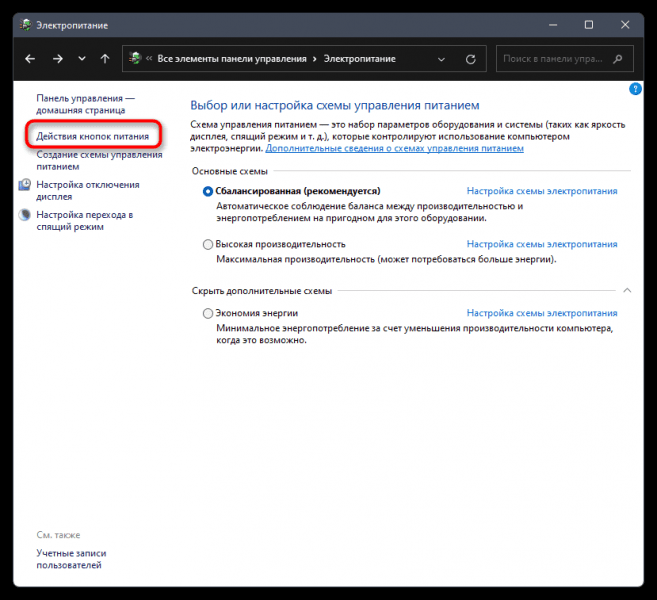
-
- Нажмите «Изменить настройки, которые в данный момент недоступны», чтобы разблокировать контроль над параметрами выключения.
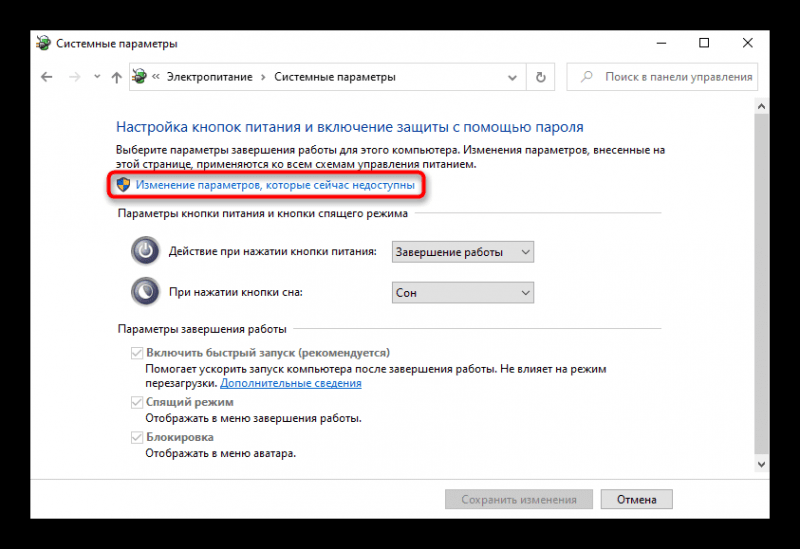
-
- Снимите флажок «Включить быстрый запуск (рекомендуется)», затем сохраните изменения и отправьте ноутбук на перезагрузку, чтобы при следующем запуске загрузились все необходимые компоненты.
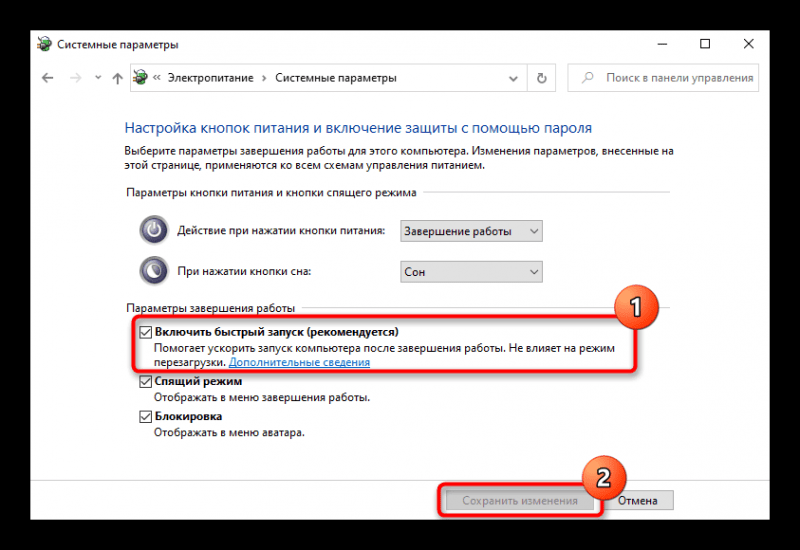
Способ 4: Решение неполадок работы драйвера
Следующий способ сложный, так как предполагает выполнение нескольких мелких манипуляций, направленных на устранение неполадок с драйвером клавиатуры. Если говорить об его установке, то обычно этот процесс происходит автоматически или пользователь устанавливает обновление с помощью сторонних программ. Во втором случае возникновение ошибок становится более вероятным, так как такое ПО часто устанавливает ненужные драйвера или вовсе не те, которые предназначены для конкретной модели ноутбука. Иногда драйвер необходимо полностью удалить, чтобы восстановить работу устройства ввода. Обо всем этом пойдет речь в следующей инструкции к этому способу.
Переустановка драйвера клавиатуры
Первый процесс, который чаще всего помогает устранить распространенные ошибки драйверов, — это переустановка файлов с рекомендуемыми. В клавиатурной ситуации это рекомендуется делать с помощью штатной утилиты операционной системы, так как чаще всего подходит встроенный драйвер.
-
- Щелкните правой кнопкой мыши «Пуск», чтобы открыть расширенное меню для перехода к различным параметрам системы. Оттуда выберите «Управление устройствами».
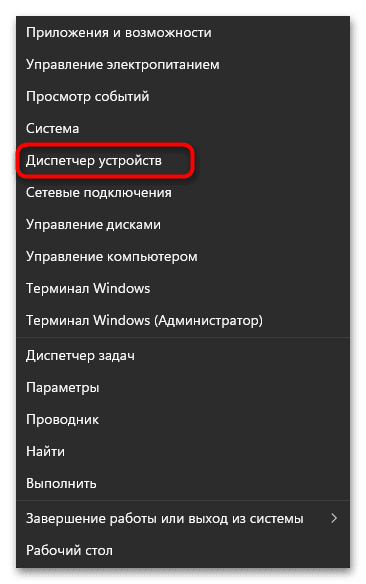
-
- Разверните раздел «Клавиатура» и найдите устройство, рядом с которым стоит желтый значок с восклицательным знаком. Обычно это указывает на то, что оборудование работает неправильно и нуждается в ремонте. Если это не так, скорее всего, в корпусе ноутбука появится только одна клавиатура и она будет иметь название «Стандартная клавиатура PS/2». Дважды щелкните проблемное устройство или устройство по умолчанию, чтобы открыть окно «Свойства».
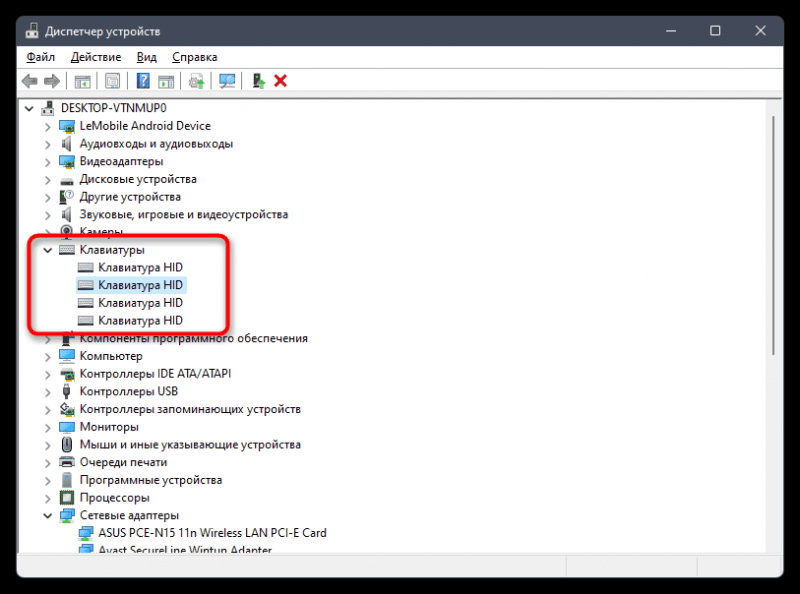
-
- Перейдите на вкладку «Драйвер» и нажмите кнопку «Обновить драйвер».
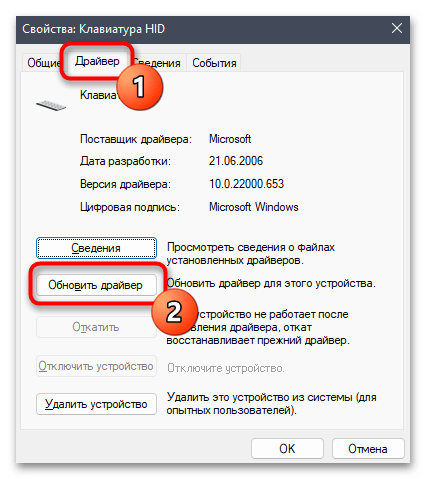
-
- Во-первых, запустите процесс автоматического поиска драйверов, чтобы система могла просканировать оборудование и найти для него правильное обновление, если таковое имеется.
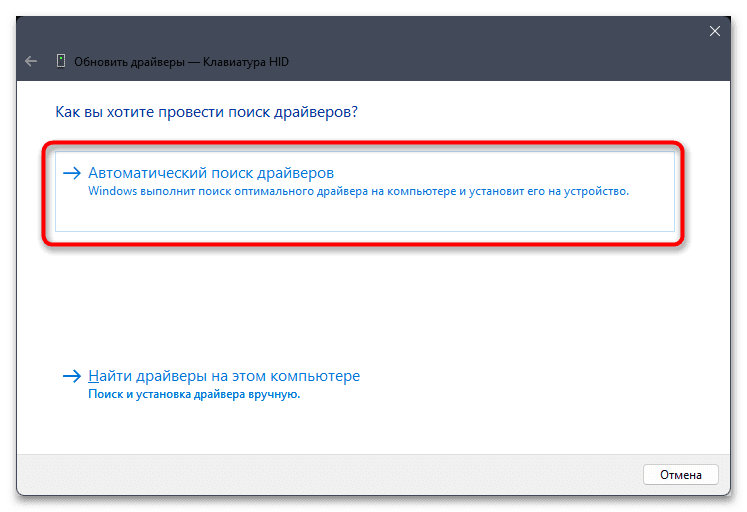
-
- Если вы видите уведомление «Лучшие драйверы для этого устройства уже установлены», вернитесь к предыдущему шагу.
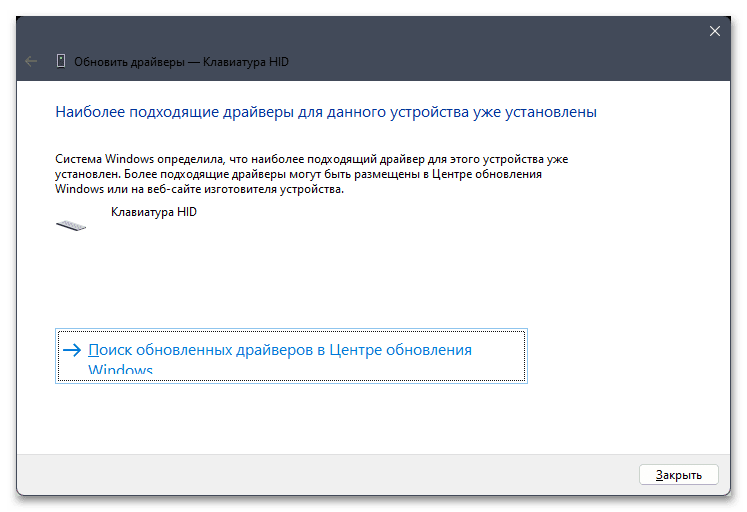
-
- Нажмите кнопку «Найти драйверы на этом компьютере» внизу. Функция позволяет обнаруживать файлы драйверов по умолчанию, хранящиеся на системном разделе жесткого диска, для замены ими уже установленных.
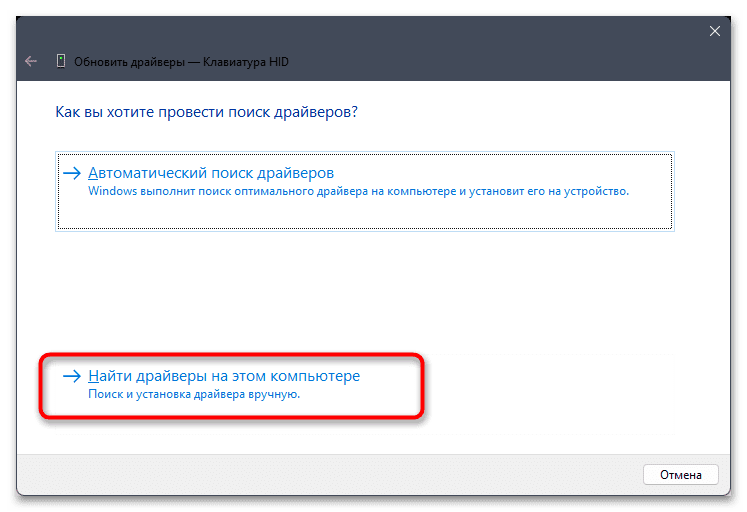
-
- Не трогайте расположение по умолчанию, просто нажмите «Выбрать драйвер из списка доступных драйверов на вашем компьютере».
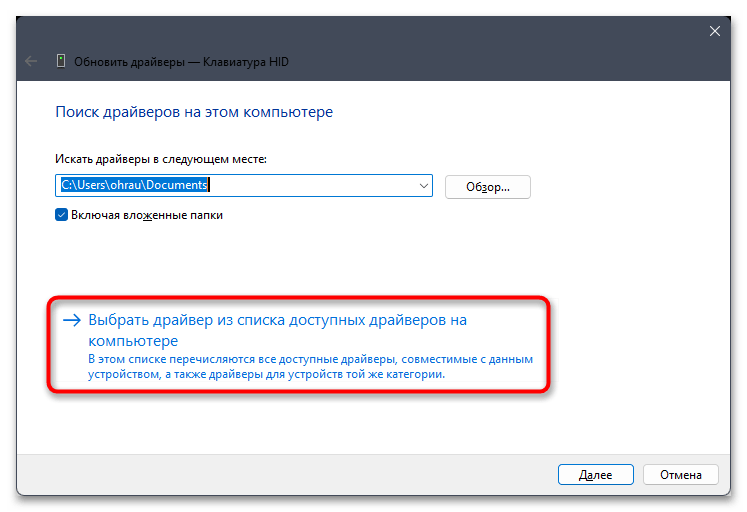
-
- В следующем окне выделите предлагаемый драйвер, который может называться «Стандартная клавиатура PS/2» или «HID-совместимое устройство», в зависимости от модели клавиатуры. Нажмите кнопку «Далее», чтобы перейти к следующему шагу.
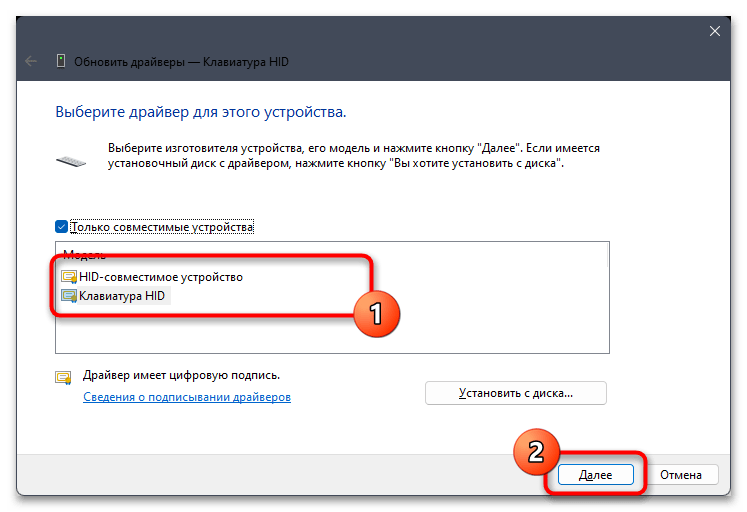
-
- Установка начнется автоматически, поэтому остается дождаться уведомления о том, что драйвера обновлены. Закройте окно и перезагрузите компьютер.
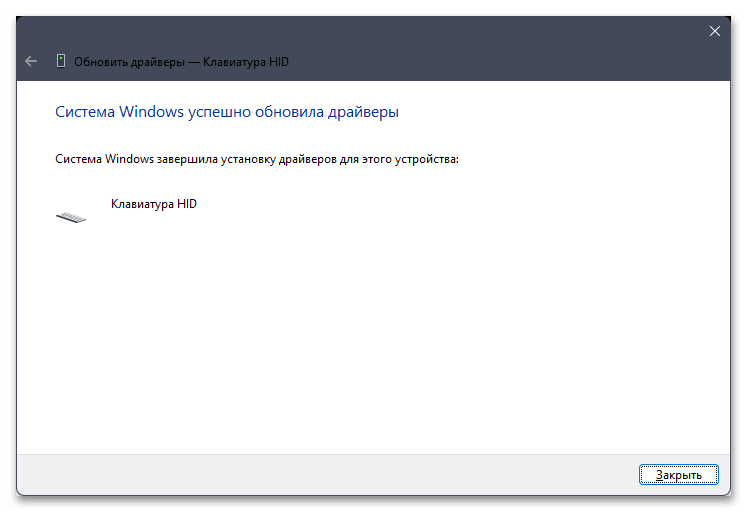
Производители некоторых моделей ноутбуков специально создают отдельный драйвер для клавиатуры, чтобы она могла нормально работать, работала подсветка или другие встроенные технологии. Поэтому, если предыдущий вариант обновления не сработал, следует найти официальную страницу поддержки ноутбука и скачать драйвер клавиатуры. Это еще можно сделать с помощью сторонних программ, но прибегать к этому способу стоит только в крайнем случае – довольно часто отдельного ПО для клавиатуры просто нет.
См также: Установка драйверов в Windows 11
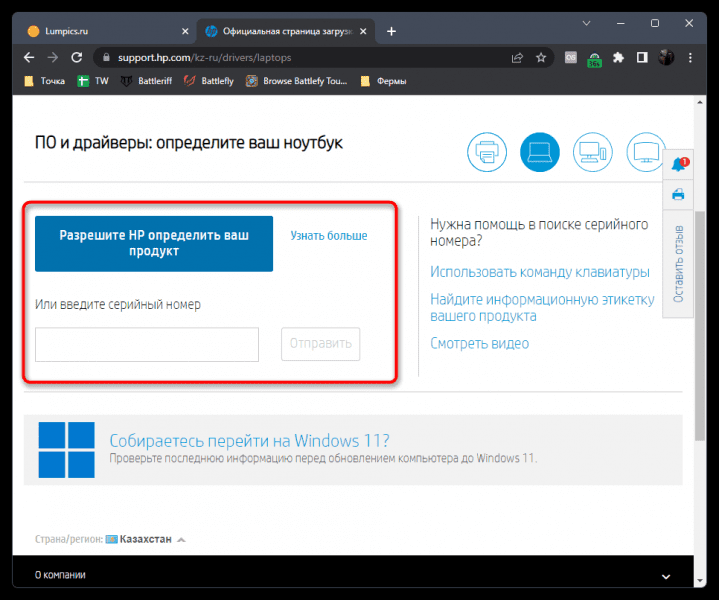
Удаление драйвера клавиатуры
В некоторых ситуациях, когда речь идет о неработающем драйвере клавиатуры, пользователю будет достаточно его удалить. После перезагрузки будет автоматически установлен стандартный и полностью совместимый драйвер, который часто устраняет любые проблемы, связанные с устройством ввода.
-
- Найдите неисправное оборудование через Диспетчер устройств, щелкните по нему правой кнопкой мыши и в контекстном меню выберите «Удалить устройство».
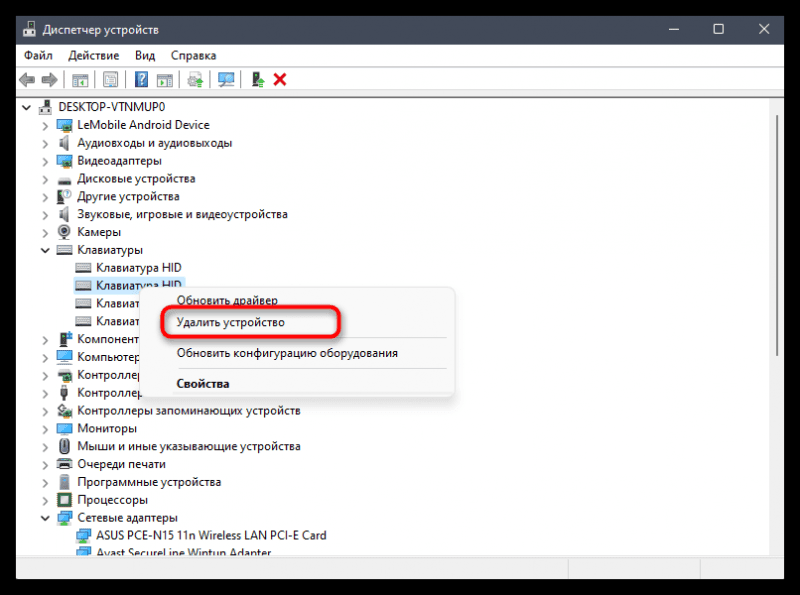
-
- В следующем окне подтвердите действие и дождитесь уведомления об успешном удалении.
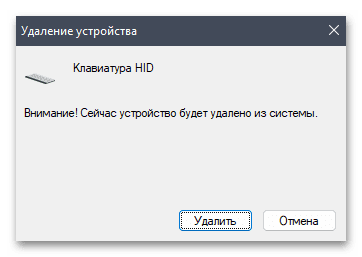
-
- Закройте «Диспетчер устройств» и отправьте ноутбук на перезагрузку.
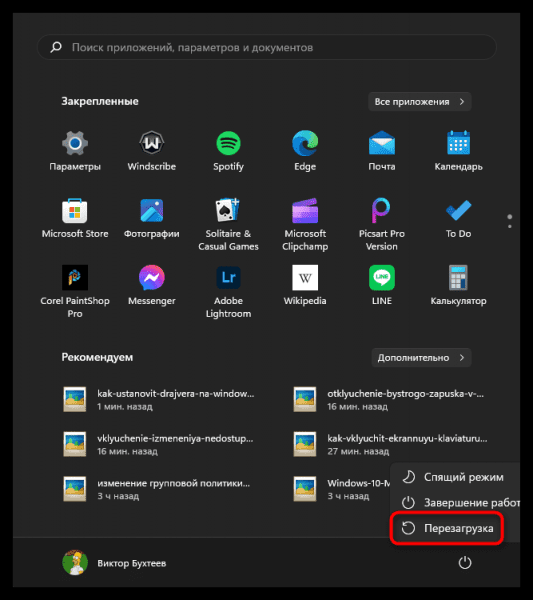
Удаление драйвера Elan
Следующий вариант удаления драйвера наиболее актуален для владельцев ноутбуков Lenovo, так как именно для моделей этого производителя устанавливается ПО Elan Keyboard Filter Device, которое предназначено для управления клавиатурой и заменяет драйвер по умолчанию. Найти его можно через «Диспетчер устройств» в разделе клавиатуры и удалить так же, как показано выше. Кроме того, вам также следует избавиться от программы Elan, которая может быть стандартной в вашей операционной системе.
-
- Для этого в «Параметры» выберите раздел «Приложения» и перейдите в «Приложения и функции».
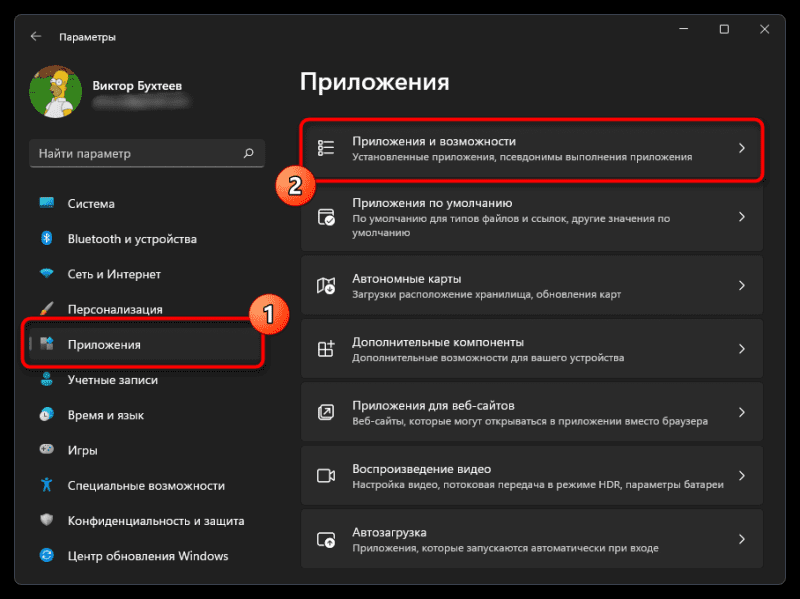
-
- Удобнее будет воспользоваться поиском программы, чтобы найти ту, в названии которой есть Elan. Вы можете ввести имя через виртуальную клавиатуру или скопировать и вставить отсюда.
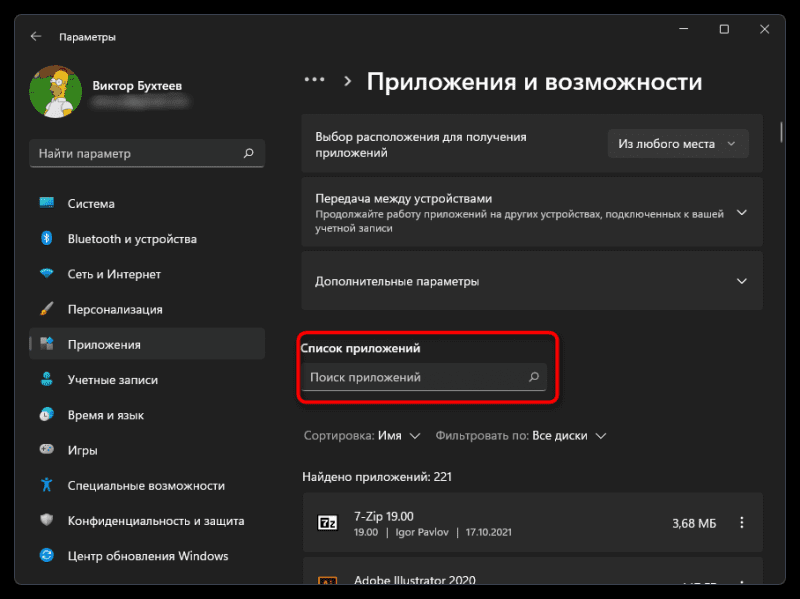
-
- Найдя соответствующее приложение, справа от него нажмите на кнопку с тремя точками и выберите «Удалить». Подтвердите удаление и перезагрузите компьютер. Вместо драйвера «Elan Keyboard Filter Device» в диспетчере устройств теперь должна отображаться «Стандартная клавиатура PS/2».
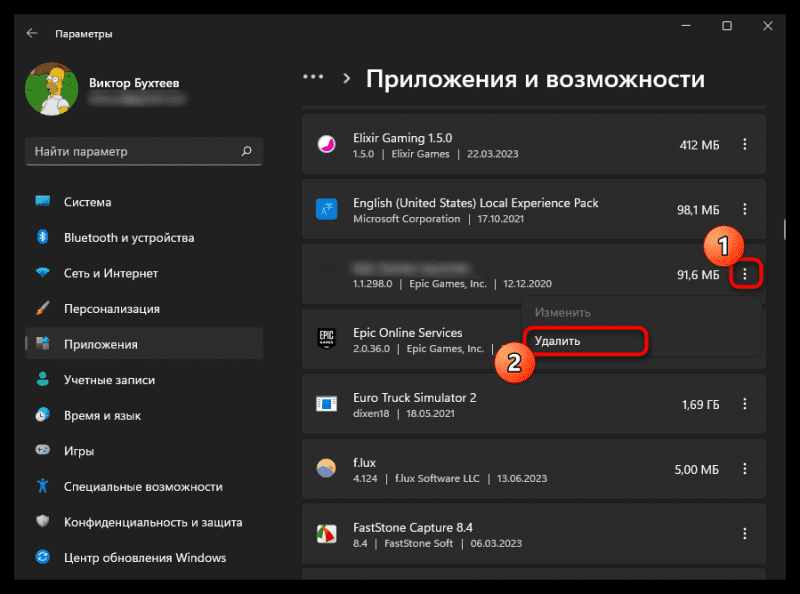
Обновление драйвера чипсета
В редких случаях проблемы с драйверами связаны с набором микросхем материнской платы, поскольку этот компонент связан с клавиатурой, имеет соответствующий порт и другие контакты, необходимые для правильной работы устройства. Лучше всего использовать официальный сайт производителя ноутбука, чтобы найти страницу поддержки вашей модели и найти раздел драйвера чипсета. Процесс его скачивания и установки не отличается от стандартного, поэтому долго останавливаться на этой теме не будем. Проверьте предложенный вариант и, если он не поможет, перейдите к следующей рекомендации.
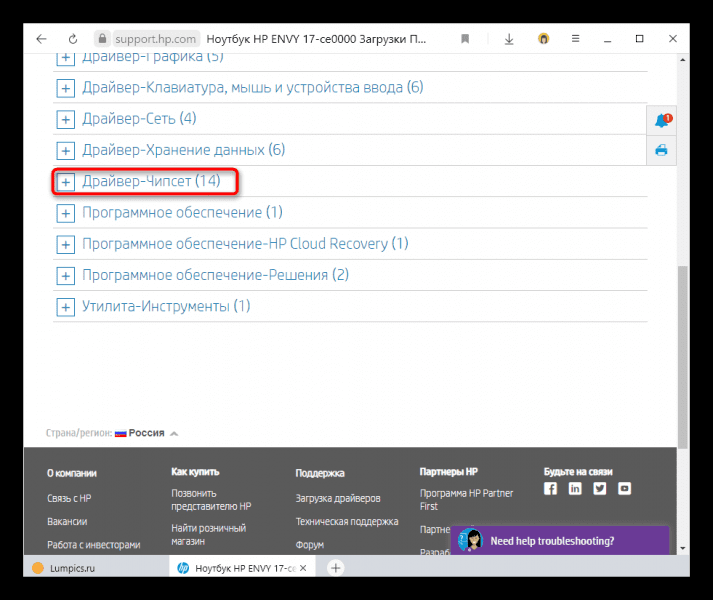
Запрет на установку драйвера клавиатуры
Закончим тему исправления драйверов инструкцией, которая поможет предотвратить автоматическую установку обновлений для устройства, если именно с ними связаны проблемы с работоспособностью клавиатуры. Например, со стандартным драйвером он может работать корректно, но после установки обновления появляются ошибки. Бесполезно постоянно откатывать изменения, так как драйвер все равно будет установлен. Поэтому лучший выход из этой ситуации — запретить установку драйвера устройства:
-
- Запрет на установку драйвера для конкретного устройства осуществляется указанием GUID класса. Это идентификатор, по которому система может распознавать оборудование. Сначала вам нужно распознать его, поэтому перейдите в диспетчер устройств и дважды щелкните проблемную клавиатуру.
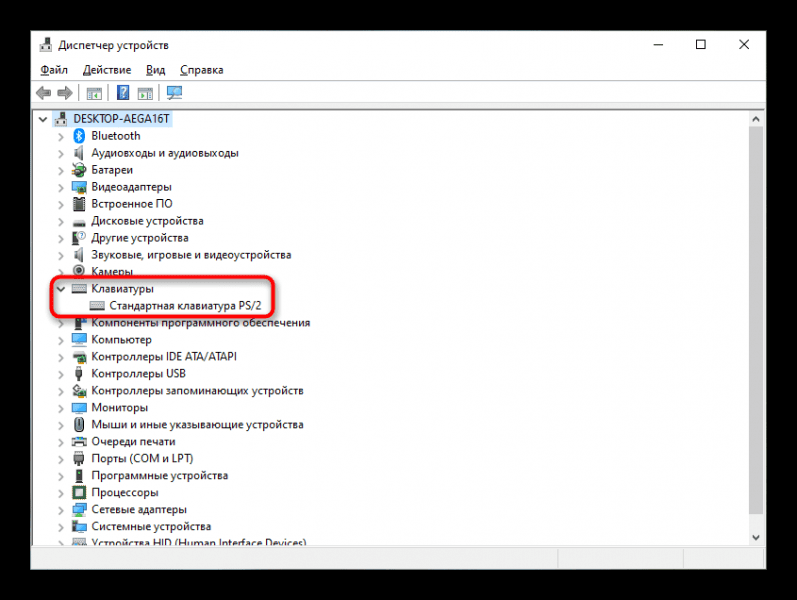
-
- Щелкните вкладку Подробности. В списке «Свойства» выберите «GUID класса», щелкните значение правой кнопкой мыши и скопируйте его в буфер обмена.
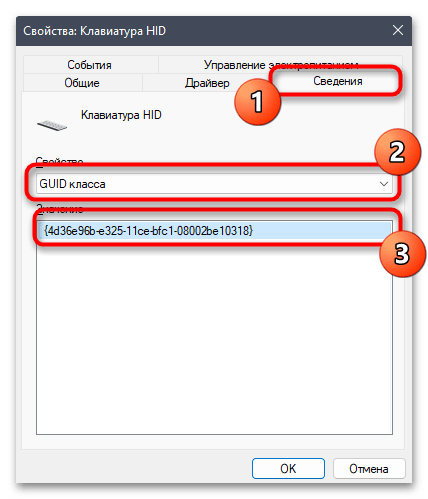
-
- Затем запустите «Редактор реестра» так же, как это уже было показано выше. В нем нужно пройти по пути ComputerHKEY_LOCAL_MACHINESOFTWAREPoliciesMicrosoftWindows.
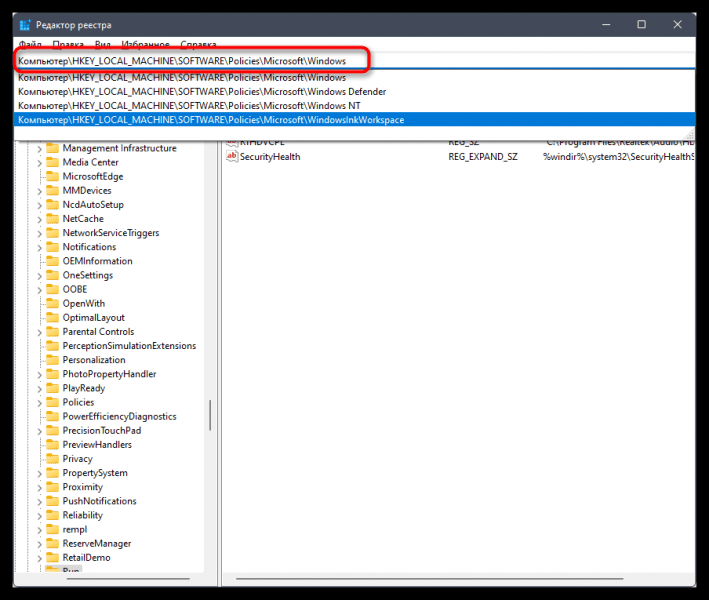
-
- Необходимые детали для создания параметров отсутствуют, поэтому приходится создавать их вручную. Щелкните правой кнопкой мыши папку «Windows». В контекстном меню наведите курсор на «Создать» и выберите «Раздел».
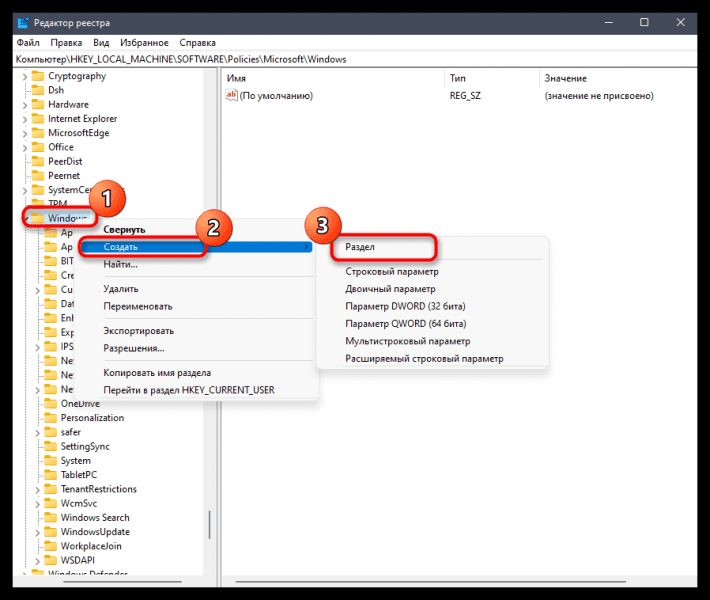
-
- Для первого раздела назовите его «DeviceInstall», затем щелкните его правой кнопкой мыши и аналогичным образом создайте внутри еще один раздел.
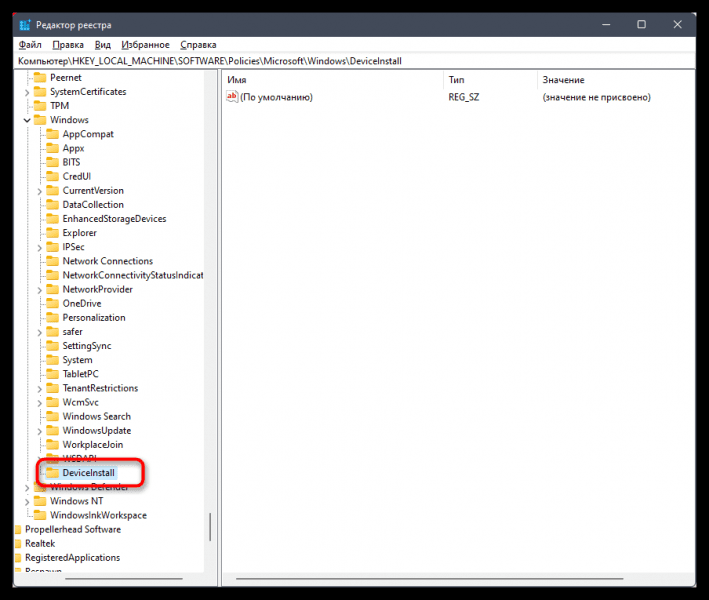
-
- Назовите его «Ограничения» и повторите процедуру создания папки. В-третьих, выберите «DenyDeviceIDs» и убедитесь, что созданная иерархия каталогов соответствует тому, что вы видите на следующем изображении.
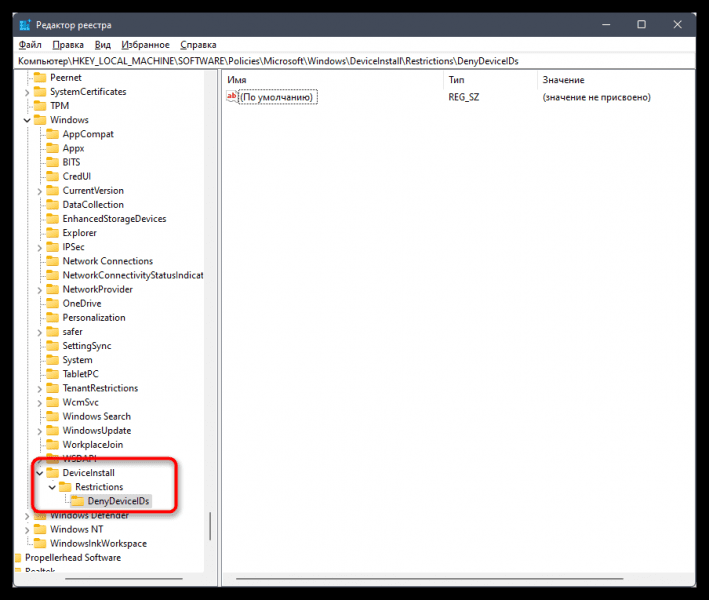
-
- В целевой папке под названием «DenyDeviceIDs» в блоке справа щелкните правой кнопкой мыши, выберите «Создать > Строковое значение».
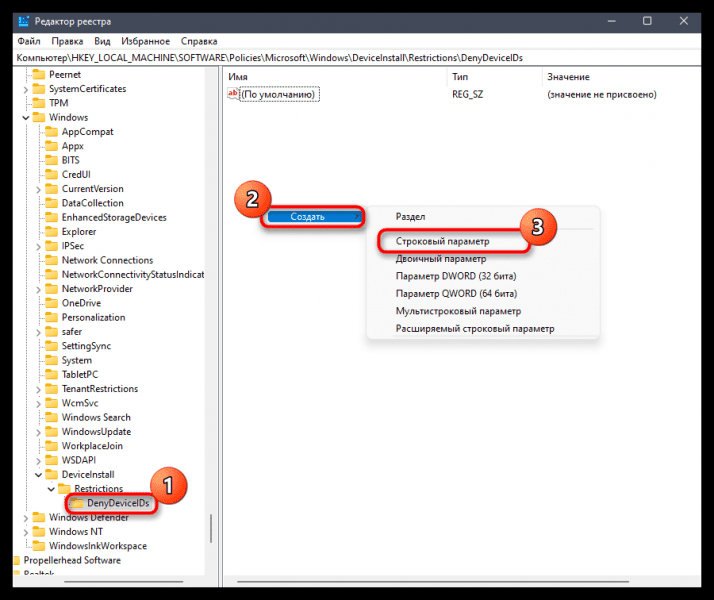
-
- Вы можете ввести для него любое имя, но лучше поставить «1». Затем дважды щелкните новый параметр, чтобы изменить его значение.
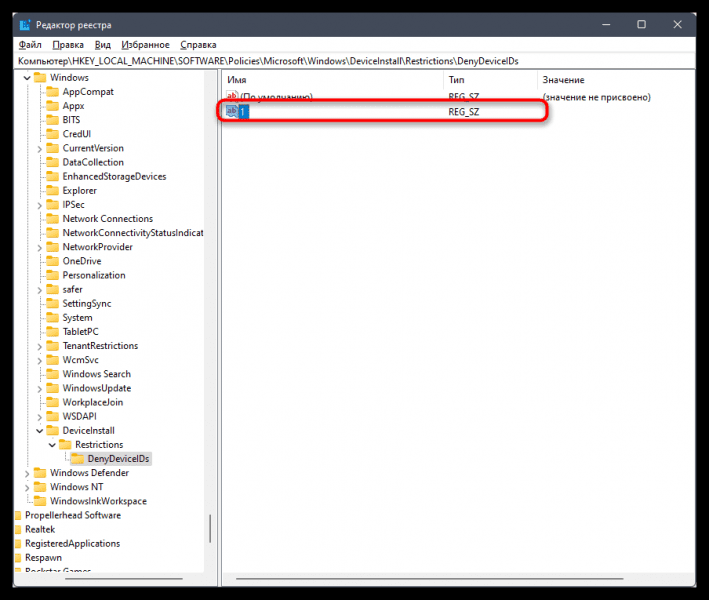
-
- Вставьте ранее скопированный идентификатор в поле значения, указав, таким образом, сущность, для которой внесены изменения.
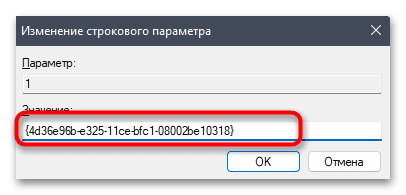
-
- Перейдите в каталог «Ограничения», где вы создаете параметр типа «DWORD (32 бита)».
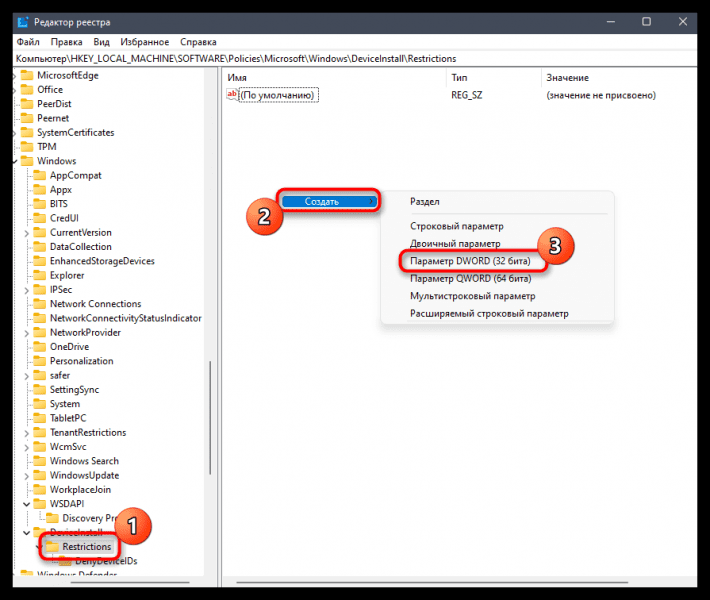
-
- Для этого введите имя «DenyDeviceIDs».
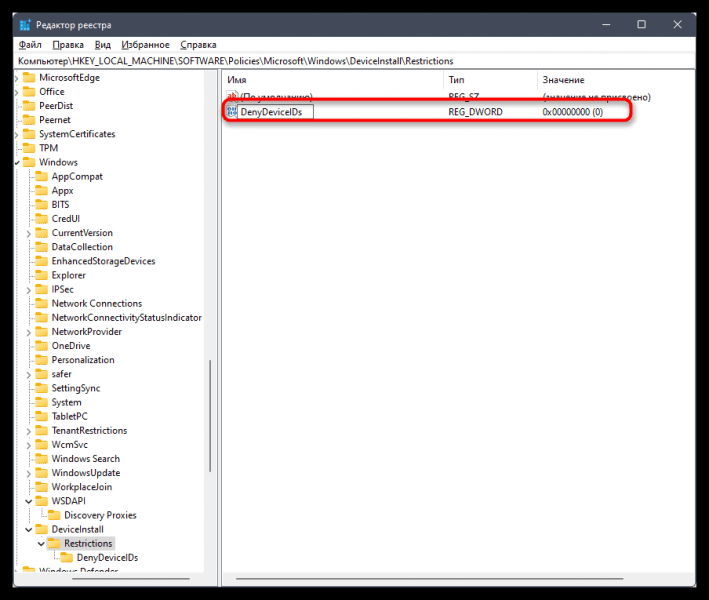
-
- Дважды щелкните по этому параметру и измените значение на «1».
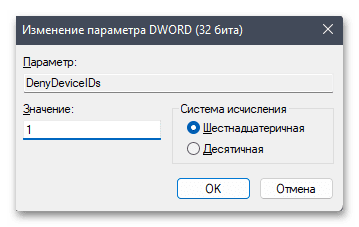
-
- Создайте параметр того же типа, но с именем DenyDeviceIDsRetroactive. Оставьте значение по умолчанию, чтобы оно соответствовало «0».
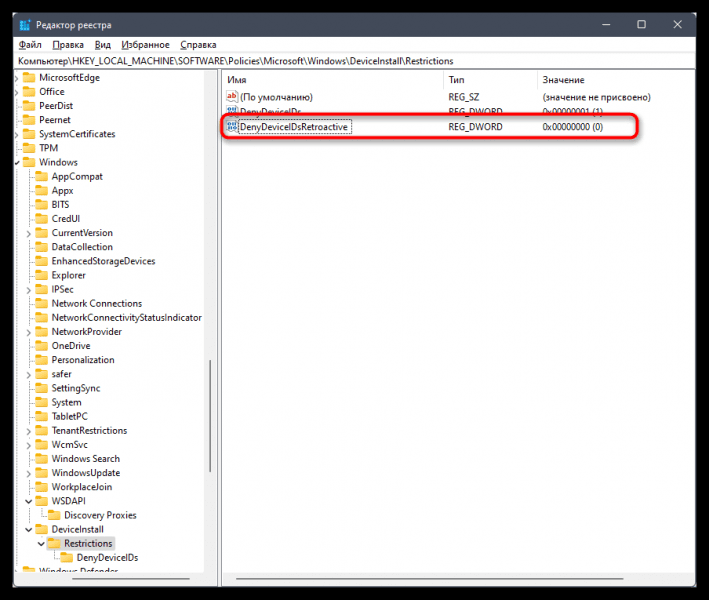
В результате вы добились того, что операционная система автоматически блокирует все попытки установить драйвер для указанного устройства. Осталось только удалить текущую, чтобы восстановить дефолтную. Для этого воспользуйтесь инструкциями выше и обязательно перезагрузите ноутбук. Если этот способ не помог вам решить проблему с клавиатурой, нужно вернуться в реестр и удалить раздел «DeviceInstall», вместе с остальными папками и указанными в них параметрами удаляются.
Способ 5: Проверка системы на наличие вирусов
Рассмотрим простой, но в некоторых случаях достаточно эффективный метод решения проблемы с клавиатурой на ноутбуке под управлением Windows 11. Он заключается в проверке устройства на наличие вирусов с помощью одного из сторонних антивирусов. Встроенную лучше не использовать, так как вирус уже может быть пропущен системой, учитывая тот факт, что именно из-за действия не печатает клавиатура. Скачайте понравившийся вам эффективный антивирус и проведите через него полную проверку системы.
Подробнее: Борьба с компьютерными вирусами
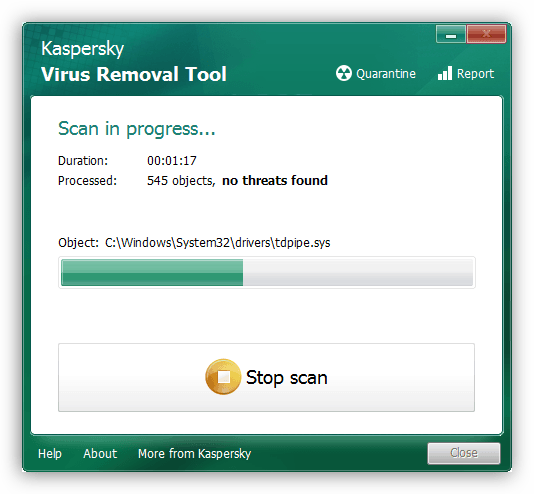
Способ 6: Проверка параметра реестра «UpperFilters»
Параметр «Верхние фильтры», присутствующий по умолчанию в реестре Windows 11, необходим для работы сторонних приложений. Он отвечает за доступ к устройствам, поэтому его также можно связать с клавиатурой. Чтобы решить проблему, обсуждаемую в этой статье, вам нужно найти этот параметр и проверить его значение. Если он не соответствует требованиям, внесите изменения и учтите следующие рекомендации.
-
- Опять же нужно открыть «Редактор реестра», способы перехода в который уже были описаны выше. На этот раз используйте путь ComputerHKEY_LOCAL_MACHINESYSTEMCurrentControlSetControlClass{4D36E96B-E325-11CE-BFC1-08002BE10318}.

-
- В нем найдите параметр под названием «UpperFilters» и посмотрите его значение. Он должен выглядеть как «kbdclass».

-
- Если он отличается или отсутствует, дважды щелкните параметр, чтобы открыть его свойства. Установите значение «kbdclass», сохраните изменения и перезагрузите компьютер.

Способ 7: Управление обновлениями Windows
В некоторых случаях пользователи замечают, что проблемы с клавиатурой появились через какое-то время или сразу после установки определенных обновлений. Если вы недавно установили обновления, попробуйте откатить их, чтобы вернуть компьютер в более раннее состояние. Это можно сделать с помощью встроенной функции, о которой вы можете прочитать подробнее в статье ниже.
Подробнее: Способы восстановления Windows 11

В этом же материале вы найдете информацию о том, как воспользоваться точками восстановления или сбросить ноутбук к заводским настройкам, если вы предполагаете, что ошибка могла возникнуть из-за некорректной работы операционной системы. Если в последнее время не было установлено никаких обновлений, возможно, стоит просто проверить их и поддерживать Windows 11 в актуальном состоянии. Разобраться с этим поможет еще одно руководство от другого нашего писателя.
Подробнее: Обновите Windows 11 до последней версии

Способ 8: Устранение физических неисправностей
проверка наличия физических проблем с клавиатурой — это действие, которое следует выполнять только в том случае, если предыдущие решения не дали никакого результата. Однако здесь есть множество различных нюансов, так как не все пользователи смогут самостоятельно аккуратно разобрать ноутбук, чтобы не повредить шлейфы и в дальнейшем оценить состояние подключения. Кстати, обычно физические проблемы устройства ввода связаны с кабелем, так как он может отходить, окисляться или перегорать.

Если вы не обладаете достаточными знаниями и навыками, мы не рекомендуем вам самостоятельно разбирать ноутбук, так как это увеличивает риск дальнейшего повреждения кабеля. Аппарат лучше отдать в сервисный центр, чтобы специалисты смогли его продиагностировать и отремонтировать. Замена троса является разумной процедурой и проводится практически всеми мастерами. Замена всей клавиатуры немного сложнее, так как обычно нужно заказывать конкретную модель ноутбука.
Дополнительные советы
В рамках данного материала не были рассмотрены некоторые небольшие советы, которые также можно учесть при восстановлении клавиатуры в Windows 11 на ноутбуке. Они конкретно относятся к проблемам с программным обеспечением и их исправлениям. Давайте рассмотрим каждую рекомендацию по очереди, и, исходя из вашей ситуации, вы уже можете попробовать все или некоторые из них, если ситуация еще не решена.
- Если у вас есть отдельная USB-клавиатура, попробуйте подключить ее и использовать в качестве основного устройства ввода. Если все работает нормально, то физические неисправности штатной клавиатуры становятся более реальными, и без самодиагностики или сервисной диагностики уже не обойтись. Если не работают все подключенные клавиатуры, то уже на 100% будет понятно, что проблема системная и искать ее нужно в винде. Возможно, вам даже потребуется переустановить операционную систему.
- Выполните полный сброс мощности на своем ноутбуке, чтобы выполнить чистую загрузку, включая очистку кеша ОЗУ и очистку всех ожидающих процессов. Для этого отключите ноутбук и извлеките аккумулятор, если это возможно. С несъемным аккумулятором лучше его полностью разрядить, чтобы ноутбук выключился. Затем подождите 15 минут, снова подключите питание и снова войдите в Windows.
- Загрузитесь в безопасном режиме и проверьте запись там. Для этого выберите один из способов его активации и попробуйте печатать с клавиатуры. Если он работает в таком режиме, то проблемы точно в самой операционной системе. Обычно это указывает на сбои в работе сторонних программ, влияющих на Windows или, в частности, на клавиатуру. Удалите программное обеспечение, которое потенциально может повлиять на появление проблемы, переустановите операционную систему или снова выполните все инструкции выше.Подробнее: Безопасный режим в Windows
- Используйте инструменты консоли для восстановления поврежденных системных файлов. И хотя они не должны напрямую влиять на функцию клавиатуры, лишним это точно не будет.Подробнее: Использование и восстановление средства проверки целостности системных файлов в Windows
- Сбросьте настройки BIOS по умолчанию, так как в этой прошивке есть несколько настроек, отвечающих за работу встроенных и периферийных устройств ноутбука. И хотя все они обычно включены по умолчанию, они не накладывают никаких ограничений на функционирование оборудования, если проблема не устранена, возможно, стоит сбросить настройки BIOS, чтобы ни одна из настроек не вызывала конфликтов.Подробнее: Сброс настроек BIOS
Источник