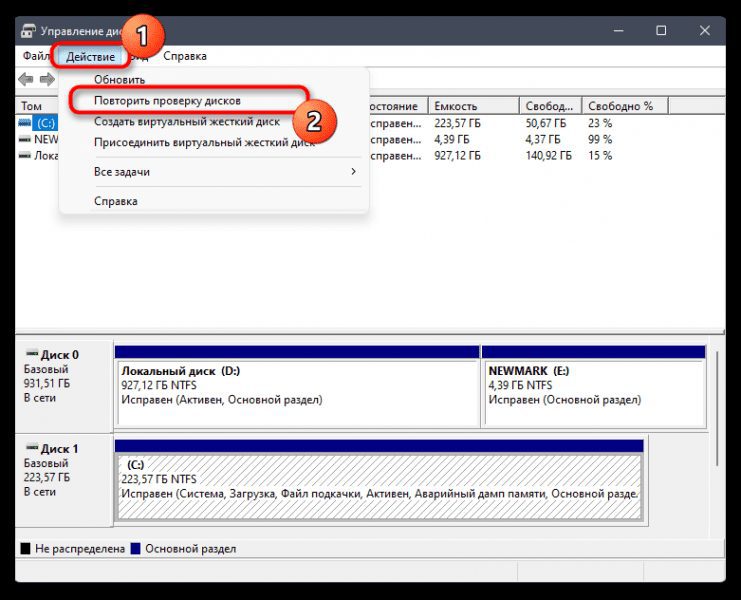Не видно диск D в Windows 11
Обратите внимание, что в этой статье речь пойдет о восстановлении утраченного раздела с буквой D. Если у вас есть целый физический диск и вы его не видите в Windows 11, принципы исправления ситуации будут совершенно другими. Для этого необходимо обратиться к другим материалам на нашем сайте, перейдя по следующей ссылке.
Содержание скрыть
Способ 1: Повторное сканирование разделов
Одной из наиболее распространенных причин отсутствия раздела с меткой D в Windows 11 являются ошибки сопоставления логических томов. Иногда это происходит из-за того, что для создания раздела использовалось стороннее программное обеспечение или возникли другие ошибки. Простой способ исправить эту ситуацию — пересканировать разделы, что выглядит так:
-
- Нажмите правой кнопкой мыши на «Пуск» и в появившемся контекстном меню выберите «Управление дисками».
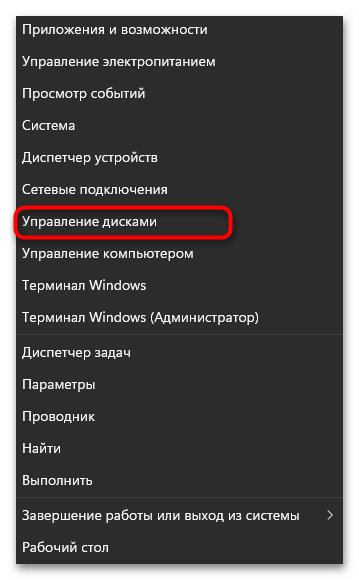
-
- На верхней панели вы найдете меню «Действие», в котором необходимо выбрать пункт «Перепроверить диски».
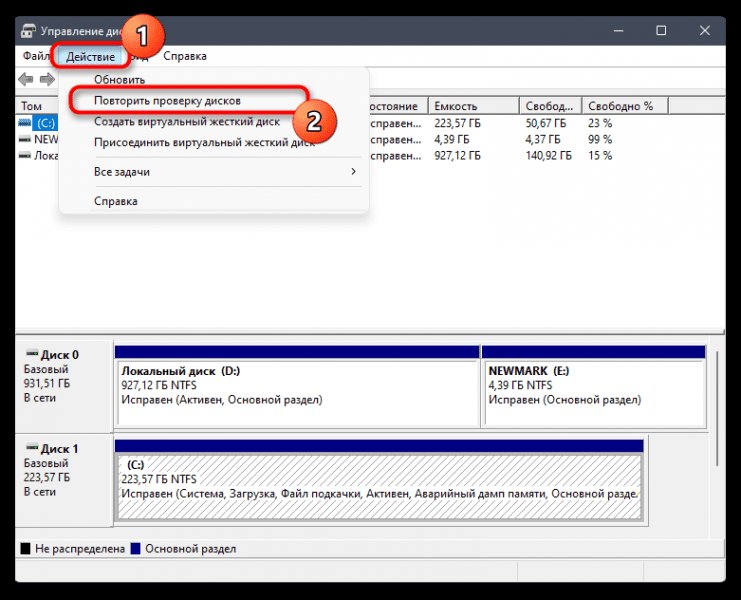
-
- Появится небольшое окно, показывающее ход выполнения этой операции. Больше ничего не делайте и дождитесь завершения сканирования.

-
- Как только окно исчезнет, вы сможете проверить отображаемые разделы в списке дисков. Если есть потерянная буква D, ремонт удался и можно переходить к использованию пробела.
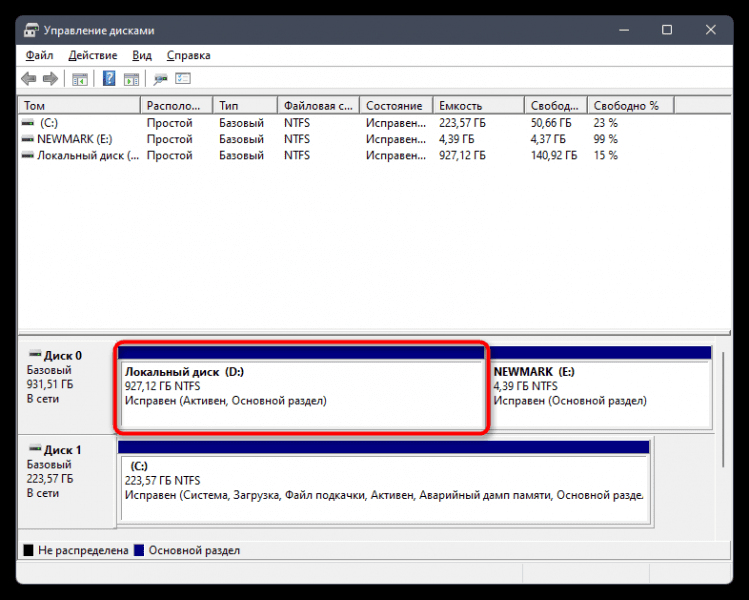
Способ 2: Изменение метки диска
Есть вероятность, что проблема с отображением жесткого диска связана с неправильно выбранной меткой тома или ее отсутствием вообще, если под D вы имеете в виду не просто букву, а второй раздел физического носителя. В таких ситуациях помогает смена буквы диска, которая также осуществляется через меню «Управление дисками», о переходе в которое уже говорилось выше.
-
- Находясь в разделе просмотра мультимедиа, найдите свободное место или сам раздел, который будет отображаться как «D». Кликните по нему правой кнопкой мыши и в контекстном меню выберите «Изменить букву диска или путь к диску».
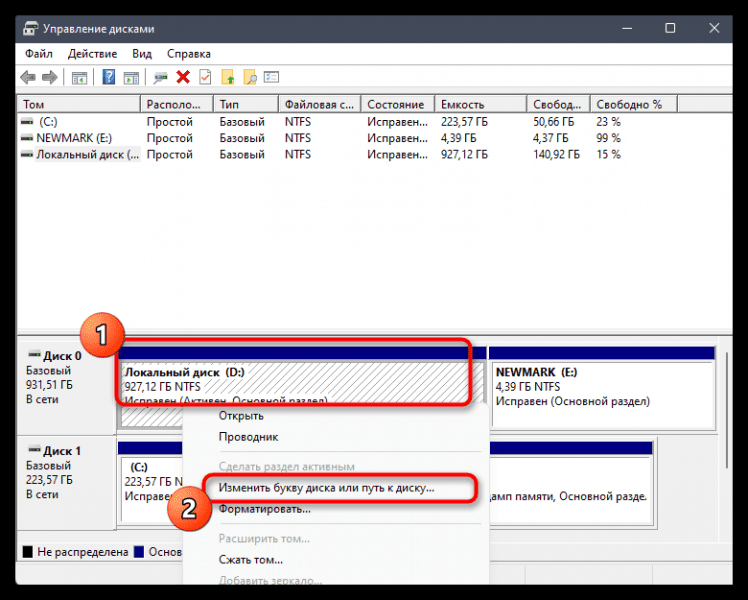
-
- В следующем окне нажмите на кнопку «Изменить».
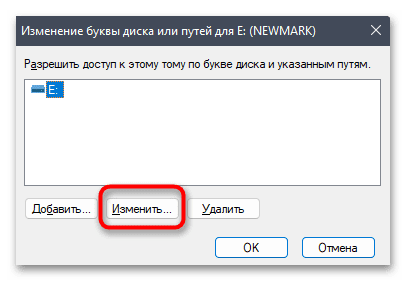
-
- Измените букву на одну из доступных или установите ее на «D», если диск в данный момент имеет другую метку. Примените изменения, лучше перезагрузите компьютер и только потом продолжайте видеть отображение этого раздела в Проводнике».
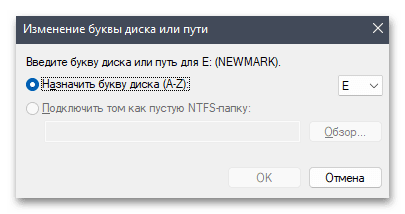
Способ 3: Отключение локальной групповой политики
Неясной и редкой причиной отсутствия диска D в Проводнике при просмотре файловой системы является активность локальной групповой политики, отвечающей за скрытие разделов. Иногда это изменение производят сами пользователи, а в редких случаях — сторонние программы или даже некоторые виды вирусов. Кроме того, стоит отметить, что локальные политики доступны только в выпусках Windows 11 Pro и Enterprise, поскольку для их изменения будет использоваться соответствующий редактор, недоступный в других выпусках.
-
- Чтобы переключиться на правильный редактор, необходимо вызвать инструмент «Выполнить». Это можно сделать комбинацией клавиш Win+R или через контекстное меню «Пуск».
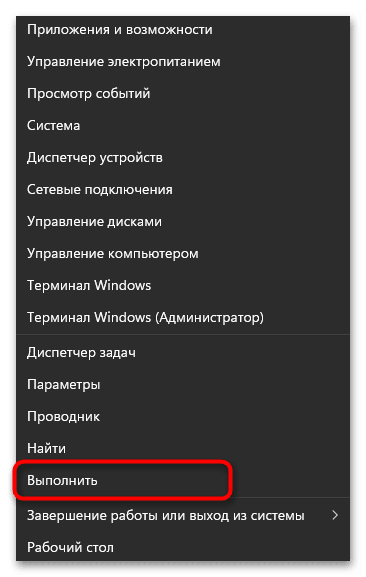
-
- Введите команду gpedit.msc и нажмите Enter, чтобы подтвердить переход к нужному окну.
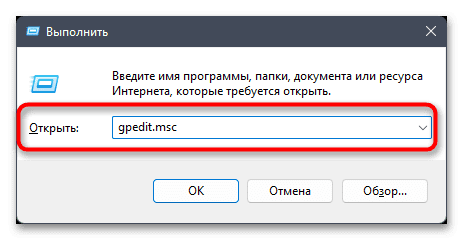
-
- Разверните в нем раздел «Конфигурация пользователя», а затем выберите каталог «Административные шаблоны» и «Компоненты Windows».
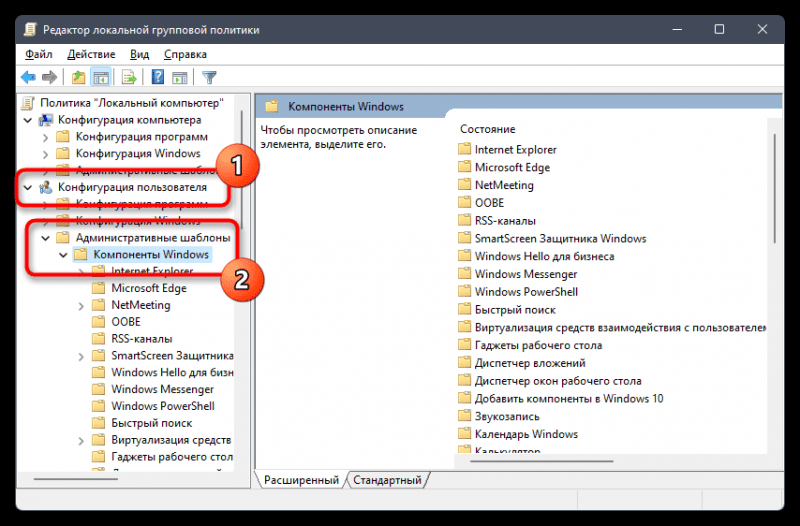
-
- Найдите каталог проводника и дважды щелкните параметр справа «Скрыть выбранные диски с моего компьютера»».
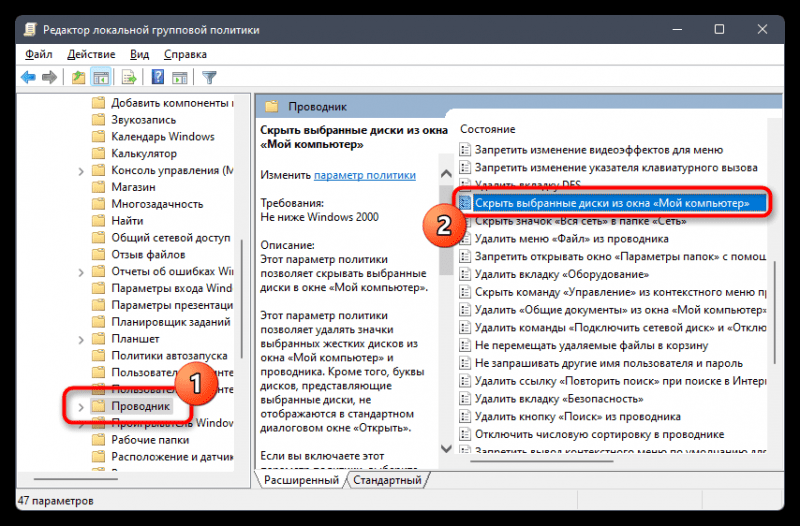
-
- Если эта политика в настоящее время включена и для нее установлены какие-либо настройки, измените ее на «Отключено» или «Не установлено», затем примените изменения и перезагрузите компьютер.
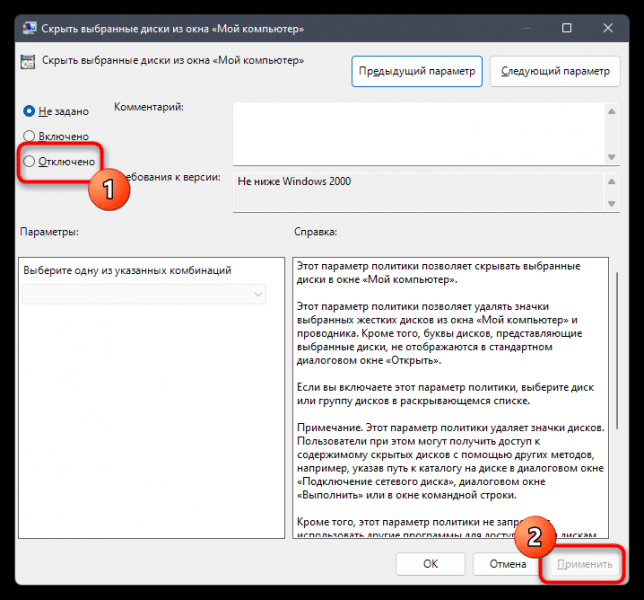
Способ 4: Восстановление резервной копии Windows
Если говорить о потере разделов жесткого диска, то иногда это происходит из-за невнимательности или неосторожных действий пользователя. В таких случаях практически невозможно понять, что случилось с самим томом и хранящимися на нем файлами, если его не видно даже через мониторинг диска. Однако не всегда можно вернуть все в то состояние, когда разделы отображались корректно, так как нужно заранее создать точки восстановления. Если вас заинтересовала эта тема, у вас настроено резервное копирование или вы хотите узнать о других способах отката изменений, рекомендуем перейти к статье по ссылке ниже.
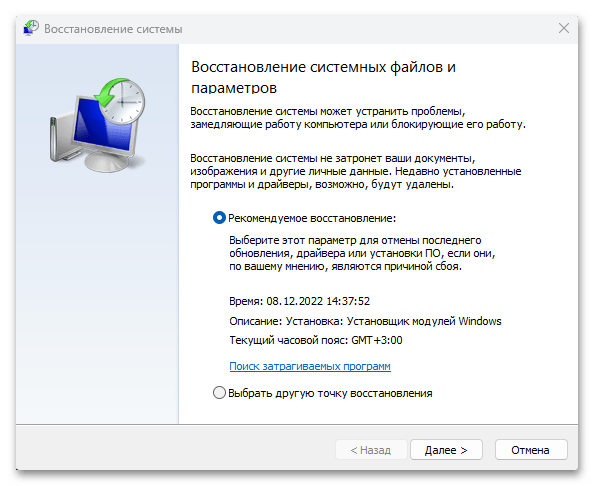
Способ 5: Проверка жесткого диска на ошибки
Возможно, проблема отображения разделов или какой-то информации о них связана с ошибками разметки жесткого диска. Существуют специальные программы, а также стандартные инструменты операционной системы, с помощью которых можно сканировать носители, выявлять и устранять самые разнообразные проблемы, включая перераспределение сбойных секторов, чтобы они не участвовали в обработке информации. Об этом рассказывает другой наш автор в хронике, так что вы можете открыть ее и узнать полезную информацию.
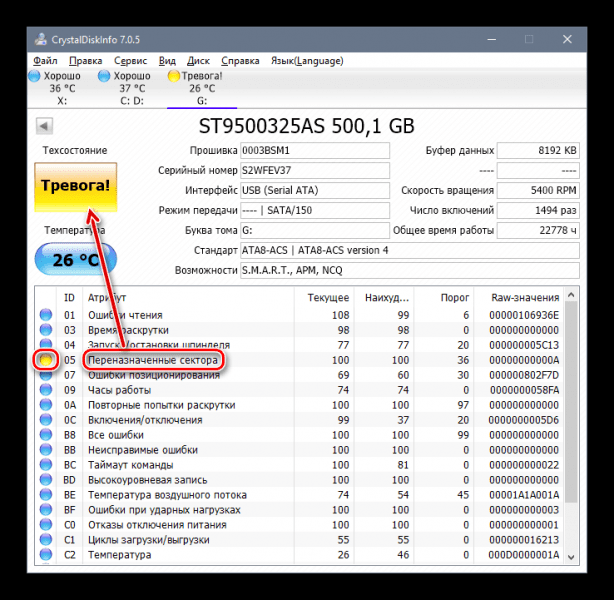
Способ 6: Использование программ для восстановления разделов
Существуют специальные программы, которые предоставляют пользователям доступ к большому количеству различных функций, связанных с управлением жесткими дисками и их разделами. Почти во всех подобных приложениях есть инструмент восстановления тома. Он сканирует общее пространство и ищет потерянные или удаленные разделы. Найдя, они будут восстановлены со всей структурой файлов, если таковые там были сохранены. Единственным недостатком такого ПО является то, что описанная функция практически везде включена только в платных версиях. Однако вы можете бесплатно проверить разделы в нем, убедиться в успешности поиска, а затем решить, нужно ли вам приобретать лицензию для восстановления.
Вариант 1: AOMEI Partition Assistant
Одно из самых известных программ для жестких дисков под названием AOMEI Partition Assistant предлагает пользователям доступ к инструменту восстановления потерянных разделов. Процесс практически автоматический, вам просто нужно его запустить, выбрав правильный метод сканирования. Давайте рассмотрим это более подробно в следующем уроке.
-
- В главном окне программы выберите место или весь диск, который хотите просканировать. После этого нажмите кнопку «Восстановить» на верхней панели.
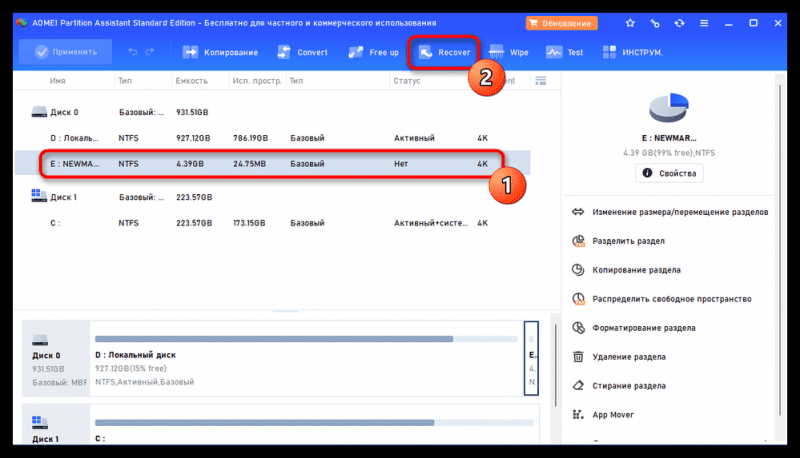
-
- Из появившегося списка выберите опцию «Восстановление раздела».
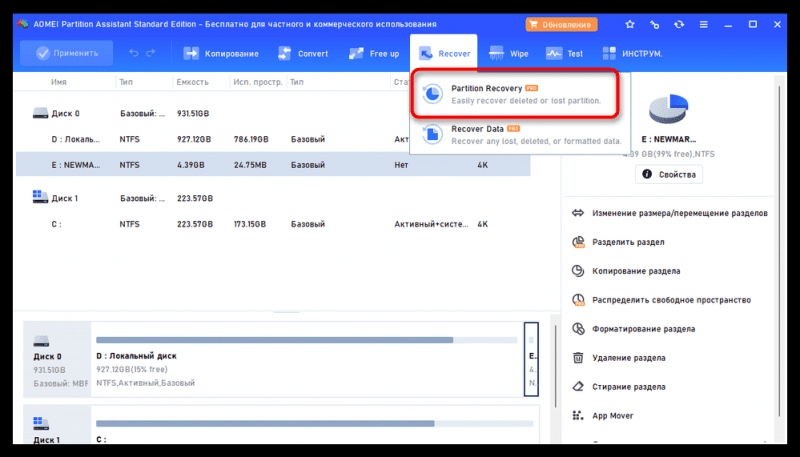
-
- Снова выберите диск, который вы хотите просканировать на наличие отсутствующего раздела, и нажмите «Далее».
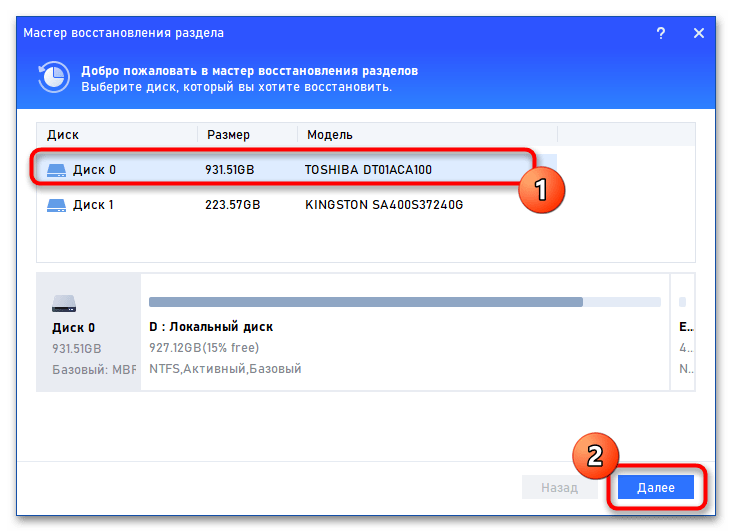
-
- AOMEI Partition Assistant поддерживает быстрый и полный поиск. Рекомендуется сначала использовать первый вариант, так как он будет быстрее.
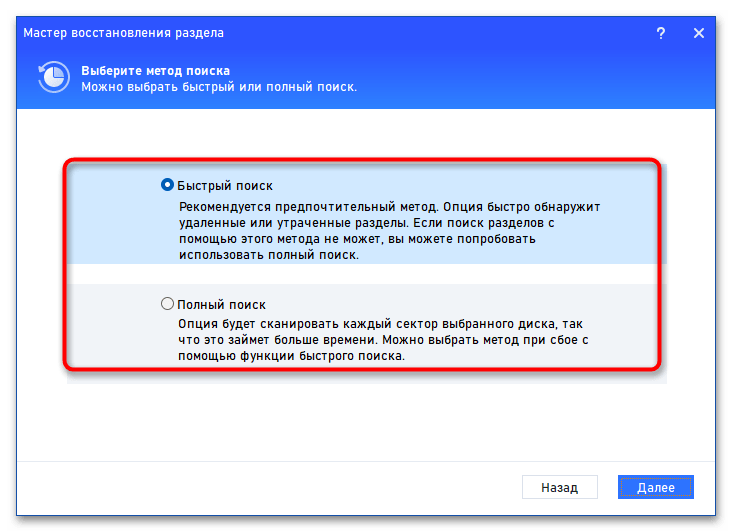
-
- Если разделы не найдены, вернитесь назад и используйте «Полное сканирование».
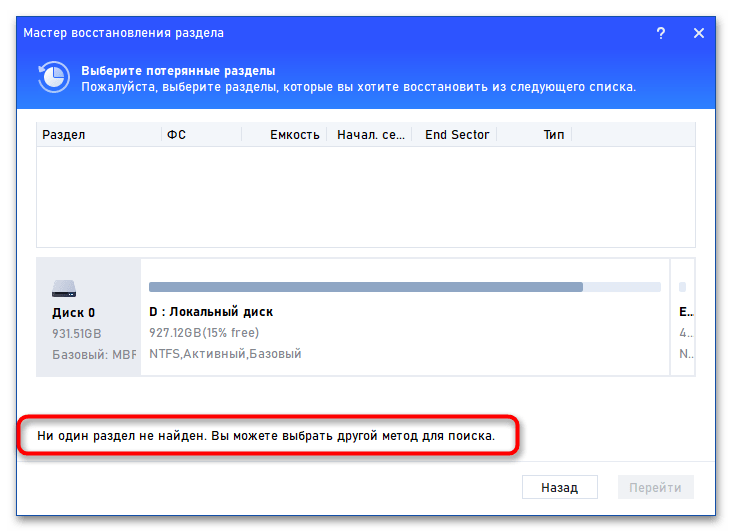
-
- В случае успеха вы можете приобрести лицензию AOMEI Partition Assistant, чтобы открыть платные функции, повторно отсканировать диск и нажать «Применить», чтобы все изменения вступили в силу и диск D был восстановлен.
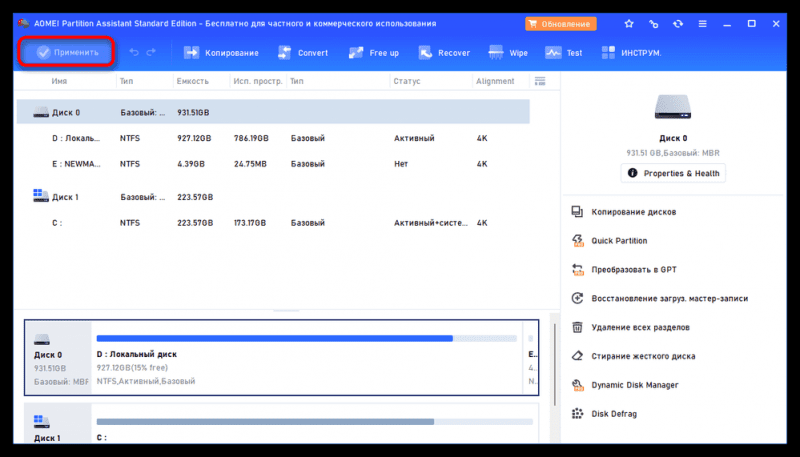
Вариант 2: MiniTool Partition Wizard
Используя программу MiniTool Partition Wizard, вы можете выполнить те же действия для восстановления потерянных разделов. Алгоритмы аналогичны предыдущему ПО, но некоторые пользователи замечают, что эффективность восстановления варьируется от программы к программе, поэтому в случае неудачи можно попробовать эту программу, тем более, что для простого сканирования лицензия не требуется.
-
- После запуска MiniTool Partition Wizard нажмите кнопку «Восстановление раздела» на верхней панели».
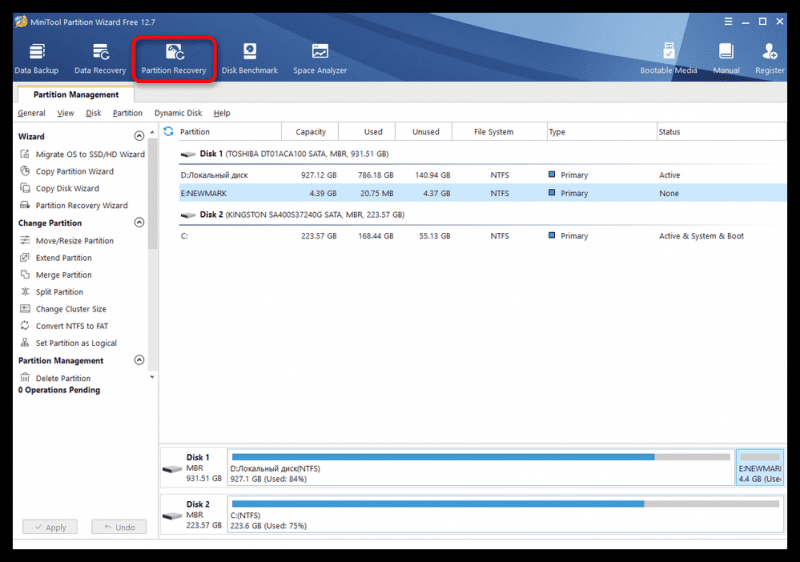
-
- В следующем окне подтвердите сообщение о том, что в бесплатной версии вы только сканируете диск, но не можете применить изменения.
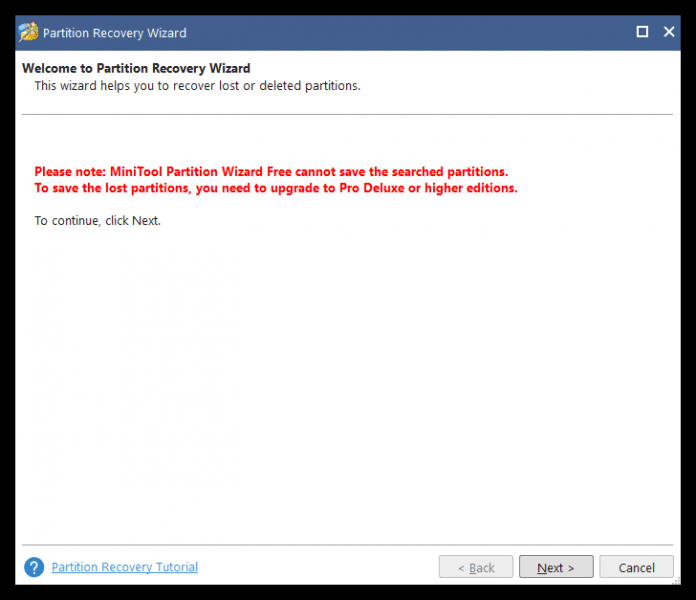
-
- Затем выберите физический диск для поиска потерянного раздела.

-
- Если у вас теперь вместо старого раздела D есть нераспределенное пространство, вы можете выбрать режим «Заданная область» и указать именно это пространство для сканирования.
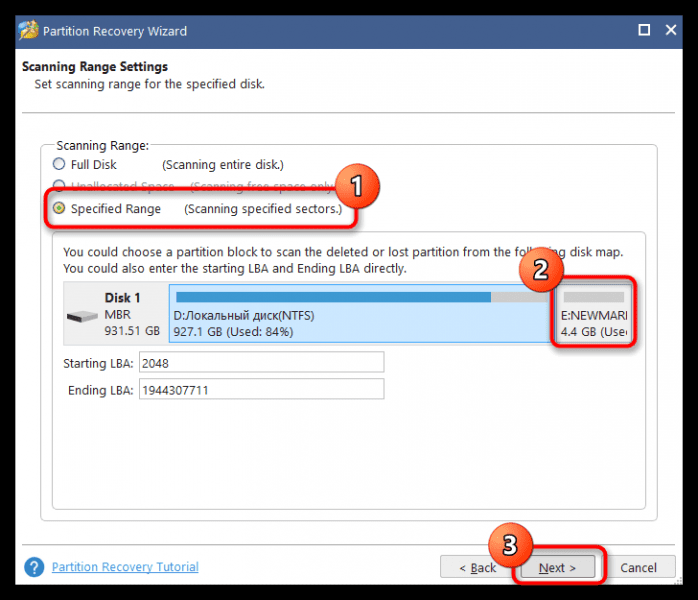
-
- MiniTool Partition Wizard также поддерживает два метода проверки, о которых мы уже говорили, когда анализировали предыдущее программное обеспечение.
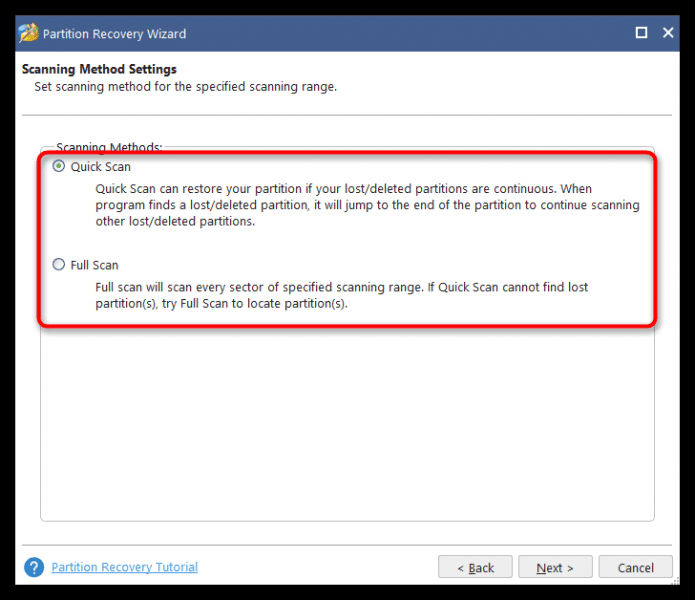
-
- Результаты сканирования отображаются в следующем окне. Если раздел был найден, нажмите «Готово», чтобы выйти из режима восстановления.
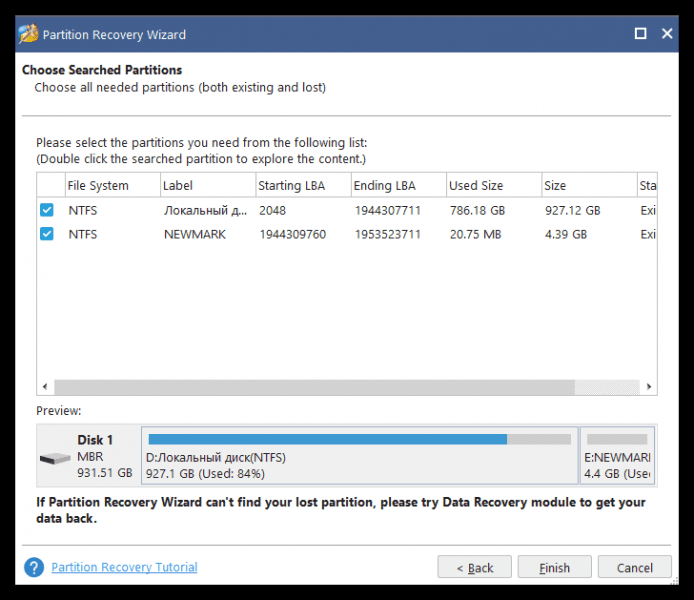
-
- Не забывайте, что применить изменения можно будет только в платной версии. В бесплатной вы исключительно проверяли наличие раздела возврата.
Обратите внимание, что другие программы для работы с разделами жесткого диска часто также включают в себя функции восстановления. Принцип работы везде примерно одинаков, поэтому выбор зависит только от ваших предпочтений, стоимости лицензии на ПО или наличия инструмента в бесплатной сборке. Обзоры таких программ вы найдете в другой статье нашего сайта, так что при необходимости вы сможете подобрать альтернативу предыдущим решениям.