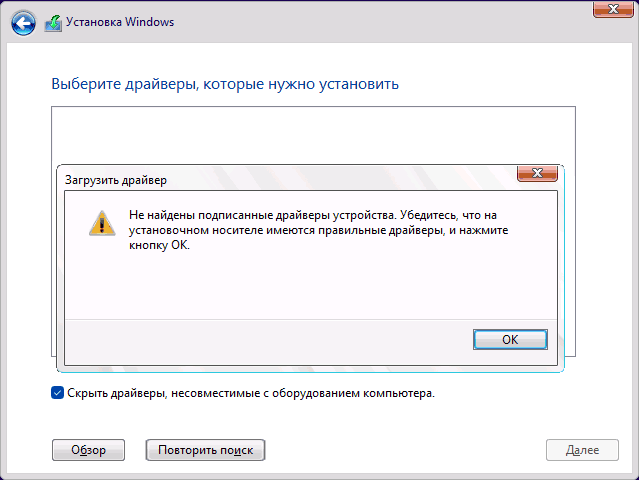Не найдены подписанные драйверы устройства — как исправить?
При установке Windows 11, 10 или другой версии системы, когда установщик не показывает разделы диска для установки, основным решением является загрузка необходимых драйверов, обычно это Intel RST, но возможны и другие варианты. При выборе папки с драйверами некоторые пользователи получают сообщение об ошибке «Подписанные драйверы устройств не найдены. Убедитесь, что установочный носитель содержит правильные драйверы, и нажмите «ОК».
В этом руководстве описывается, что обычно вызывает ошибку и что делать, если вы видите сообщение об этой ошибке на этапе установки Windows при загрузке драйвера.
Не распакованный драйвер — основная причина ошибки «Не найдены подписанные драйверы устройства»
Кнопка «Загрузить» для загрузки драйвера в программе установки Windows обычно используется, когда диски и разделы не видны в списке разделов для установки (подробнее: Что делать, если диск не виден во время установки Windows).
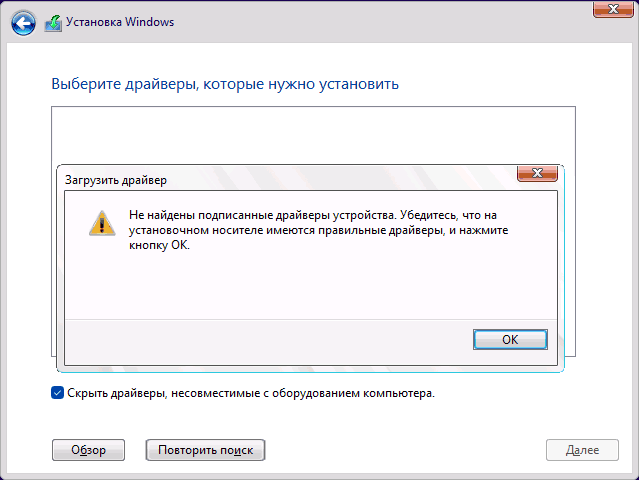
В инструкциях по решению проблемы обычно говорится, что требуется драйвер с официального сайта производителя устройства, или, например, в случае Intel RST (Rapid Storage Technology), с сайта Intel, но не всегда говорят о следующие важные нюансы, а некоторые пользователи иногда пропускают сами:
- Установщик драйвера (.exe) в этом случае не подойдет — он предназначен для запуска в уже запущенной Windows, а не на этапе установки.
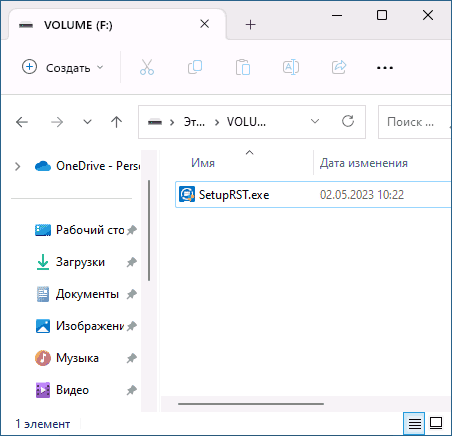
- Архив тоже не подойдет.
- Требуется папка с извлеченными файлами драйверов .inf, .sys и другими.
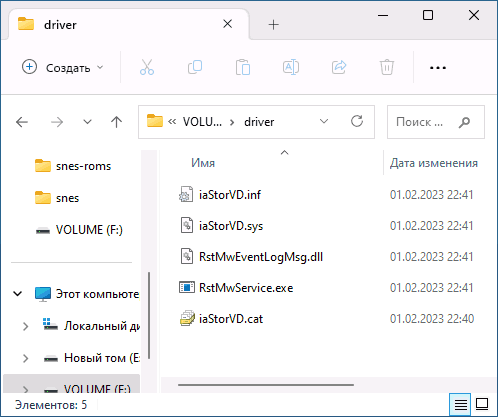
Если вы поместили установщик Intel RST или архив с ним на флешку или другой накопитель, то при указании папки с драйвером вы получите сообщение «Подписанные драйверы устройств не найдены», так как требуются непосредственно конечные файлы — содержимое этого установщика или архива.
Основное решение для драйвера Intel RST (IRST) — найти архив драйверов, специально предназначенный для установки Windows на компьютер или ноутбук, распаковать его в папку на загрузочной флешке, чтобы получить в этой папке примерно следующее содержимое: Выбор такой папки в установщике загрузит драйвер, и сообщения об ошибках «Подписанные драйверы устройств не найдены» не появятся.
Где найти такой драйвер? Еще варианты:
- На официальном сайте производителя ноутбука или материнской платы она может называться Intel IRST, Intel RST, Intel Rapid Storage Technology. Если драйвер представлен на официальном сайте в виде установщика, поищите другие версии этого драйвера — обычно это очень маленький архив.
- На сайте Интел. В нужном формате драйвер представлен на странице для некоторых отмеченных устройств, но он совместим и с другими устройствами. Например, его можно скачать с этой страницы (второй, меньший архив).
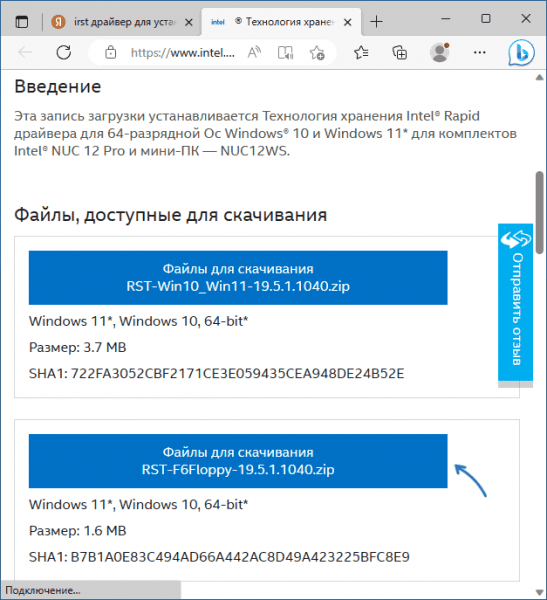
- Найдите в Интернет-архиве дискету Intel RST
Дополнительная информация
Все, что было описано для IRST, относится и к другим драйверам: если вам нужно загрузить драйвер в установщике, он должен поставляться в распакованном виде.
Другие вещи, которые следует иметь в виду:
- В некоторых случаях, если вы не можете найти драйвер в нужном виде, попробуйте открыть установщик драйвера архиватором, с этим хорошо справляется 7-Zip, и посмотреть, есть ли там файлы драйверов, которые можно извлечь.
- Если речь идет об очень старом оборудовании, и драйвер был скачан в правильном виде с официального сайта, он может фактически не иметь ЭЦП. В такой ситуации имеет смысл поискать более новую версию того же драйвера.
- Если на официальном сайте устройства представлены только драйвера для старых версий Windows, то они, как правило, подходят для установки современных операционных систем.
- Если отображаются разделы диска для установки Windows, велика вероятность, что вам не нужна кнопка «Скачать»: например, сообщение о том, что нужный драйвер не найден, обычно не требует использования для устранения проблемы, подробнее: Требуемый драйвер носителя не был найден во время установки Windows.
Надеюсь, инструкция была полезной. А если у вас остались вопросы, задавайте их в комментариях ниже.