Не можете использовать свой микрофон в Google Meet для Windows? Вот почему
Google Meet не так полезен, если вы не можете использовать микрофон. Вот как это исправить в Windows.

Ваш микрофон не работает в Google Meet? Вы пришли на встречу, но вас никто не услышал? Это похоже на техническую проблему, но пока не теряйте надежды. В этом руководстве объясняется, как устранить неполадки и решить проблему с неработающим микрофоном Google Meet в Windows.
Почему Google Meet Не работает с Вашим Микрофоном?
Google Meet упрощает удаленное сотрудничество и общение. Если вы плохо слышите других во время собрания Google, это может быть связано с проблемами с микрофоном. Некоторые из возможных причин:
- Медленное или нестабильное интернет-соединение часто приводит к проблемам с микрофоном в Google Meet.
- Эта ошибка возникает из-за устаревшей версии Google Meet, поэтому убедитесь, что она обновлена.
- Если микрофон правильно подключен и настройки правильные, но вы по-прежнему не слышите свой голос, возможно, проблема в оборудовании. Вам необходимо проверить физические соединения и убедиться, что все части работают правильно.
- Если есть фоновый шум, Google Meet не сможет различить ваш голос. Это может привести к ухудшению качества звука и проблемам с микрофоном.
Теперь, когда вы понимаете причины проблемы с микрофоном, давайте посмотрим, как это исправить.
Прежде чем приступить к устранению неполадок, проверьте, находитесь ли вы в режиме отслеживания в Google Meet. Если это так, покиньте встречу и присоединитесь к ней, так как в этом режиме микрофон и динамик недоступны. Как только вы убедитесь, попробуйте эти решения.
1. Включите микрофон
Если вы не можете использовать микрофон Google Meet, проверьте, не отключен ли он. В этом случае другие не смогут вас услышать. Чтобы включить его, щелкните значок микрофона в левом нижнем углу окна Google Meet.

Если вы не видите этот значок, нажмите Ctrl + D на клавиатуре. Это отключит ваш микрофон и позволит другим участникам собрания слышать вас.
2. Протестируйте микрофон Google Meet
Если вы включили микрофон, но по-прежнему не можете заставить его работать, попробуйте протестировать микрофон. Вот как это сделать.
- Нажмите на три точки (Дополнительные параметры) в правом нижнем углу окна Google Meet.
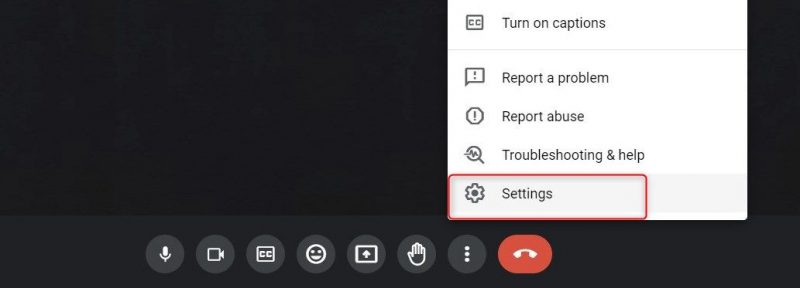
- Выберите Настройки в меню.
- Во всплывающем окне нажмите «Звук» на левой боковой панели.
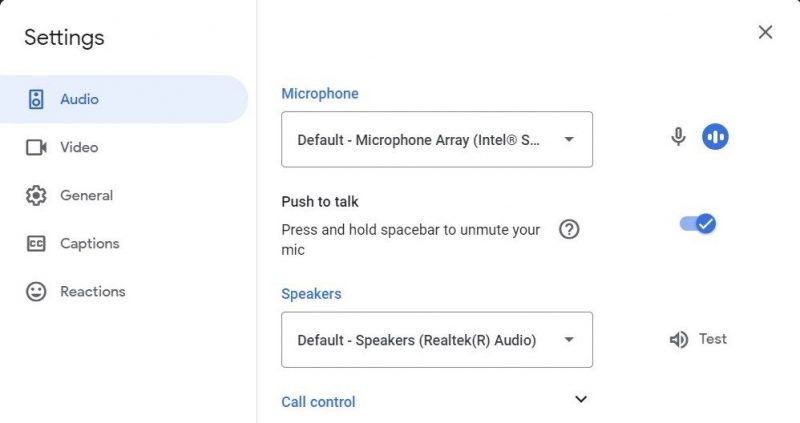
- Выберите раскрывающееся меню «Микрофон» и выберите значение по умолчанию.
- Теперь произнесите это вслух и проверьте, движется ли индикатор рядом со значком микрофона.
Если это так, микрофон работает правильно, в противном случае выберите другой микрофон и повторите шаги.
3. Проверьте микрофон в системных настройках
Если проверка микрофона не работает, возможно, настройки вашего компьютера не позволяют Google Meet использовать ваш микрофон. Чтобы убедиться в этом, выполните следующие действия.
- Нажмите Win + I на клавиатуре, чтобы открыть Настройки.
- На левой панели выберите Система > Звук.
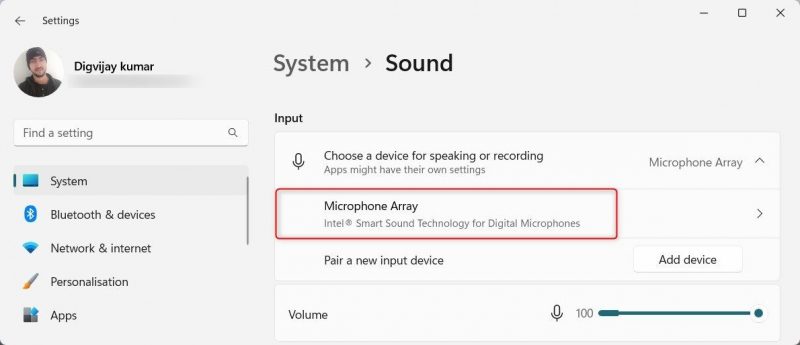
- Прокрутите вниз до раздела ввода и щелкните группу микрофонов.
- В разделе «Общие» убедитесь, что Windows и приложения могут использовать это устройство для воспроизведения звука.
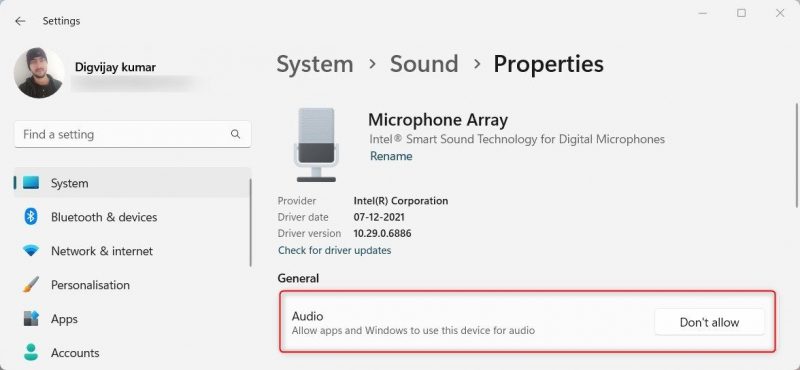
- Затем установите громкость микрофона на оптимальный уровень в настройках входного сигнала.
- Теперь нажмите кнопку Начать тест, нажмите кнопку и громко говорите или воспроизводите звук в течение нескольких секунд.
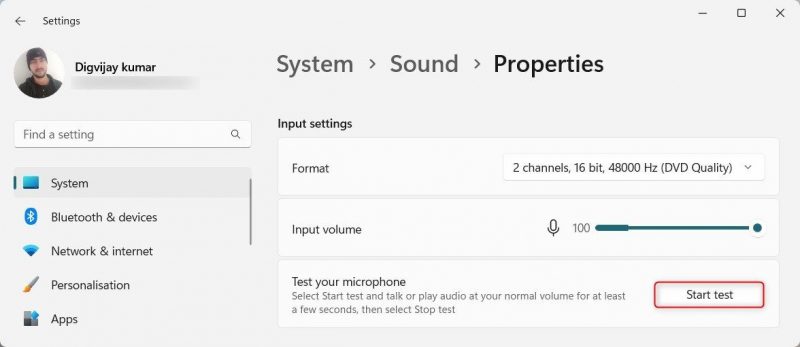
- Затем нажмите кнопку «Остановить тест», чтобы завершить тест. Вы должны увидеть процентное отображение, показывающее, насколько громок ваш микрофон.
- Если громкость неточна, отрегулируйте ее соответствующим образом.
Теперь, когда все правильно настроено и управление микрофоном работает, вы можете попробовать запустить вызов Google Meet, чтобы проверить звук.
5. Устраните неполадки с микрофоном
Если вы не найдете параметр «Микрофон массива» в настройках системы или управление микрофоном не работает, устраните неполадки устройств ввода.
Выполните следующие действия для устранения неполадок устройств аудиоввода:
- Щелкните правой кнопкой мыши «Пуск» и выберите «Настройки».
- Выберите Система > Звук в меню настроек.
- Теперь прокрутите вниз до раздела «Дополнительно».
- Нажмите «Устройства ввода» поблизости, чтобы исправить распространенные проблемы со звуком.
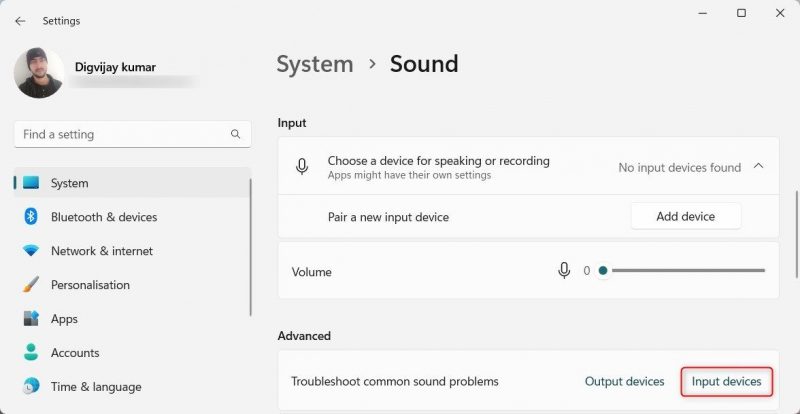
- Если во всплывающем окне вас спросят, какое устройство ввода вы хотите исключить, выберите «Микрофонный массив» и нажмите «Далее.
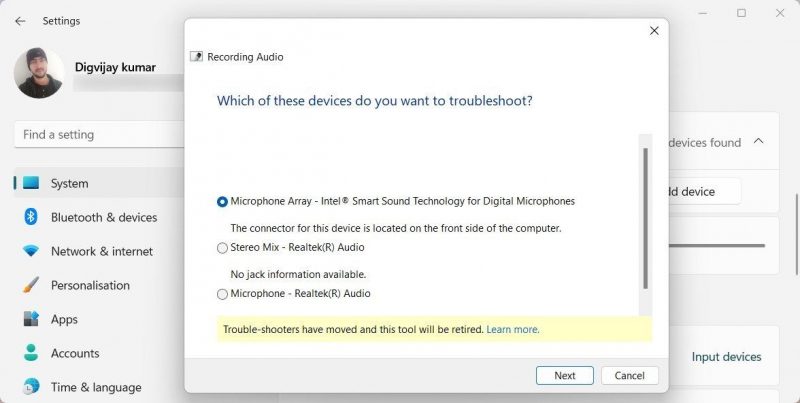
- Позвольте отладчику завершить и применить изменения.
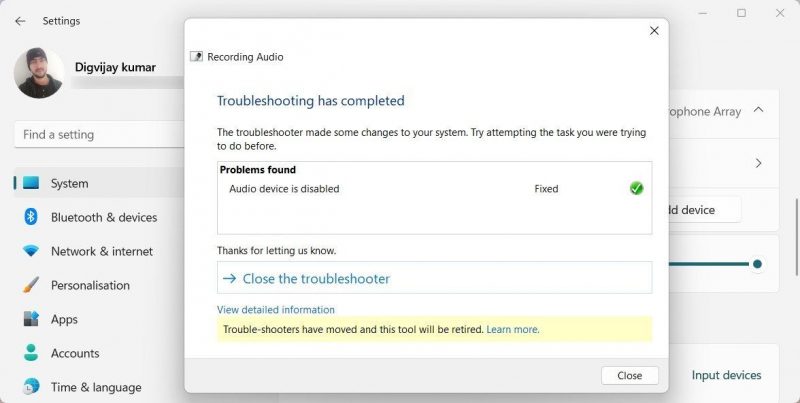
Когда закончите, закройте окно отладки и найдите параметр массива микрофонов в настройках. Теперь выполните действия, описанные в предыдущем разделе, чтобы проверить микрофон. Затем попробуйте снова позвонить в Google Meet.
4. Разрешите настольным приложениям получать доступ к Вашему микрофону
Ваш микрофон может не работать, если настольные приложения не имеют к нему доступа. Выполните следующие действия, чтобы предоставить разрешение:
- откройте системные настройки.
- Перейдите на вкладку «Конфиденциальность и безопасность» в меню настроек.
- В разделе «Разрешения приложения» нажмите на микрофон.
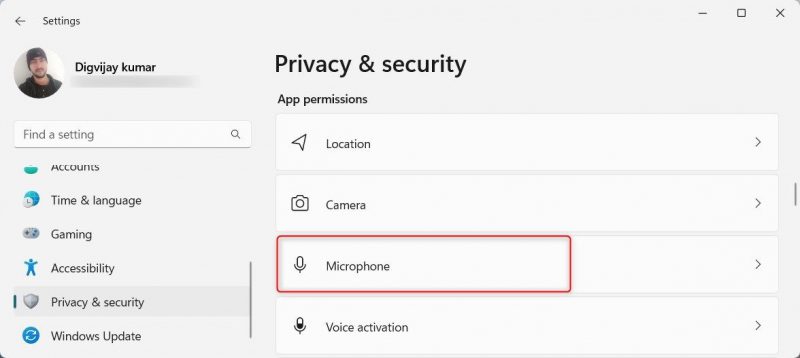
- Включите переключатель доступа к микрофону.
- Теперь убедитесь, что «Разрешить приложениям доступ к вашему микрофону» включен».
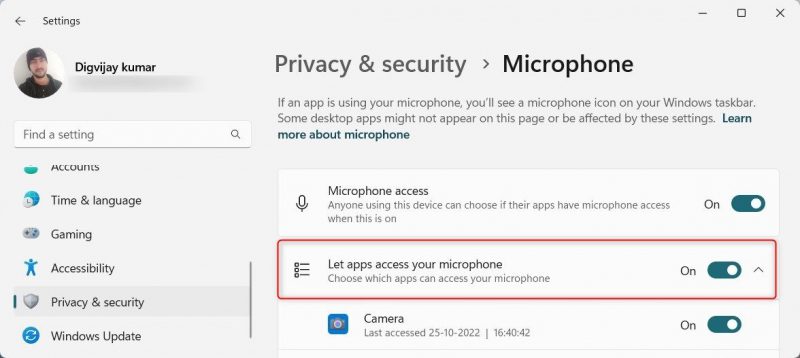
- Прокрутите вниз и убедитесь, что приложения, которые вы хотите использовать, имеют доступ к вашему микрофону.
После того, как все настройки будут правильными, попробуйте начать вызов Google Meet и посмотрите, работает ли микрофон.
5. Проверьте разрешения браузера
Использование неправильных настроек браузера не позволяет Google Meet получить доступ к вашему микрофону. Это кажется простым, но часто упускается из виду.
Выполните следующие действия, чтобы проверить разрешения вашего браузера:
- откройте Google Chrome или любой другой браузер, которым вы пользуетесь.
- Нажмите на три точки в правом верхнем углу и выберите «Настройки.
- Нажмите «Конфиденциальность и безопасность» на левой панели.
- Нажмите «Настройки сайта» внизу.
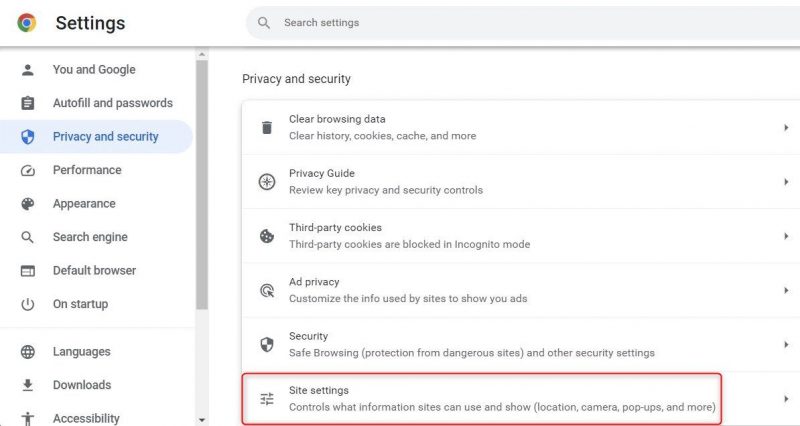
Скриншот Дигвиджая Кумара — без указания авторства
- В разделе «Разрешения» выберите «Микрофон.
- Убедитесь, что у браузера есть доступ к вашему микрофону.
- Найдите «Разрешить веб-сайтам доступ к вашему микрофону» и нажмите «meet.google.com», чтобы развернуть его.
- В разделе «Разрешения» нажмите раскрывающееся меню «Микрофон» и выберите «Разрешить».
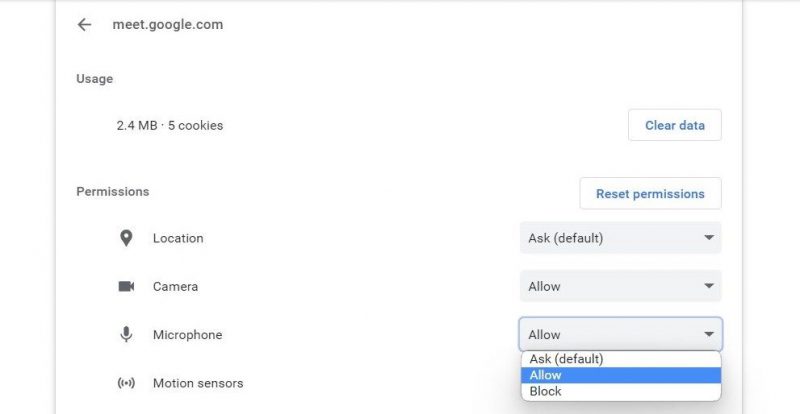
Убедившись в правильности разрешений, попробуйте присоединиться к беседе Google Meet с помощью микрофона.
Когда вы посещаете веб-сайт, ваш компьютер сохраняет информацию в кеше, чтобы страница загружалась быстрее. Если эти данные устареют или будут повреждены, это может вызвать проблемы с микрофоном в Google Meet. Выполните следующие действия, чтобы очистить кеш и файлы cookie:
- откройте браузер и нажмите горячую клавишу Ctrl + Shift + Del. Откроется окно «Очистить данные просмотра».
- Выберите «Все время» в раскрывающемся меню «Диапазон времени».
- Убедитесь, что файлы cookie и другие данные веб-сайта, а также кэшированные изображения и файлы проверены.
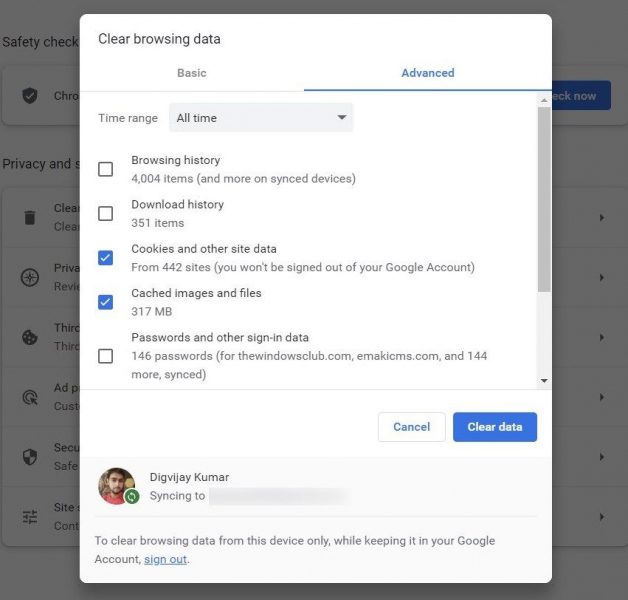
- Нажмите кнопку «Очистить данные» в нижней части окна.
После очистки данных браузера перезапустите браузер и снова присоединитесь к беседе Google Meet. Теперь ваш микрофон должен работать.
Исправление проблем с микрофоном Google Meet в Windows
Когда ваш микрофон не работает во время собраний Google Meet, это может расстраивать. Однако разрешение Google Meet на доступ к вашему микрофону обычно решает проблему. Если проблема не устранена, попробуйте другие варианты, такие как Zoom и Microsoft Teams. Это означает, что вам не нужно использовать нестабильные службы веб-конференций.

