Экран блокировки «Интересное» не меняется в Windows 11
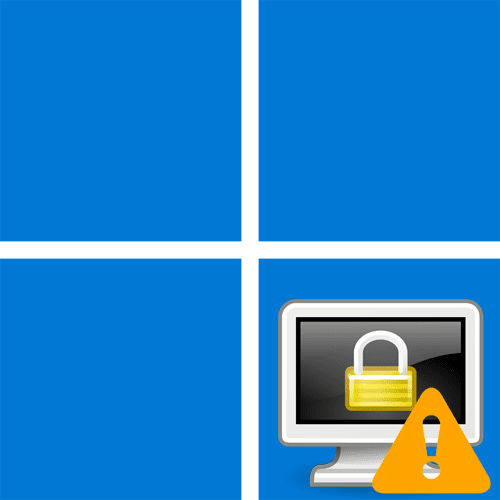
Способ 1: Смена региона на США (только для региона Россия)
С недавнего времени компания Microsoft прекратила поддержку некоторых своих продуктов в России. В связи с этим доступ к определенным серверам тоже запрещен. Пользователи из этой страны заметили, что как раз из-за установленного региона экран блокировки с «Интересным» не меняется, поскольку данные с сервера просто не подгружается. Пока что это можно исправить путем смены региона на США через настройки операционной системы.
-
- Понадобится открыть «Пуск» и перейти в «Параметры», кликнув по значку с шестеренкой.
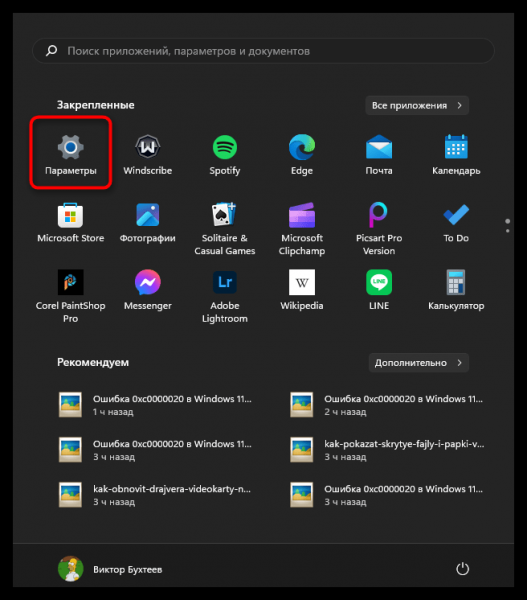
-
- На панели слева выберите раздел «Время и язык», затем справа щелкните по категории «Язык и регион».
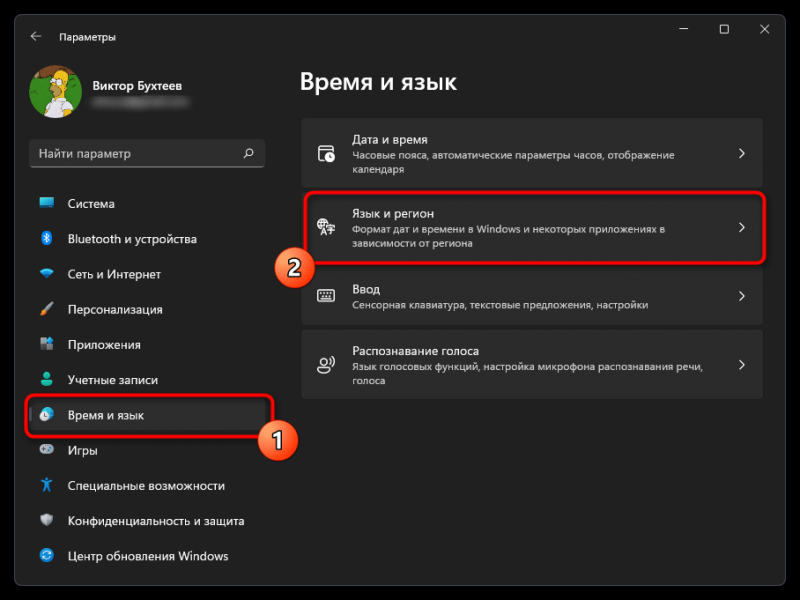
-
- В блоке «Регион» найдите пункт «Страна или регион» и разверните его.
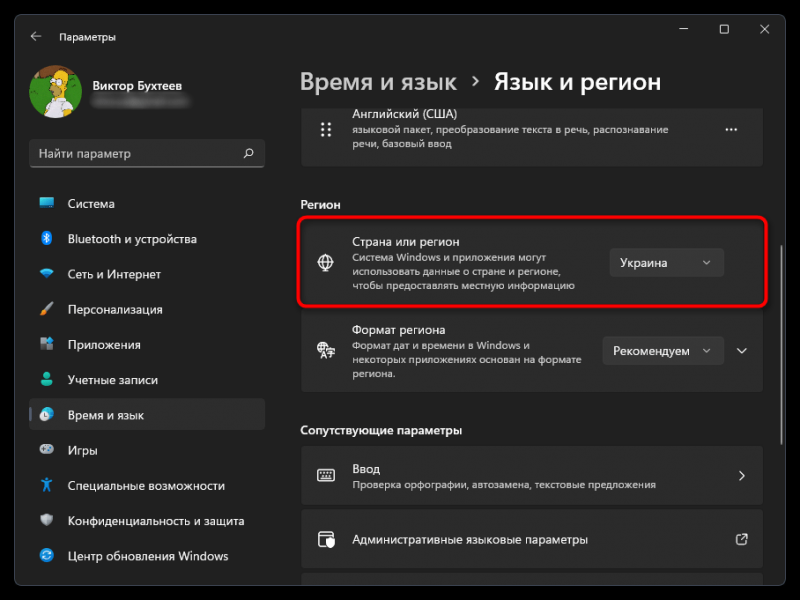
-
- Отыщите «США» и подтвердите данный выбор.
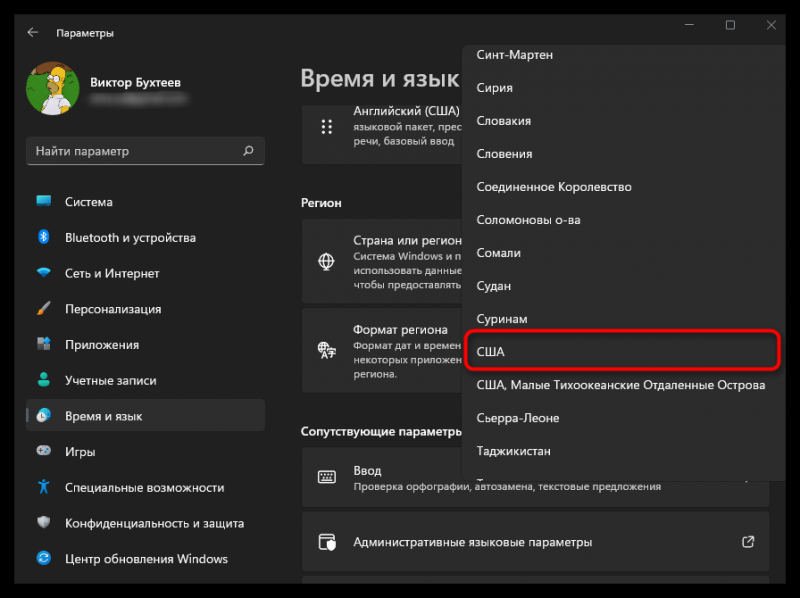
-
- Теперь остается только перезагрузить компьютер, чтобы изменения вступили в силу. После этого можете приступать к проверке исправления.
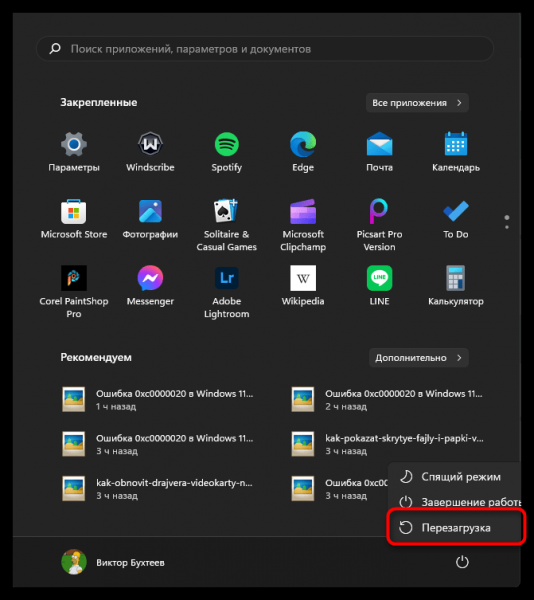
Способ 2: Очистка кешированных обоев экрана блокировки
Для обоев на экране блокировки операционная система создает файлы кеша, нужные для быстрой загрузки картинок при входе в операционную систему или выходе из нее на экран блокировки. Это позволяет значительно быстрее показывать вам заставки. Однако иногда в кешированных файлах возникают сбои, что может привести к тому, что заставки у «Интересного» просто не будут меняться и останется только та, которая была на момент возникновения такого сбоя. Решить эту ситуацию можно путем ручной очистки данных файлов, что выглядит следующим образом:
-
- Откройте «Проводник», в адресную строку вставьте путь %USERPROFILE%/AppDataLocalPackagesMicrosoft.Windows.ContentDeliveryManager_cw5n1h2txyewyLocalStateAssets и нажмите Enter, чтобы перейти по нему.
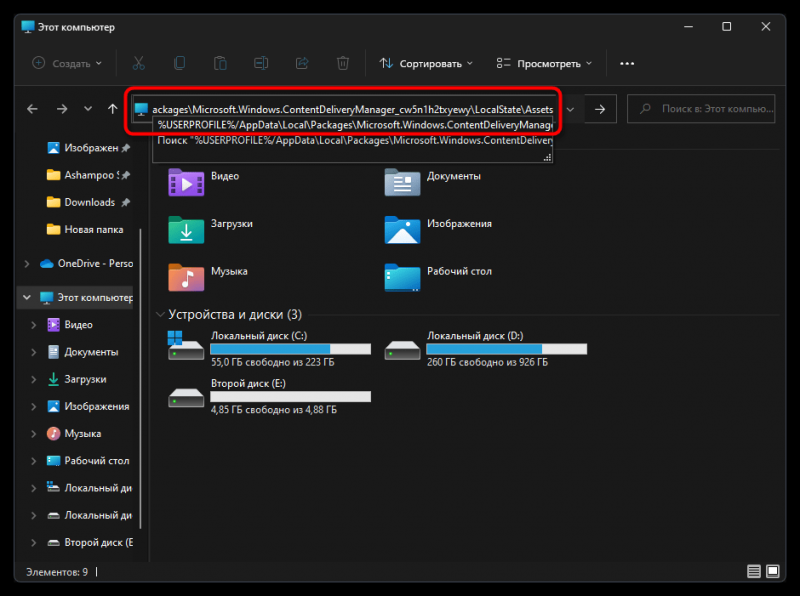
-
- Выделите все находящиеся в конечной директории папки с зажатой левой кнопкой мыши, затем щелкните по любому из них правой.
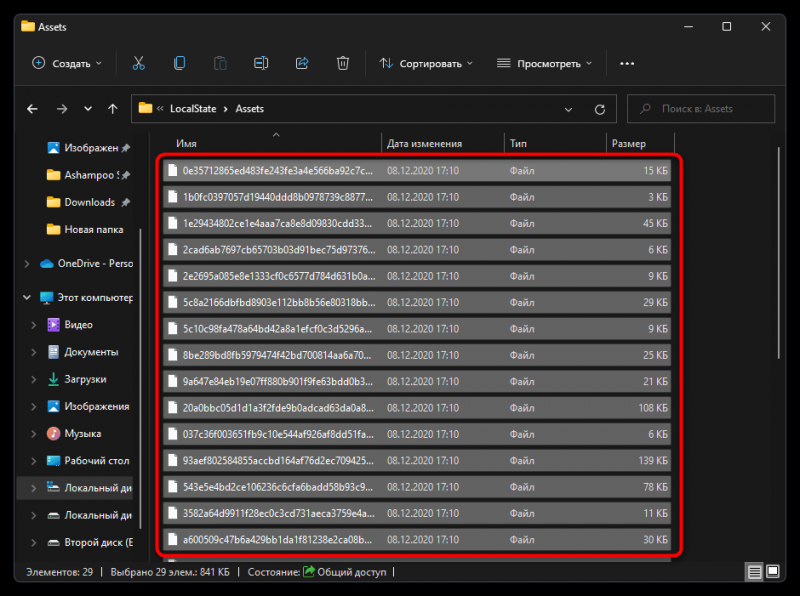
-
- Из контекстного меню выберите пункт удаления, подтвердите это действие и дождитесь его завершения. Перезагрузите компьютер и проверьте, меняется ли теперь заставка экрана блокировки с «Интересным».
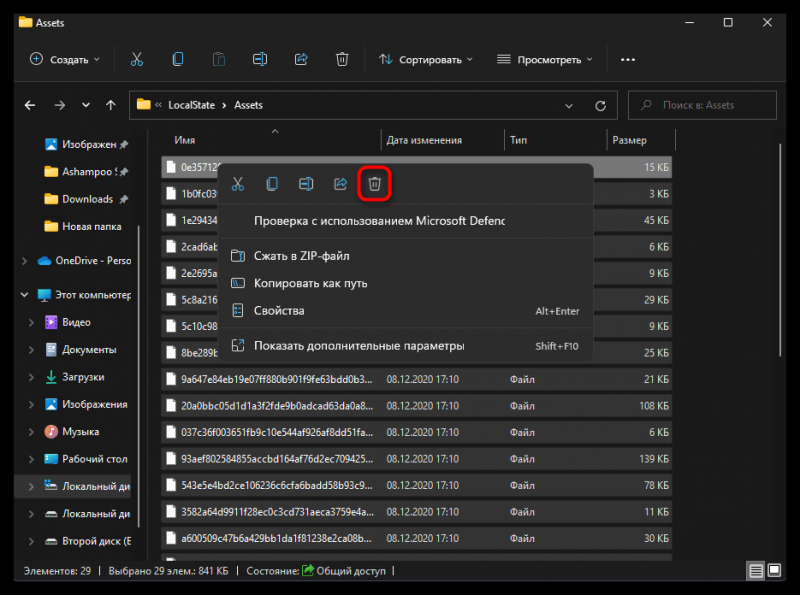
Способ 3: Очистка временных файлов
Если очистка исключительно файлов кеша не помогла, можно попробовать избавиться ото всех системных временных файлов, которые создаются со временем использования Windows 11 и установленных приложений. Сделать это можно как при помощи системного инструмента, так и через различные сторонние программы. О каждом методе, преимуществах и принципах реализации читайте в другом материале на нашем сайте по ссылке далее.
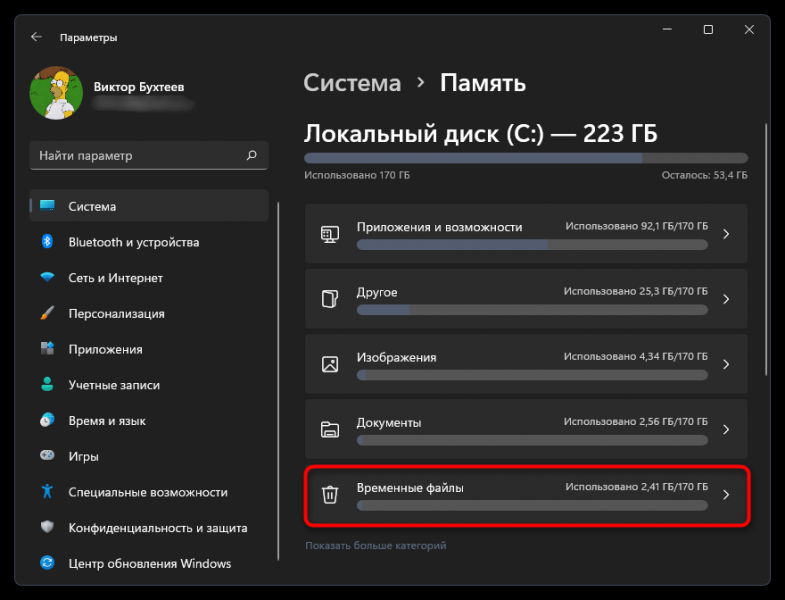
Способ 4: Удаление системных файлов
Этот вариант исправления работы смены «Интересного» на экране блокировки подразумевает удаление двух системных файлов, связанных с данным компонентом. Они должны создаться автоматически заново в следующем сеансе после перезапуска компьютера. Это поможет исправить проблемы с ними, если файлы были повреждены или каким-то образом изменены.
-
- Снова откройте «Проводник» и на этот раз перейдите по пути %USERPROFILE%/AppDataLocalPackagesMicrosoft.Windows.ContentDeliveryManager_cw5n1h2txyewySettings.
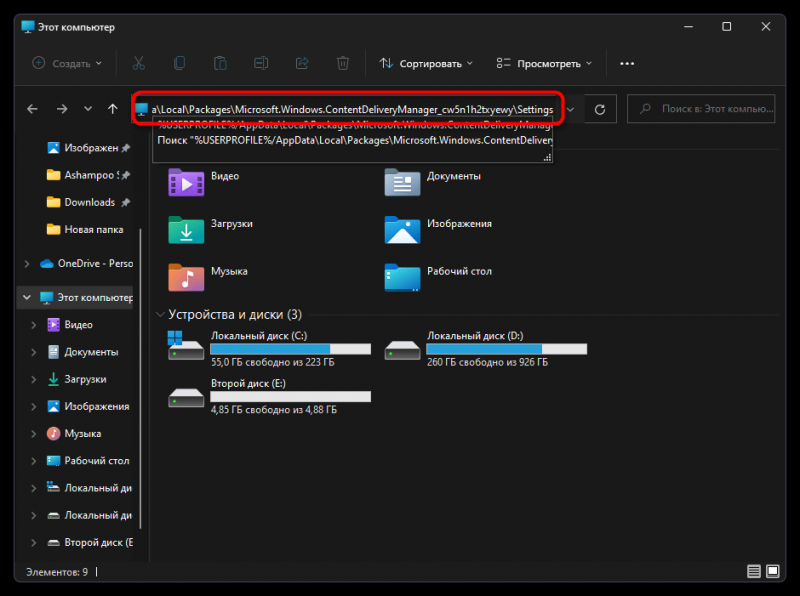
-
- В данном каталоге найдите файлы с названиями «roaming.lock», «settings.dat».
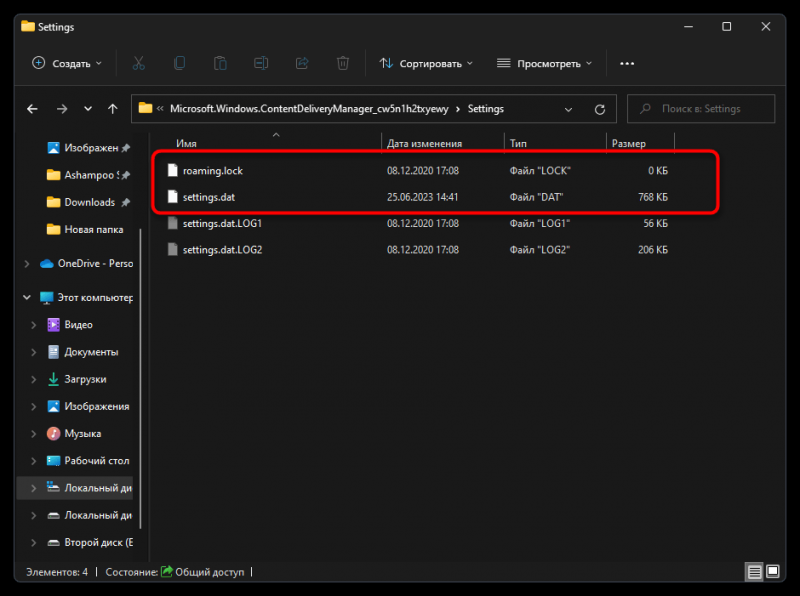
-
- Вам понадобится переместить их на рабочий стол или создать копии с немного измененными названиями в этой же папке, чтобы иметь возможность восстановить их, если вдруг возникнут какие-то проблемы с работоспособностью ОС.
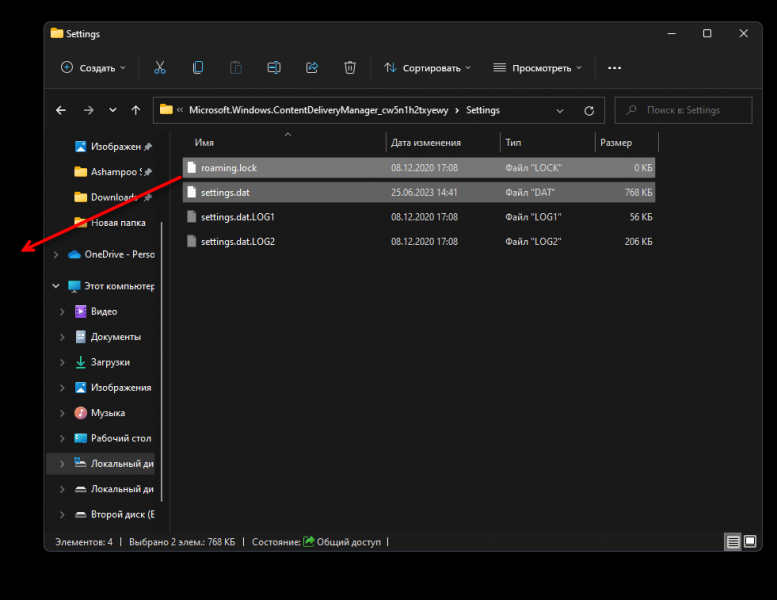
-
- Как только сделаете это, нажмите по файлам правой кнопкой мыши и удалите их, затем отправьте компьютер на перезагрузку.
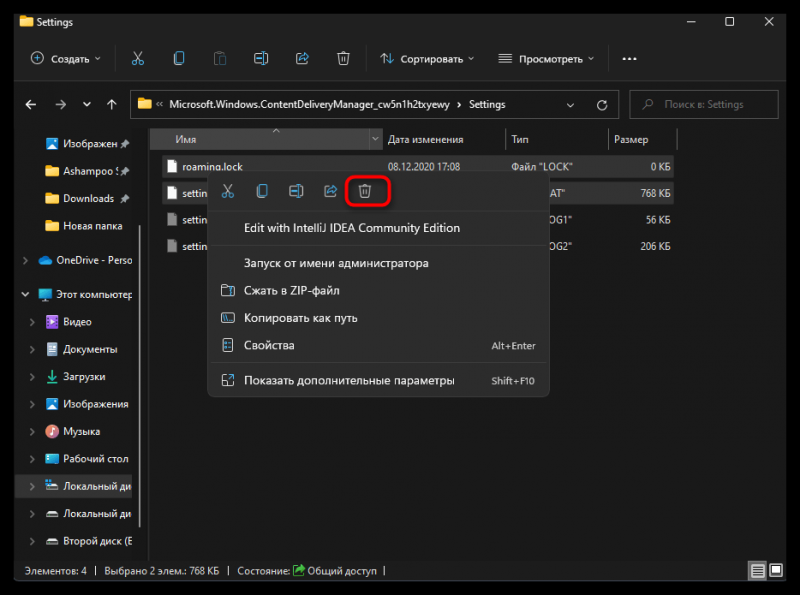
Способ 5: Редактирование локальной групповой политики
Доступ к локальной групповой политике через интерфейс редактора можно получить только в Windows 11 Pro или Enterprise. Если у вас стоит другая версия, нужное приложение будет недоступно и вам придется пропустить этот метод, переходя к редактированию реестра, что является практически альтернативой данному методу. При наличии доступа к нужному редактору понадобится найти и изменить всего один параметр.
-
- Откройте утилиту «Выполнить», используя для этого сочетание клавиш Win + R. Введите команду gpedit.msc и нажмите Enter для ее активации.
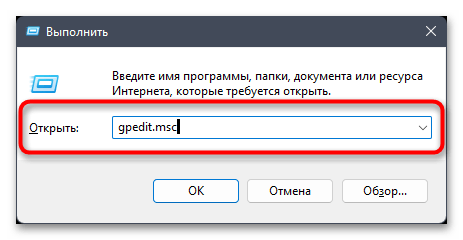
-
- В окне редактора откройте «Конфигурация компьютера», выберите папку «Административные шаблоны» > «Панель управления» > «Персонализация».
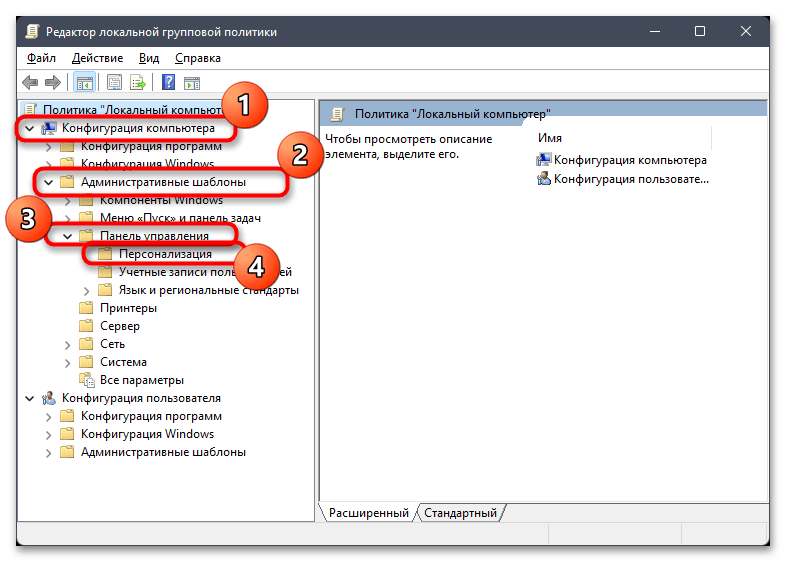
-
- В списке параметров справа отыщите правило под названием «Запретить изменение изображения экрана блокировки и входа в систему». Дважды щелкните по нему левой кнопкой мыши, чтобы открыть «Свойства».
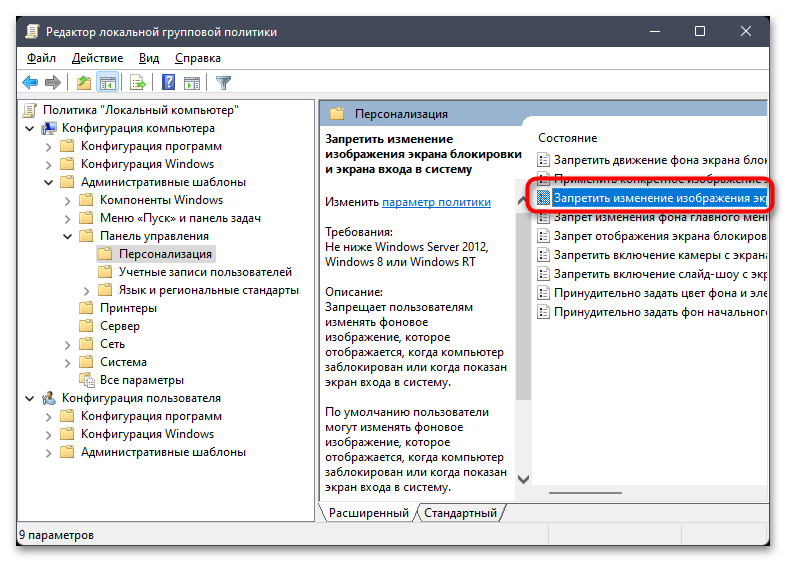
-
- Измените значение на «Отключено», примените изменения и перезагрузите компьютер.
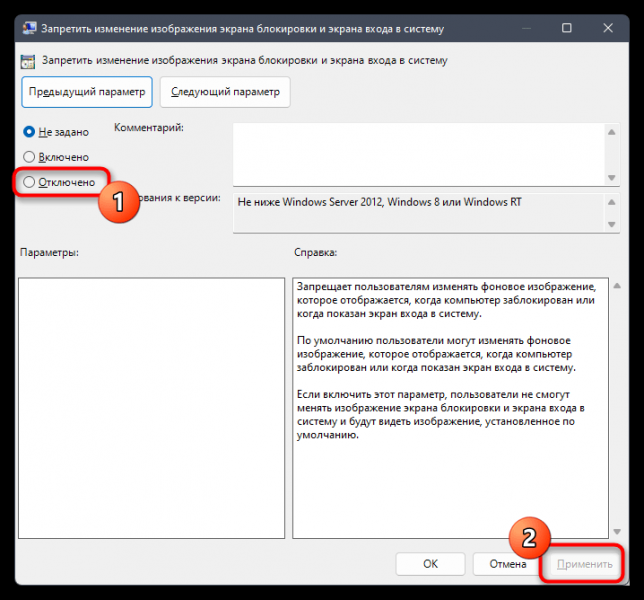
Способ 6: Редактирование реестра
Способ с редактированием реестра может выступать как альтернативой предыдущему, если доступа к локальным групповым политикам нет, так и выступать самостоятельным, когда предыдущие настройки не принесли должного результата. Вам понадобится отыскать параметр, который запрещает изменение экрана блокировки, затем отключить его или вовсе удалить.
-
- Для этого через «Пуск» отыщите «Редактор реестра» и запустите данное приложение.
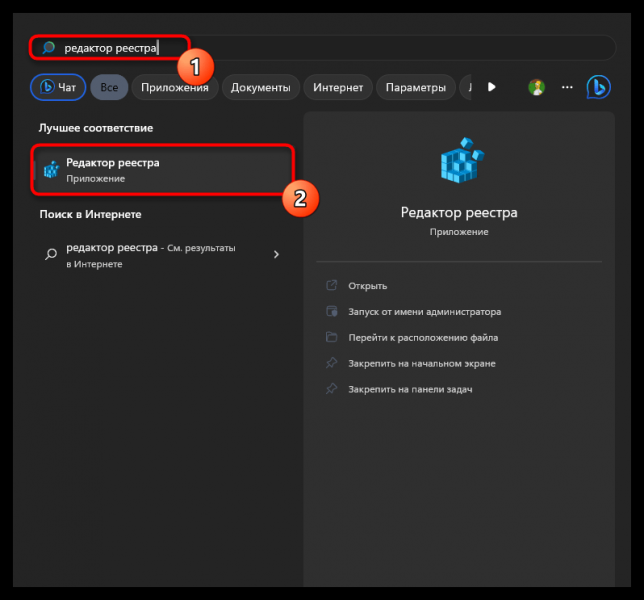
-
- В адресную строку вставьте путь КомпьютерHKEY_LOCAL_MACHINESOFTWAREPoliciesMicrosoftWindowsPersonalization и перейдите по нему.
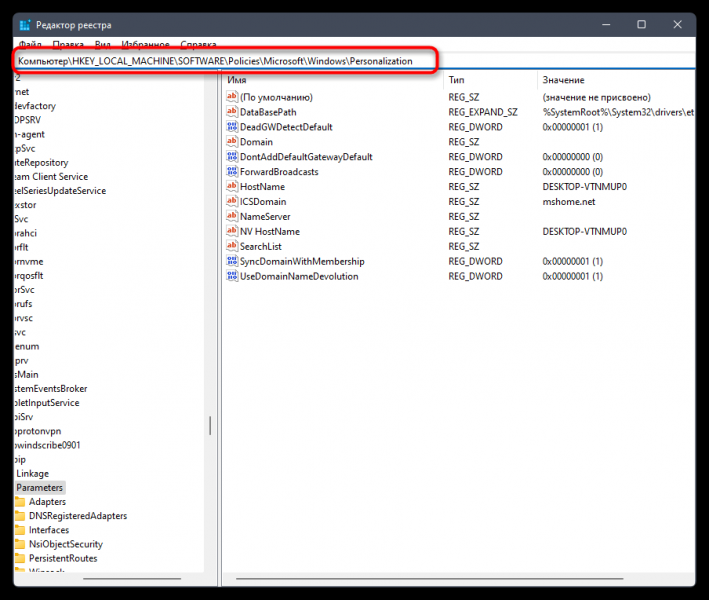
-
- Найдите параметр с названием «NoChangingLockScreen». Если он отсутствует, пропустите данный метод и переходите к следующему.
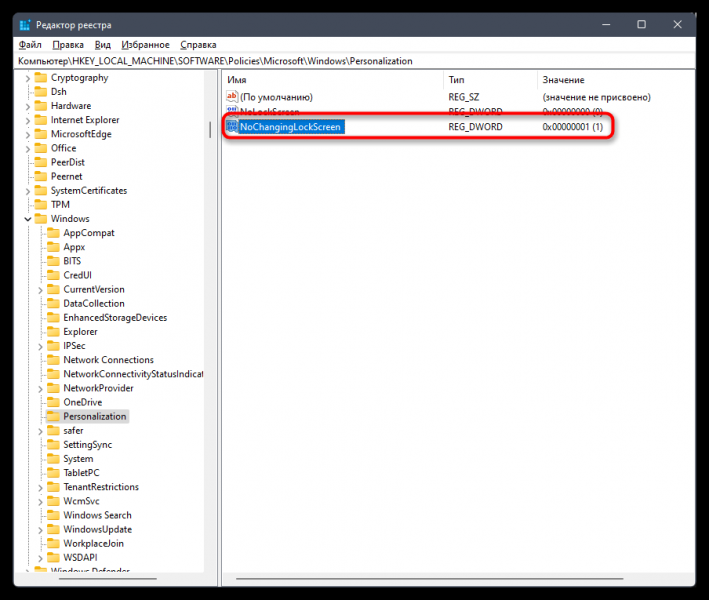
-
- Можно дважды кликнуть по данному параметру и изменить значение на «0».
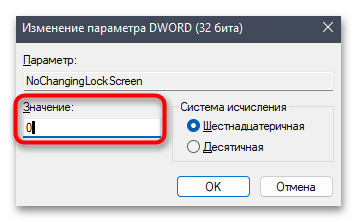
-
- Поддерживается и удаление, что приведет к такому же результату. По завершении не забудьте перезагрузить компьютер.
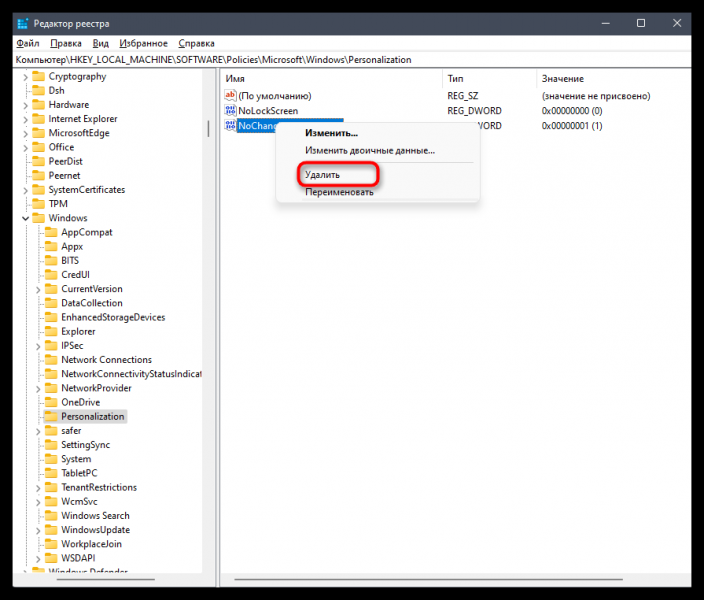
Способ 7: Повторная регистрация пакетов
В Windows 11 есть несколько пакетов со стандартными файлами, которые отвечают как за работу экрана блокировки, так и смену «Интересного» во время его активности. Дальнейшие действия подразумевают повторную регистрацию данных пакетов, что позволит исправить поврежденные файлы или загрузить заново утерянные.
-
- Щелкните правой кнопкой мыши по «Пуску» и из появившегося контекстного меню выберите пункт «Терминал Windows (Администратор)».
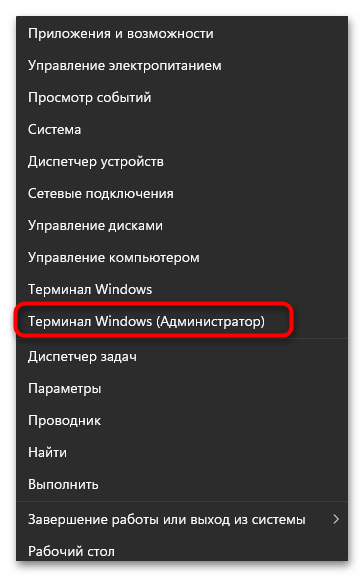
-
- Вставьте команду Get-AppxPackage -allusers *ContentDeliveryManager* | foreach {Add-AppxPackage «$($_.InstallLocation)appxmanifest.xml» -DisableDevelopmentMode -register} и нажмите Enter для ее подтверждения.
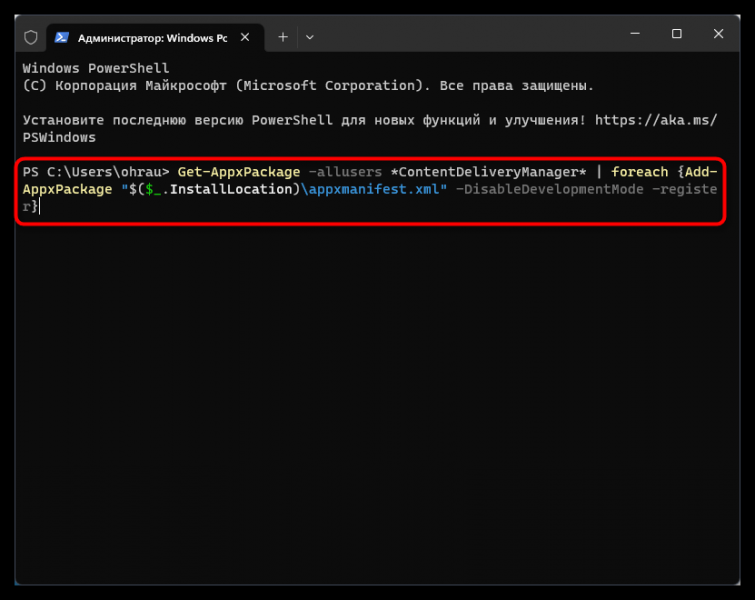
-
- Ожидайте окончания развертывания, что займет меньше минуты.
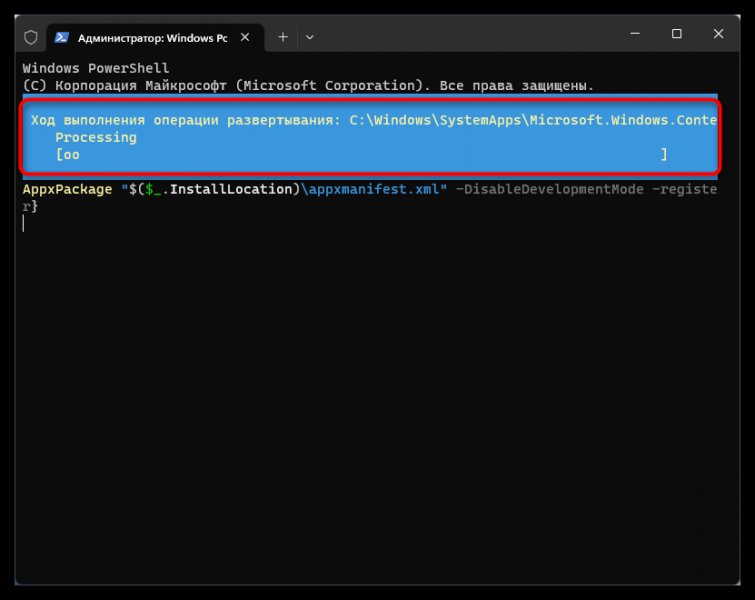
-
- Если на экране спустя время появилась просто следующая строка для ввода команд, значит, операция закончилась без каких-либо ошибок и можно проверять ее действенность.
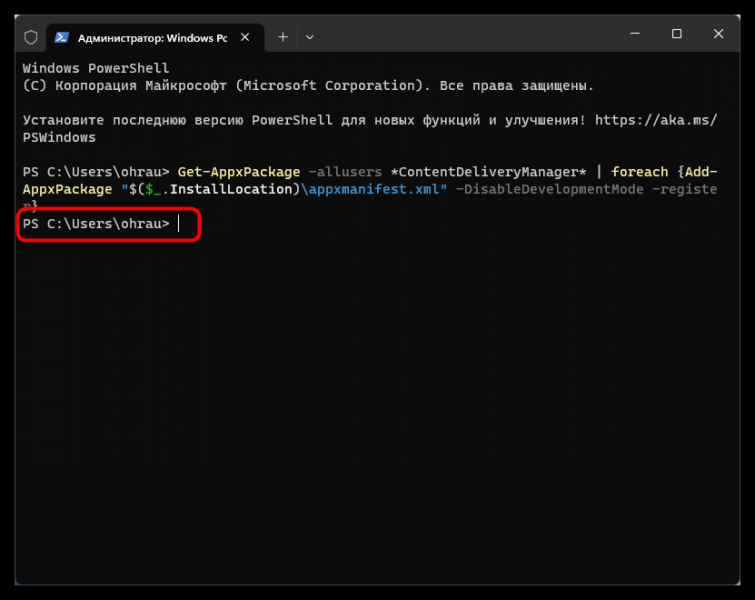
Способ 8: Удаление VPN и прокси-сервера
Последние рекомендации относятся только к тем пользователям, кто ранее задействовал стандартные параметры Windows 11 для создания подключения по VPN или установил прокси-сервер при помощи соответствующих настроек. Эти компоненты могут мешать нормальному доступу к серверам и смене «Интересного» на экране блокировки, поэтому созданные подключения лучше удалить.
- Откройте «Пуск» и перейдите в «Параметры».
- На панели слева выберите раздел «Сеть и Интернет», затем щелкните по категории «VPN».
- Разверните созданное подключение и выберите вариант «Удалить».
- В следующем окне подтвердите свое действие.
- Для работы с прокси понадобится перейти к категории «Прокси-сервер».
- В ней обязательно активируйте параметр «Определять параметры автоматически».
- Существующие подключения в блоке «Настройка прокси вручную» тоже удалите.
Источник
