Как правильно настроить Windows 11 после установки
Мы не претендуем на эталонный алгоритм настройки Windows 11, ведь на самом деле операционная система в основном готова к работе, и пользователей могут интересовать совсем другие моменты. Но мы предполагаем, что такие запросы могут подавать люди, лишь разбирающиеся в компьютерах, поэтому в самом начале публикуем несколько рекомендаций, которые могут быть им полезны.
Первоначальная настройка
При установке Windows 11 есть этап, когда перед первой загрузкой операционной системы просят выбрать регион, раскладку, способ использования устройства и другие параметры. Вроде ничего сложного там нет, но если вам тоже интересна эта настройка, ознакомьтесь с нашей специальной статьей на эту тему.
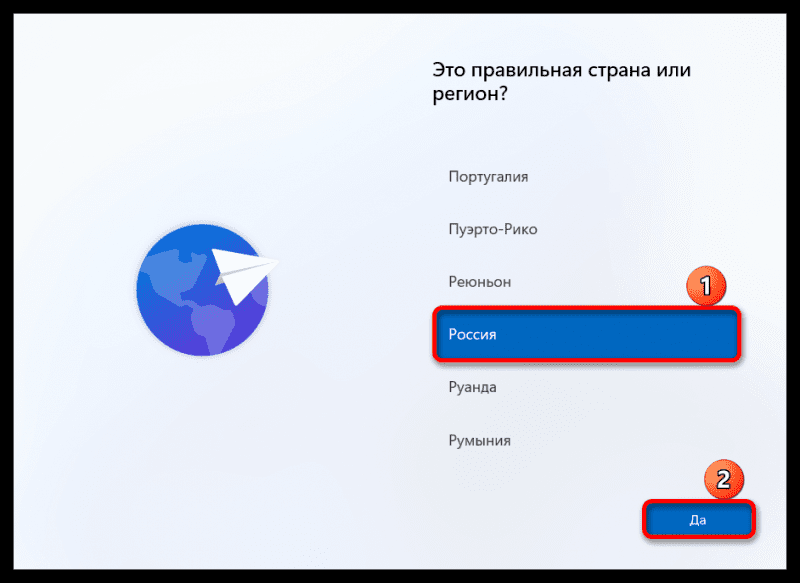
Активация ОС
Когда Windows устанавливается на устройство, оно автоматически проходит проверку подлинности продукта. Можно использовать неактивированную копию, хоть и с некоторыми ограничениями, но справедливости ради, активация является обязательным условием лицензионного соглашения Microsoft.
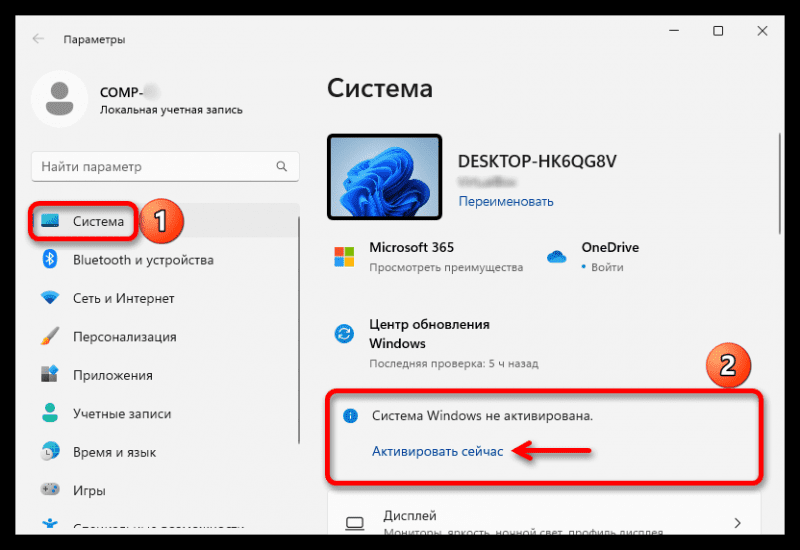
Если у вас ранее была подлинная копия на вашем ПК, а теперь вы установили ту же версию, активация должна произойти автоматически после подключения к Интернету, входа в свою учетную запись или повторного ввода ключа. При установке системы на новое устройство или обновлении версии Home до версии Pro необходимо сначала приобрести лицензию, а затем активировать ее соответствующим образом.
Вход в систему
Для управления операционной системой требуется учетная запись, которая может быть двух типов. Учетная запись Microsoft считается приоритетной, поэтому вам будет предложено ввести ее на этапе установки Windows 11. Однако, если вы еще не готовы к этому или ваш компьютер еще не подключен к сети, есть способы обойти это требование и создать локальный профиль.
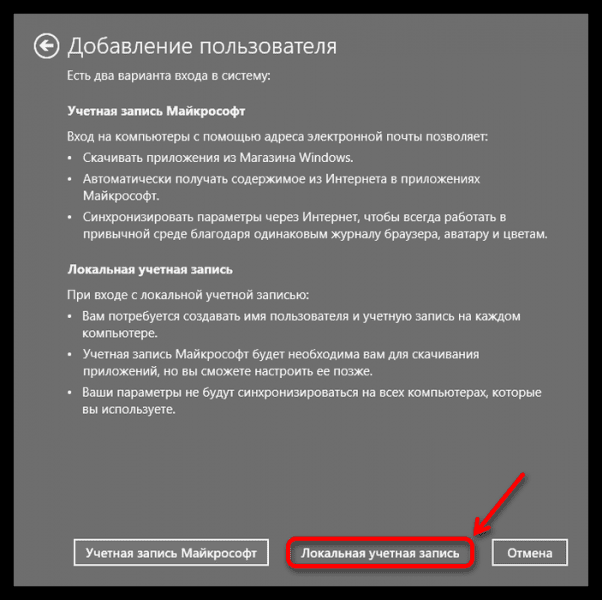
В принципе, офлайн-аккаунт тоже может иметь права администратора, но больше подходит для работы только в пределах одного устройства. Только облачное хранилище, синхронизация данных сервисов и приложений между разными устройствами, а также другие полезные функции доступны только с учетной записью Microsoft.
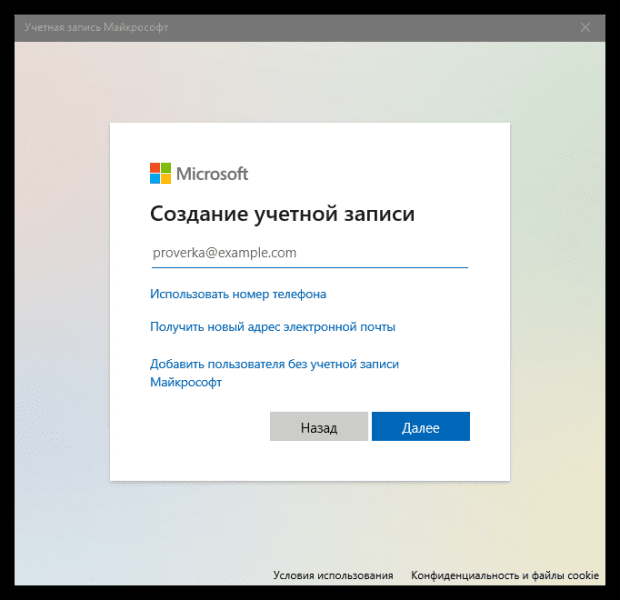
Обновление ОС
Поиск обновлений для Windows 11 осуществляется еще до первого запуска, но опять же, если в этот момент компьютер не был подключен к интернету, этот шаг пропускается. В то же время образ, используемый для установки операционной системы, может содержать устаревшую версию, поэтому позже все же следует проверить наличие обновлений.
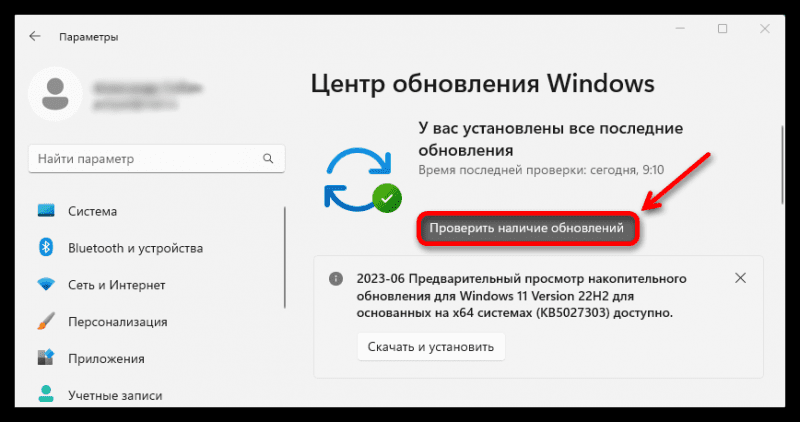
Драйверы
Набора драйверов, встроенных в образ Windows 11, обычно достаточно, чтобы оборудование нормально взаимодействовало с операционной системой. Их по-прежнему будут скачивать через Центр обновлений, но проблема в том, что иногда новые версии не сразу попадают на серверы Microsoft, поэтому пользователи, ожидающие важного обновления, пользуются альтернативными источниками. Итак, чтобы проверить, есть ли вообще проблемы с драйверами:
-
- Щелкните правой кнопкой мыши «Пуск» и откройте «Диспетчер устройств».
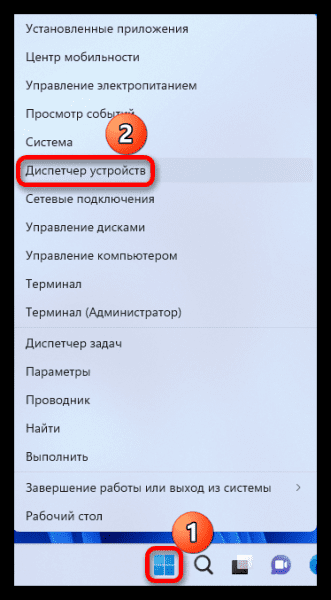
-
- Вот так должно выглядеть окно, когда проблем нет.
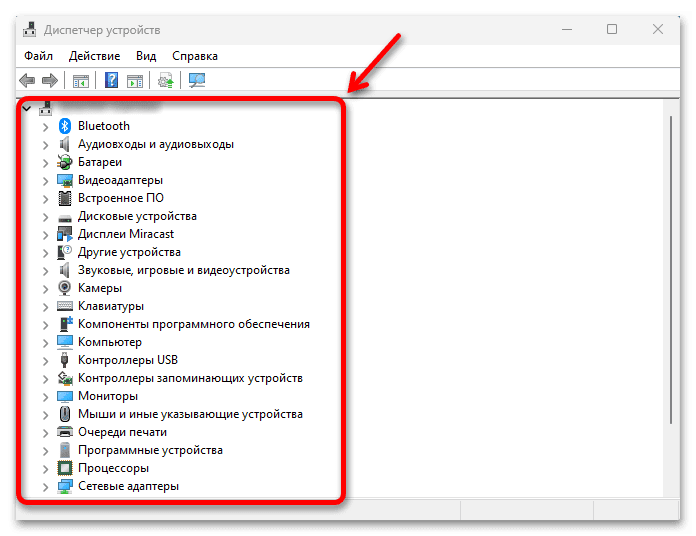
-
- Если какие-либо драйверы отсутствуют, вы увидите запись «Неизвестное устройство» или восклицательный знак рядом с названием оборудования.
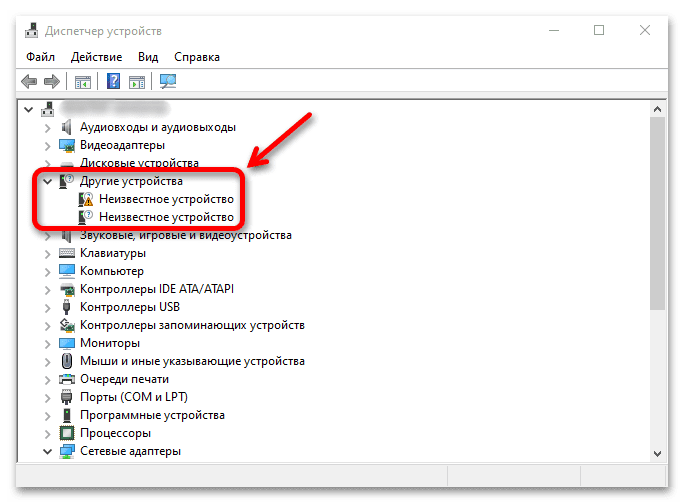
Естественно отсутствие драйверов должно быть устранено в обязательном порядке, но даже если все выглядит хорошо, не будет лишним поискать обновления хотя бы для чипсета, видеокарты и звуковой карты. Основным источником в данном случае является официальный сайт производителя устройства, но есть и специальные программы, например, DriverPack Solution, которые самостоятельно ищут и устанавливают недостающее программное обеспечение.
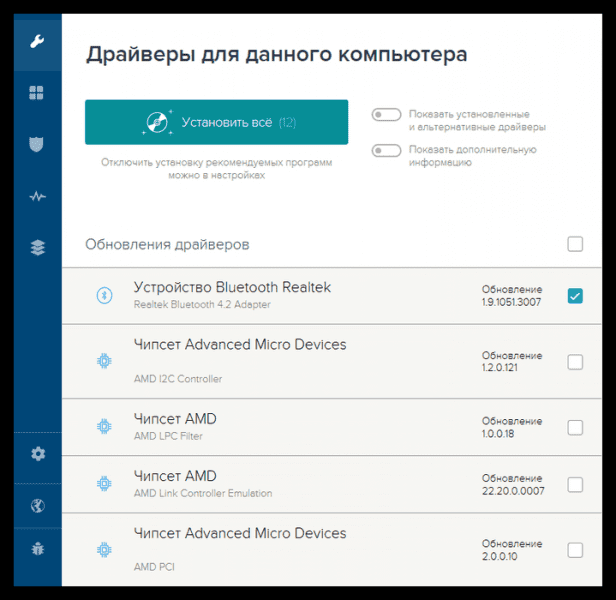
Дисковое пространство
Если на диске всего один раздел, возможно, вы захотите изолировать систему от компьютерных игр, музыки, фильмов и других не важных для нее файлов. Как правило, это предлагается еще до установки Windows, но это можно сделать и после использования встроенных инструментов или стороннего ПО, о чем мы рассказываем в отдельной статье на нашем сайте.
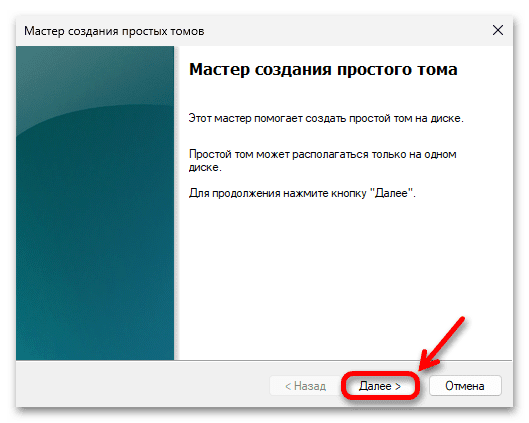
Программное обеспечение
Несмотря на то, что в Windows 11 есть определенный набор программ, этого зачастую недостаточно. Одни могут показаться непрактичными, другие слишком дорогими, а третьи никогда не пригодятся. Как правило, пользователи сразу устанавливают стороннее ПО — браузер, антивирус, текстовый редактор, приложения для общения, работы с видео/аудио файлами и так далее.
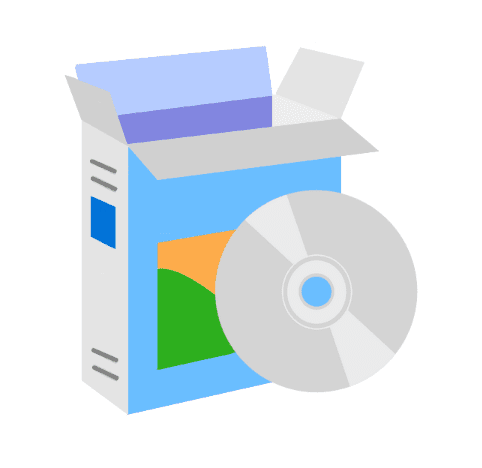
Советовать сейчас что-то конкретное, наверное, смысла нет. Лучше посетить специальный раздел на нашем сайте, где вы сможете выбрать подходящее вам программное обеспечение — прочитать подробное описание каждого приложения, узнать о его основных преимуществах и недостатках, а также сравнить с другими программами того же типа.
Автозагрузка
По поводу предыдущего блока следует уточнить, что некоторые программы, как стандартные, так и сторонние, сразу начинают работать в фоновом режиме, т.е автоматически загружаются вместе с операционной системой и проявляют различную активность, в том числе использование сетевых данных.
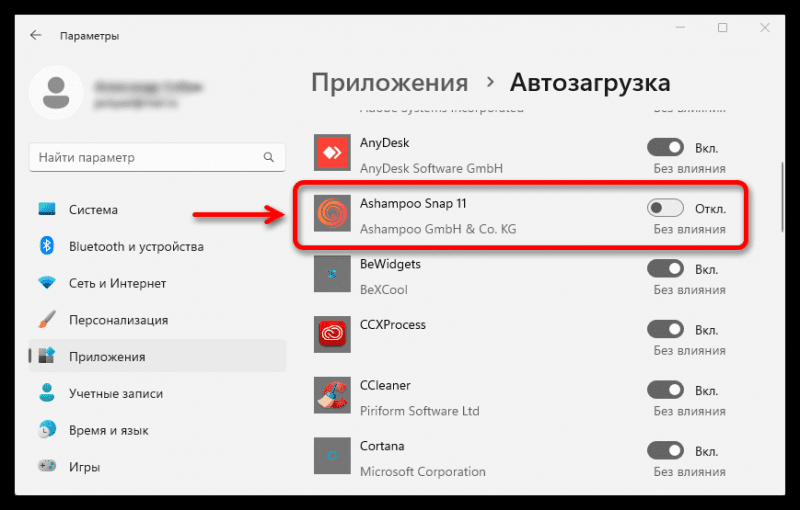
Для некоторых приложений, таких как антивирус и мессенджеры, это полезная функция, для других — не очень. Поэтому, как только вы установите интересующий софт, не поленитесь открыть atatoload и отключить все лишнее, чтобы освободить системные ресурсы для более важных задач.
Уведомления
Центр уведомлений Windows 11 уведомляет пользователей о системных или программных событиях. С одной стороны, быть в курсе того, что происходит на устройстве, полезно, но некоторые люди со временем перестают обращать внимание на уведомления и просто периодически очищают область уведомлений.
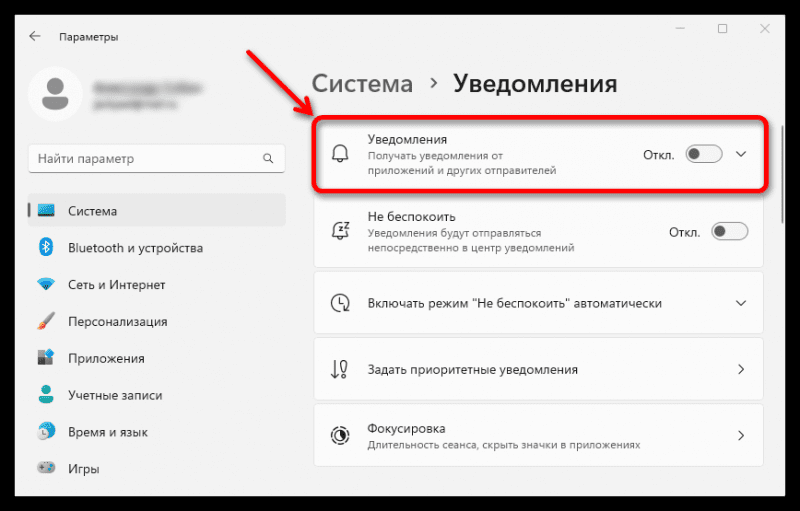
К счастью, в зависимости от вашего интереса, есть возможность правильно использовать эту функцию. Например, вы можете полностью отключить уведомления или настроить все так, чтобы получать только самые важные сообщения от определенных служб и приложений.
Электропитание
В Windows 11 можно настраивать разные режимы питания, т.е создавать наборы параметров, влияющих на энергопотребление отдельных устройств или всей системы сразу. С помощью этой функции вы можете снизить энергопотребление, увеличить его в пользу производительности или найти баланс между этими характеристиками. Подробнее о настройке питания на компьютере с Windows 11 мы рассказываем в специальной статье.
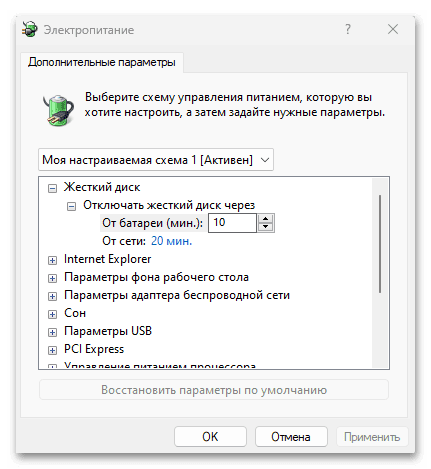
Оформление
При взаимодействии с интерфейсом Windows 11 вы можете прийти к выводу, что он выглядит не так, как вам хотелось бы. Например, неудобное расположение кнопки запуска, однотонный фон, слишком скучная цветовая гамма. Разработчики предусмотрели такие реакции, поэтому добавили широкие возможности персонализации, которые, правда, будут доступны только после активации операционной системы.
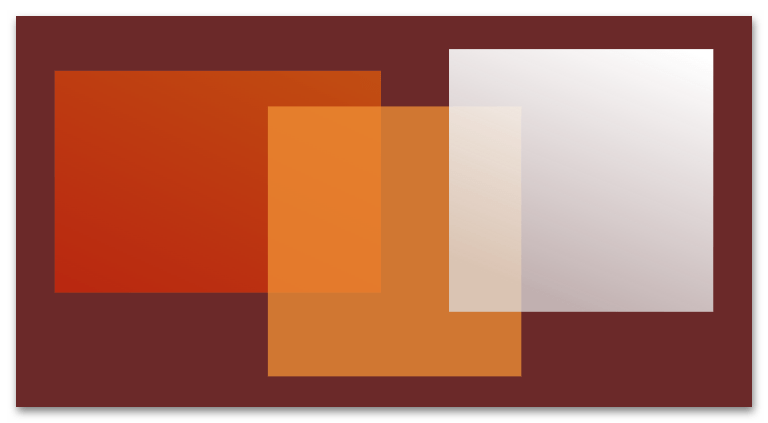
Функции восстановления
Windows 11 сейчас работает стабильно, но не исключено, что в будущем она будет повреждена, в результате чего либо перестанет загружаться полностью, либо начнет работать с ошибками. Для решения таких проблем есть специальные средства, но в данном случае речь идет о профилактических мерах.
Вы можете заранее создать точку восстановления, которая сделает снимок текущего рабочего состояния операционной системы, чтобы потом можно было откатиться к ней. В этом случае фиксируются только самые важные файлы, поэтому процесс выполняется относительно быстро, то есть его можно запустить до каких-либо серьезных изменений, таких как установка основных обновлений или стороннего программного обеспечения.
-
- Комбинацией клавиш «Windows+R» вызываем окно «Выполнить», набираем sysdm.cpl и нажимаем «Enter».
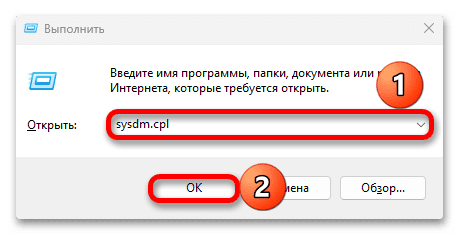
-
- Перейдите на вкладку «Защита системы». Точки восстановления создаются автоматически для тех дисков, для которых включена эта функция. В данном случае это диск C.
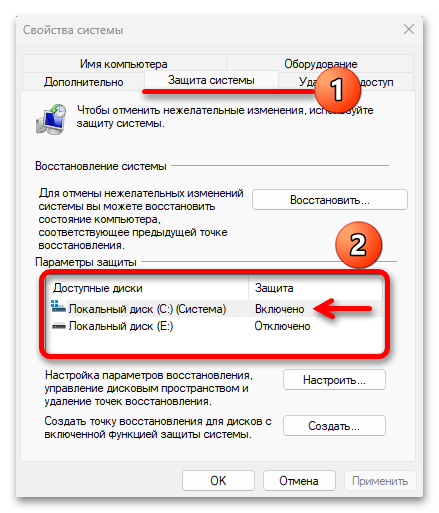
-
- Если опция вообще не активирована или вам нужно активировать ее для другого диска, выберите ее и нажмите кнопку «Настроить».
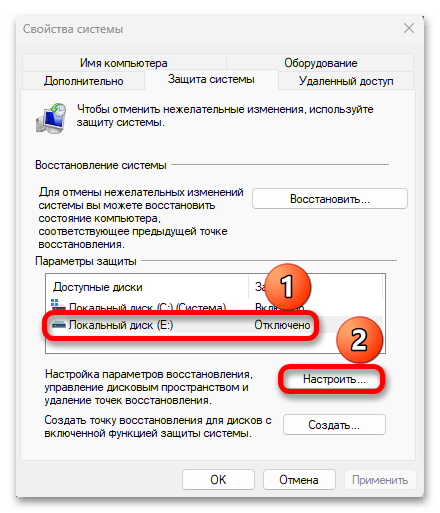
-
- Включите защиту системы.
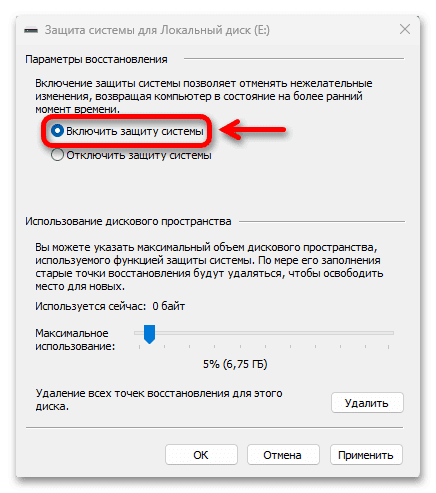
-
- Используйте шкалу ниже, чтобы выделить место на диске для точек восстановления. Вы можете установить минимальную сумму, но помните, что старые баллы будут удаляться, когда закончится место для новых.
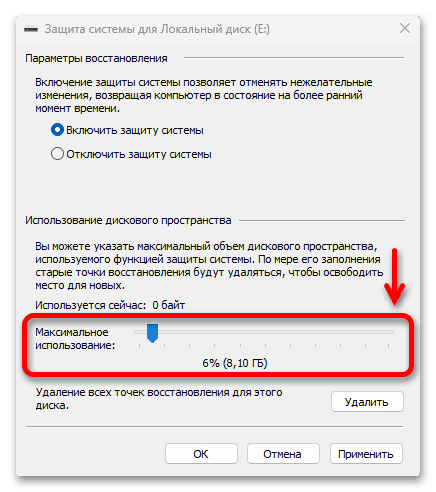
-
- Нажмите «Применить». Теперь точки восстановления будут создаваться перед важными системными событиями.
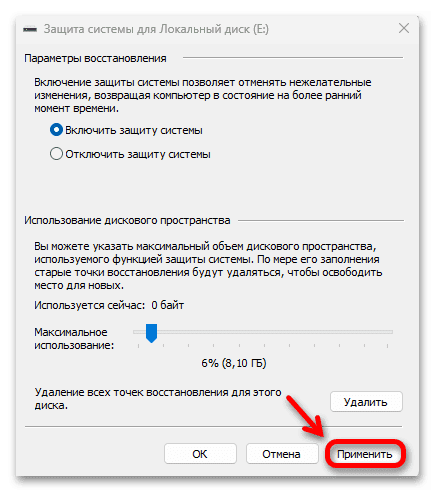
-
- Чтобы создать ТВ вручную, вернитесь в «Защита системы», нажмите «Создать»,
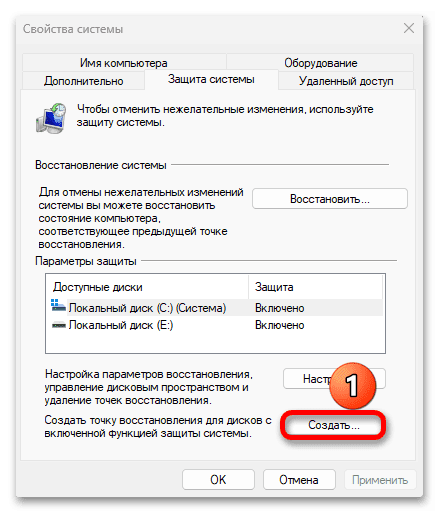
введите название точки, подтвердите операцию и дождитесь ее завершения.
- Чтобы создать ТВ вручную, вернитесь в «Защита системы», нажмите «Создать»,
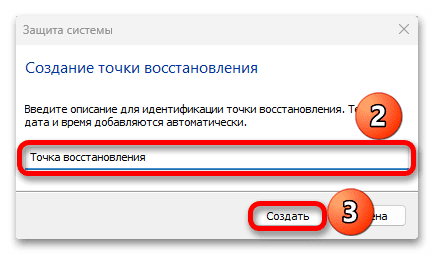
Теперь, если возникнут какие-либо проблемы, вы сможете использовать созданные точки для отката к тому моменту, когда операционная система работала нормально.
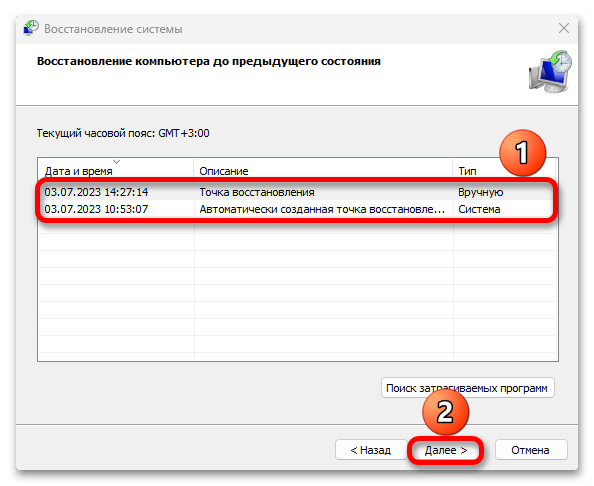
Кроме того, многие пользователи дополнительно делают резервную копию образа Windows 11. Такое резервное копирование является более длительной процедурой, но в дальнейшем может значительно упростить вам жизнь, например, при непоправимом повреждении операционной системы или пора менять HDD/SSD накопитель.
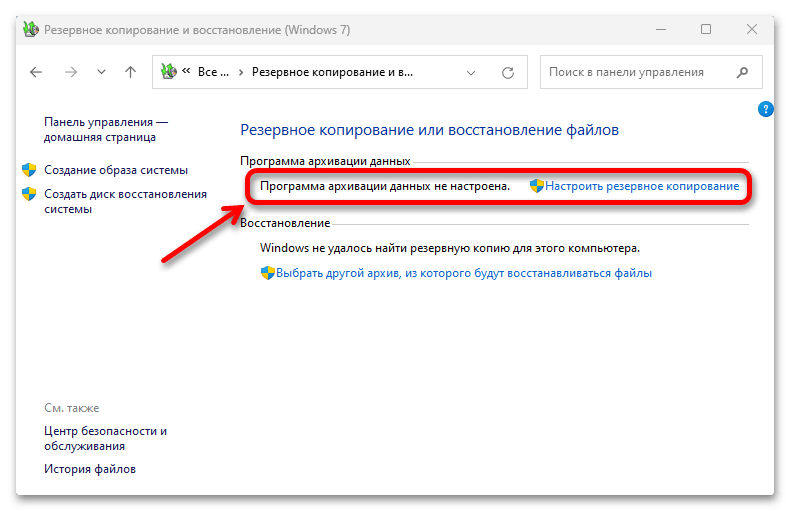
Источник

