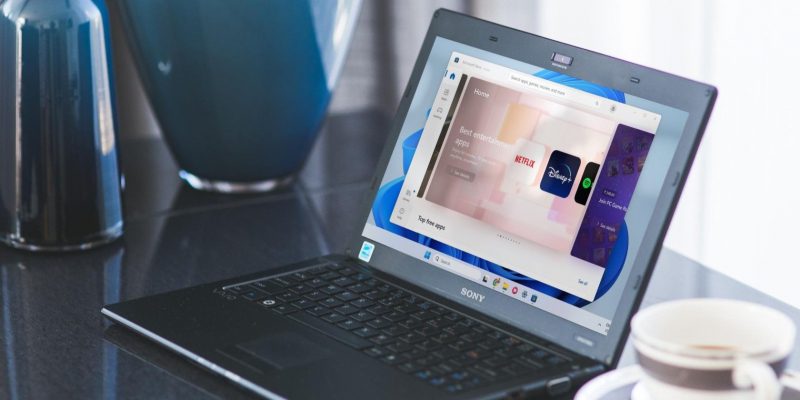Не можете авторизоваться в Microsoft Store? Попробуйте эти решения
Не можете загрузить приложения Microsoft Store, потому что они не позволяют вам войти в систему? Вот как это исправить.
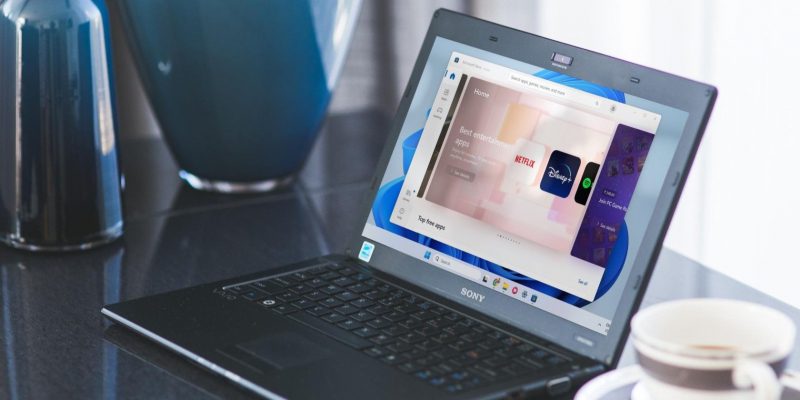
Вход в Microsoft Store может и не потребоваться, но все же необходим, поскольку он позволяет синхронизировать покупки и настройки в приложении на всех ваших устройствах с Windows. Хотя вход в Microsoft Store обычно прост, иногда процесс работает не так, как ожидалось.
Ниже мы расскажем о некоторых быстрых и простых исправлениях, которые вы можете попробовать, если не можете войти в Microsoft Store на своем компьютере с Windows.
1 проверьте подключение к интернету
Медленное или неподходящее подключение к Интернету может затруднить связь Microsoft Store с вашим сервером и проверку ваших учетных данных для входа. Поэтому рекомендуется убедиться, что ваш компьютер имеет активное подключение к Интернету, прежде чем пытаться что-либо еще. Вы можете сделать это, открыв веб-браузер и загрузив несколько веб-сайтов.
Если Интернет работает, перейдите к следующим исправлениям.
2. Запустите средство устранения неполадок приложений Магазина Windows.
Средство устранения неполадок приложений Магазина Windows можно использовать для решения распространенных проблем, связанных с Магазином Microsoft и его приложениями. Он сканирует Microsoft Store на наличие распространенных проблем и пытается их исправить.
Чтобы запустить средство устранения неполадок приложений Магазина Windows, выполните следующие действия:
- Нажмите Win + I, чтобы открыть приложение «Настройки».
- На вкладке «Система» выберите «Устранение неполадок» > «Другие средства устранения неполадок».
- Нажмите кнопку «Выполнить» рядом с приложением Магазина Windows.
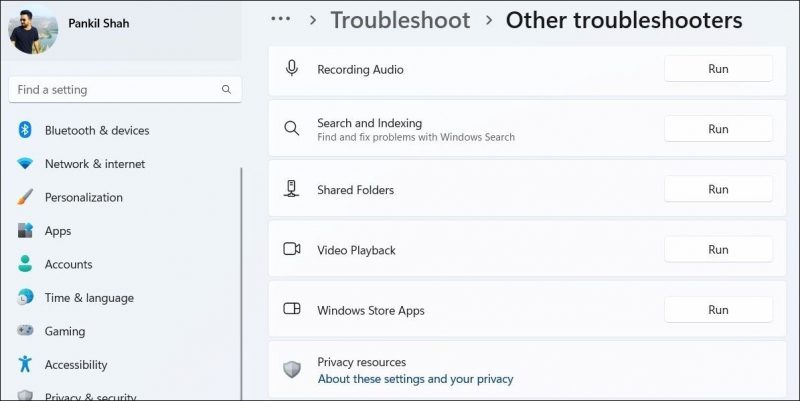
После запуска средства устранения неполадок попробуйте снова войти в Microsoft Store.
3 очистите кеш магазина Microsoft Store
Как и большинство приложений, Microsoft Store собирает кэшированные данные на вашем компьютере, чтобы ускорить загрузку и повысить производительность приложения. Однако, если эти данные будут повреждены, это может вызвать множество проблем, включая эту.
Вы можете попробовать очистить кеш Магазина Microsoft, чтобы увидеть, решит ли это проблему. Если вам нужна помощь в этом, ознакомьтесь с нашим руководством по различным способам исправления поврежденного кеша Microsoft Store.
4 восстановите или сбросьте настройки приложения Microsoft Store
В Windows 10 и 11 есть встроенная функция восстановления приложений, которая может помочь исправить незначительные проблемы с приложениями. Вы можете использовать эту функцию для устранения неполадок при входе в приложение Microsoft Store.
Как восстановить приложение Microsoft Store в Windows:
- Щелкните правой кнопкой мыши значок «Пуск» или нажмите Win+X, чтобы открыть меню опытного пользователя.
- Выберите установленное приложение из списка.
- Прокрутите список, чтобы найти приложение Microsoft Store. Нажмите на значок меню с тремя точками рядом с ним и выберите «Дополнительные параметры.
- В разделе «Сброс» нажмите кнопку «Восстановить».
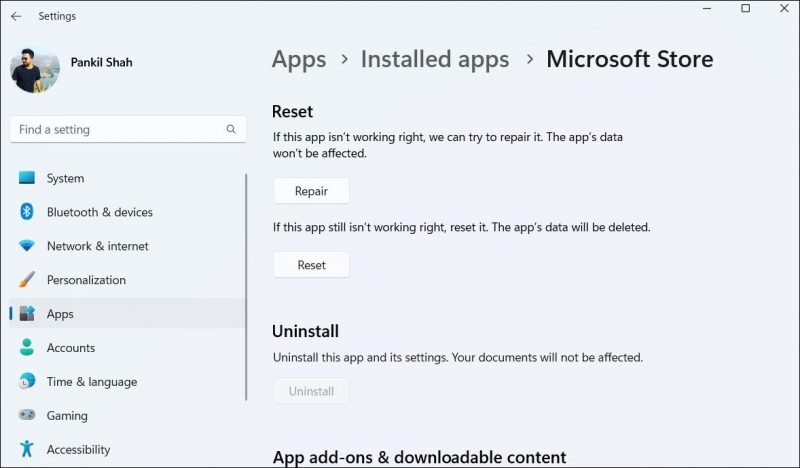
После завершения процесса рядом с кнопкой «Восстановить» появится галочка.
Если вы по-прежнему не можете войти в систему даже после попытки восстановления, попробуйте сбросить настройки приложения Microsoft Store в Windows.
5 укажите правильные дату и время на вашем компьютере
Такие приложения, как Microsoft Store, полагаются на дату и время вашего компьютера, чтобы установить безопасное соединение с сервером. Если на вашем компьютере установлена неправильная дата или время, у вас могут возникнуть проблемы со входом в Microsoft Store. Вместо того, чтобы устанавливать дату и время вручную, вы можете настроить Windows на получение этой информации через Интернет. Для этого выполните следующие действия:
- Щелкните правой кнопкой мыши значок «Пуск» и выберите «Параметры» из списка.
- Выберите вкладку «Время и язык» на левой панели.
- Щелкните Дата и время.
- Включите ближайший переключатель, чтобы автоматически установить время.
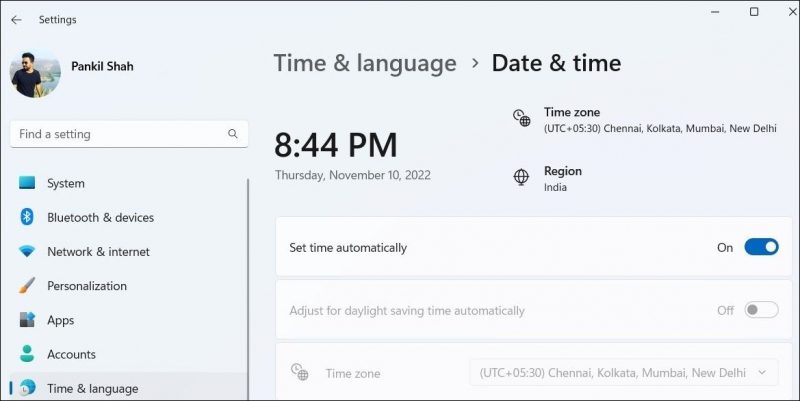
6 убедитесь, что служба установки Microsoft Store запущена.
Установщик Microsoft Store — это небольшое приложение с поддержкой Microsoft Store, которое упрощает установку приложений. Хотя эта служба запускается автоматически по запросу, она может работать неправильно, если вы ранее отключили ее.
Как настроить службу установщика Microsoft Store в Windows:
- Нажмите Win + S, чтобы открыть меню поиска.
- Введите услугу в поле поиска и выберите первый появившийся результат.
- В окне «Службы» прокрутите вниз, чтобы найти службу установщика Microsoft Store. Затем дважды щелкните его, чтобы открыть его свойства.
- Нажмите раскрывающееся меню рядом с «Тип запуска», чтобы выбрать «Вручную.
- Если служба не запущена, нажмите кнопку «Пуск.
- Нажмите «Применить», затем «Глаз», чтобы сохранить изменения.
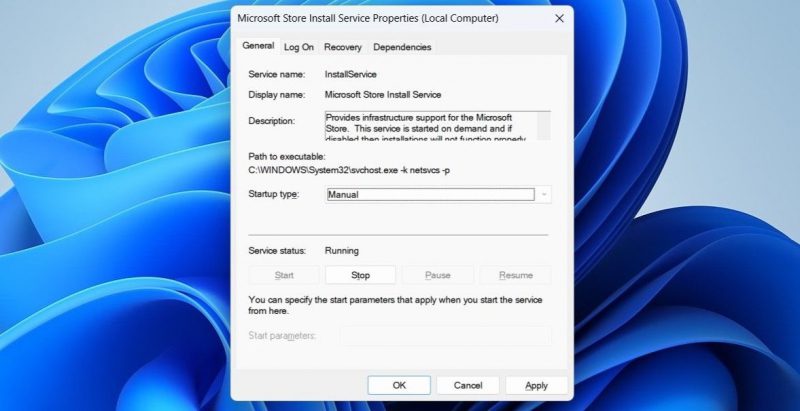
7 временно отключите VPN
Хотя VPN-подключение может защитить вашу конфиденциальность, проблемы с вашим VPN-сервером иногда могут препятствовать правильной работе таких приложений, как Microsoft Store. Когда это произойдет, вы, скорее всего, столкнетесь с ошибкой входа в Microsoft Store. Вы можете временно отключить VPN-соединение и посмотреть, поможет ли это.

После успешного входа в Microsoft Store вы можете снова включить VPN-соединение, если это необходимо.
8 повторно зарегистрируйте Microsoft Store с помощью PowerShell
Еще один способ решить эту конкретную проблему — перерегистрировать Microsoft Store в вашей системе. Это поможет вам удалить поврежденные данные приложения и восстановить рабочее состояние Microsoft Store. Вы можете обратиться к нашему руководству для получения подробных инструкций о том, как перерегистрировать приложение Microsoft Store в Windows.
9. Переустановите Microsoft Store
Если повторная регистрация Microsoft Store не помогает, вы можете удалить его из своей системы и установить снова. Это должно обеспечить чистый запуск приложения и устранить любые проблемы, которые могут помешать вам войти в систему. Если вам нужна помощь в этом, ознакомьтесь с нашим руководством по удалению и переустановке Microsoft Store в Windows.
10 установите обновления Windows
Microsoft постоянно выпускает обновления для Windows 10 и Windows 11, чтобы добавлять новые функции, повышать безопасность и, самое главное, исправлять все известные ошибки. Если проблемы с Microsoft Store вызваны ошибкой в операционной системе, установка последних обновлений должна помочь.
Нажмите Win + I, чтобы открыть приложение «Настройки» и перейдите на вкладку «Центр обновления Windows». Нажмите кнопку «Проверить наличие обновлений» на правой панели, чтобы просмотреть ожидающие обновления. Загрузите и установите все доступные обновления, затем попробуйте снова войти в Microsoft Store.
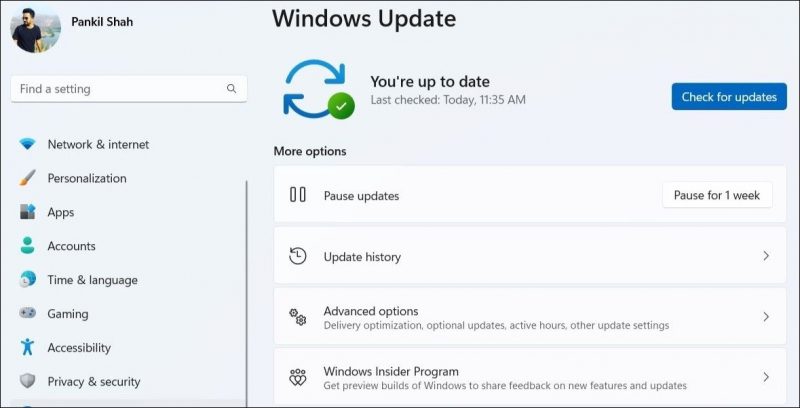
Восстановите доступ к Microsoft Store в Windows
Такой вход в Microsoft Store может быть очень неприятным. Надеемся, что одно или несколько из упомянутых выше исправлений помогли вам решить основную проблему, и вы смогли без проблем войти в Microsoft Store.