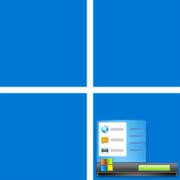Меню «Пуск» в Windows 11 как в Windows 7
Похожие статьи
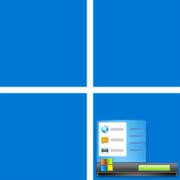
Настройка меню «Пуск» в Windows 11
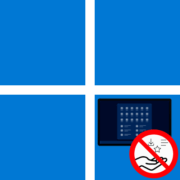
Отключение раздела «Рекомендуем» в меню Пуск Windows 11
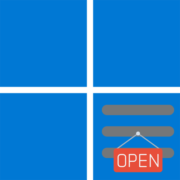
Решение проблем с открытием меню «Пуск» в Windows 11
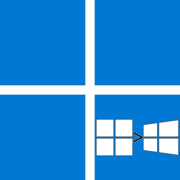
Восстановление вида меню «Пуск» из Windows 10 в Windows 11
К сожалению, предустановленных средств для изменения меню «Пуск» в Windows 11 не предусматривается, поэтому для выполнения поставленной задачи придется воспользоваться сторонними решениями, некоторые из которых мы разберем более подробно.
Вариант 1: OpenShell
Бесплатная программа OpenShell меняет в Windows 11 главное меню на такое, какое было в более ранней операционной системе Windows 7. Следует учитывать, что при использовании софта стандартное меню «Пуск» никуда не денется – на панели задач просто будут два варианта «Пуска» при условии, если выравнивание панели задач остается по умолчанию (по центру). Также иногда сама кнопка не появляется на панели – тогда для открытия меню «семерки» придется нажать на клавишу «Win».
Несмотря на перечисленные неудобства, OpenShell представляет собой довольно многофункциональный инструмент, обладающим широким выбором настроек меню и персонализации. Кроме того, с помощью программы есть возможность настроить поведение меню, внедрить панель инструментов для «Проводника», выбрать разные скины.
- Нажмите на кнопку выше – откроется веб-страница разработчика на ресурсе ГитХаб, откуда и можно скачать последнюю версию программы. На момент написания статьи это 4.4.191.
- Запустите EXE-файл и следуйте инструкциям пошагового инсталляционного мастера.
- На этом интеграция классического меню Windows 7 завершена. Если кнопка «Пуск» не появилась, нажмите на клавишу «Win». Также меню может быть скрыто и под стандартной кнопкой Windows 11.
- Чтобы настроить и кнопку в том числе, кликните по «Пуску» правой кнопкой мыши и выберите пункт «Настройка».
- В открывшемся окне вы сможете определиться со стилем меню «семерки». Ниже есть возможность выбрать иконку для кнопки, а также задать свое изображение.
- Перейдите на вкладку «Basic Settings», чтобы ознакомиться с основными параметрами программы. Здесь можно задать действия для сочетания клавиш, включить/отключить автозапуск и многое другое.
- На вкладке «Skin» доступен выбор скинов для меню, в том числе светлый или темный.
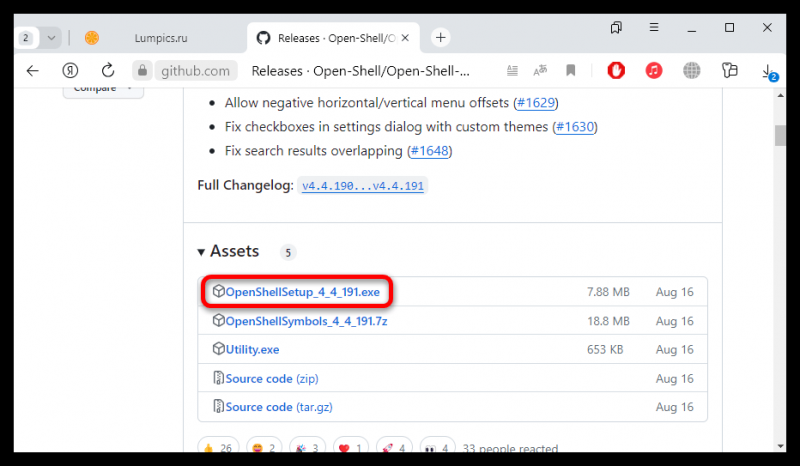
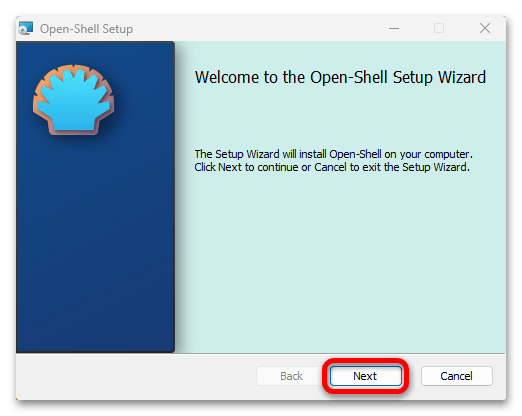
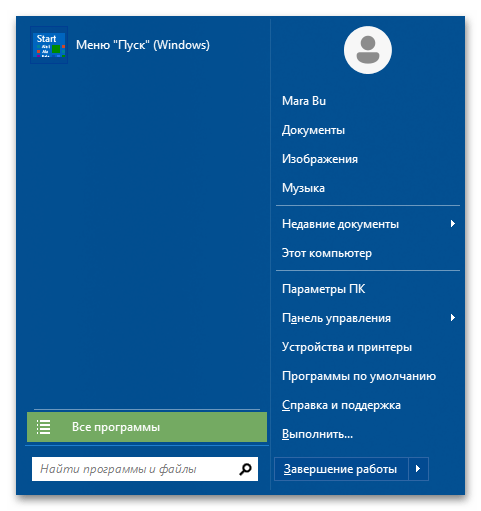
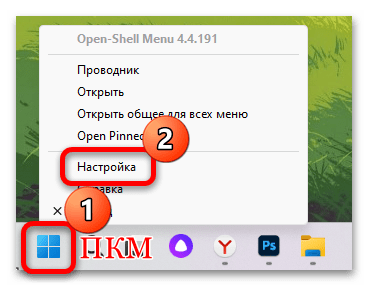
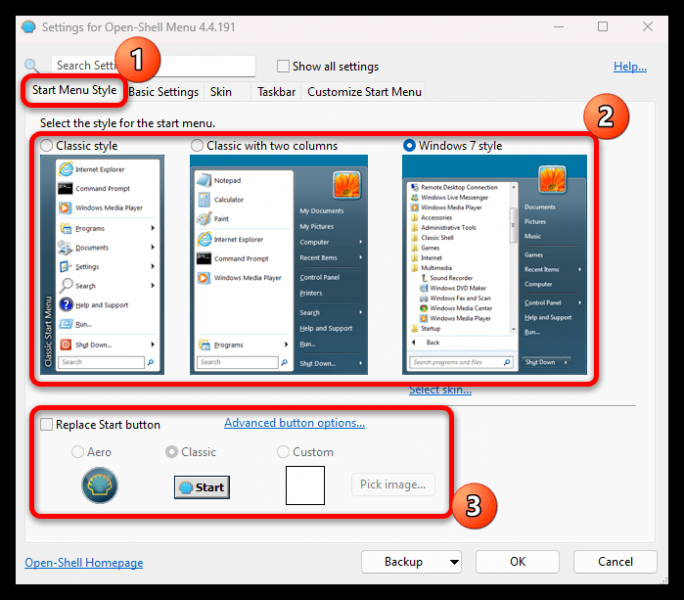
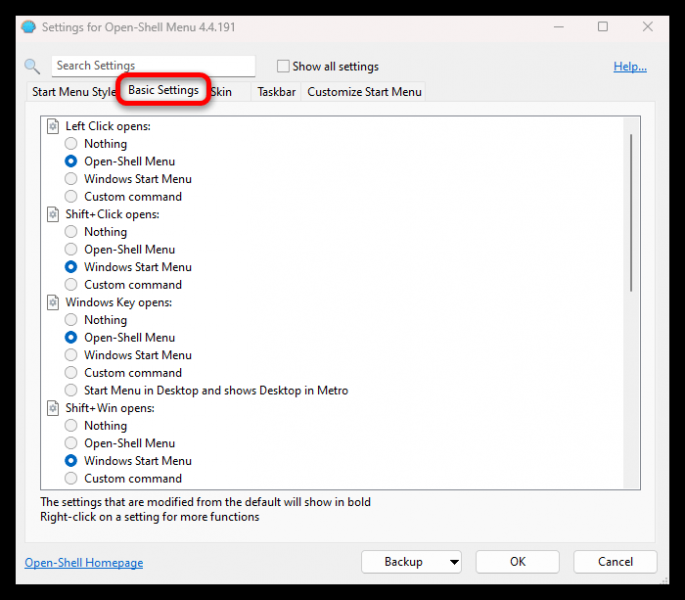
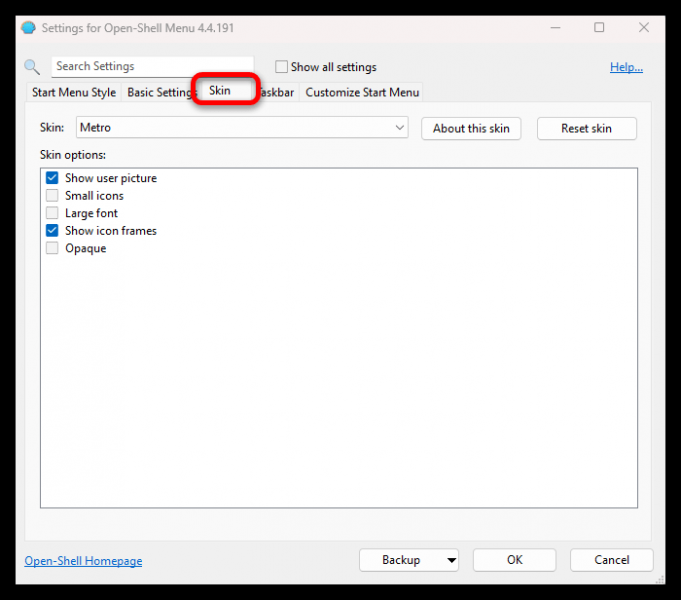
Вернуть меню Windows 11 достаточно просто – для этого кликните по «Пуску» правой кнопкой мыши и выберите пункт «Выйти». Программа OpenShell будет закрыта, а меню примет привычный вид.
Вариант 2: StartAllBack
Рассмотрим еще одно бесплатное решение — StartAllBack, которое располагает большим количеством функций изменения панели задач, главного меню и кнопки «Пуск». Кроме того, с его помощью можно изменить расположение рабочей панели и отредактировать параметры «Проводника».
Преимущество софта заключается не только в полностью русскоязычном интерфейсе, но и в возможности тонко настроить внешний вид в стиле «семерки», под свои задачи и предпочтения.
- Скачайте инсталляционный файл с официального сайта разработчика. Запустите его и выберите, для кого нужно осуществить установку софта.
- «Проводник» перезапустится и появится приветственное окно утилиты, через которое можно выбрать стиль меню. Для возврата к «Пуску» из «семерки» кликните по строке «Обновленная 7».
- На вкладке «Меню «Пуск»» можно персонализировать новое меню. Например, отрегулировать стиль и размер значков, выбрать элементы правого списка, настроить поиск и многое другое.
- Также вы сможете настроить саму панель задач, перейдя на одноименную вкладку слева. Здесь можно выбрать значок для кнопки «Пуск», подобрать стиль оформления, определиться с поведением панели задач.
- Еще одно преимущество рассматриваемой утилиты – это доступ к настройкам «Проводника», в том числе стилю строки инструментов. Ознакомьтесь с дополнительными опциями, которые предлагает софт.
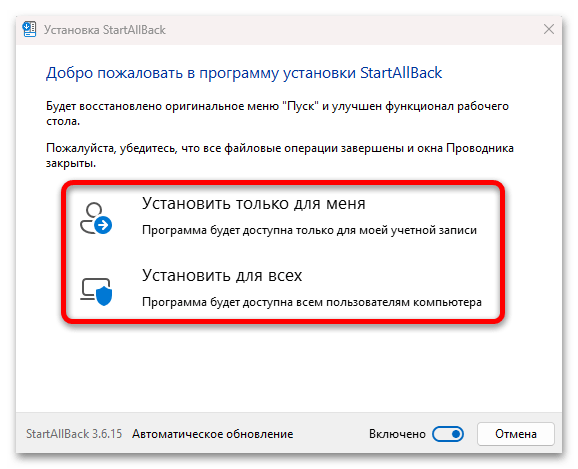
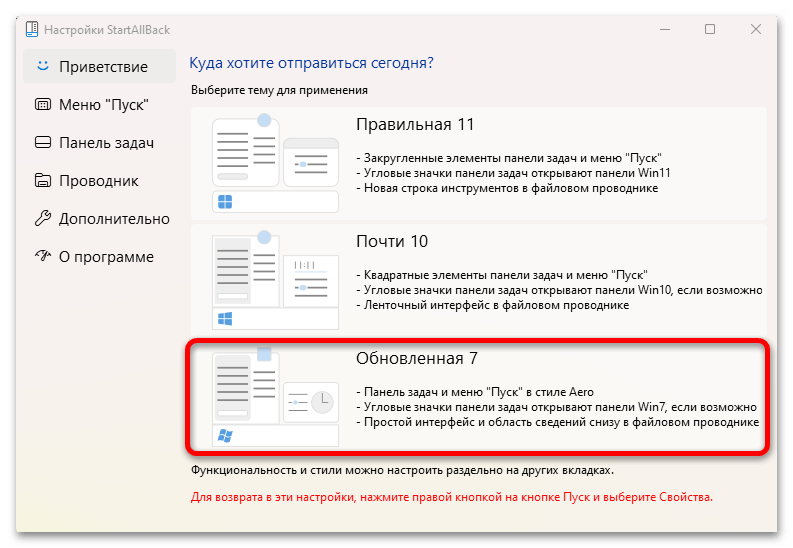
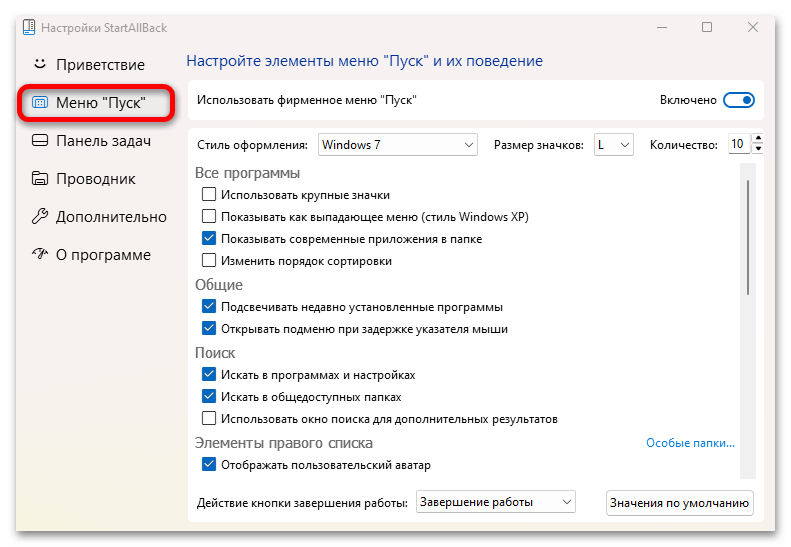
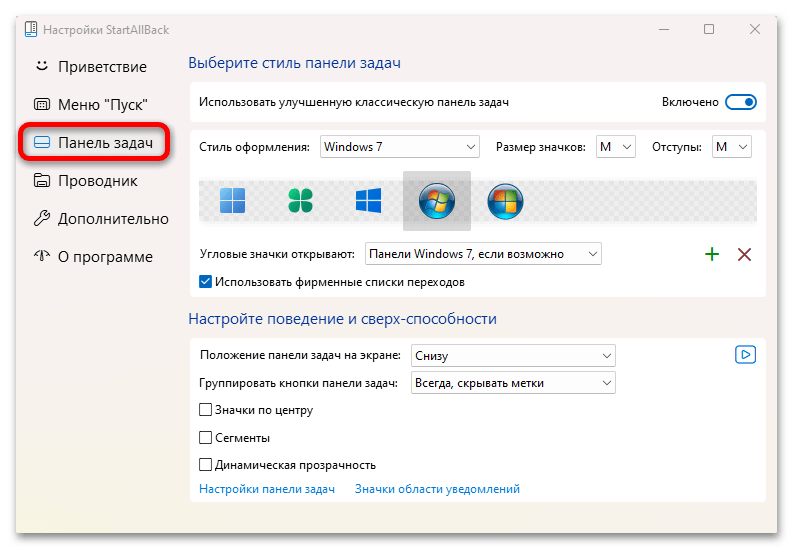
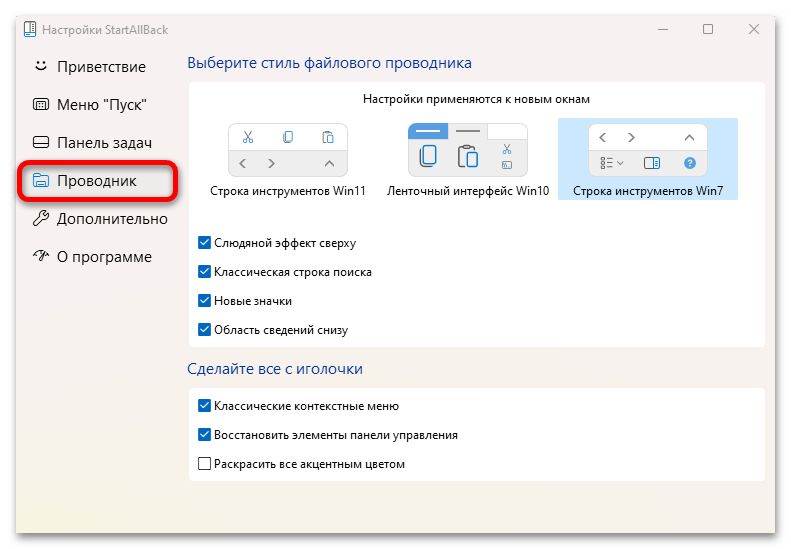
Следует отметить, что программа платная, но в течение 100 дней предоставляется пробный период, что позволит полноценно ознакомиться с функциями StartAllBack.
Вариант 3: Start11
Стоит обратить внимание еще на одну удобную и русскоязычную утилиту, с помощью которой можно быстро преобразить стандартное меню Windows 11, — Start11. К сожалению, она также платная, но предусматривается пробный период в течение 30 дней.
- Загрузите EXE-файл и запустите установку. После инсталляции сразу откроется главное окно программы. Если у вас нет лицензионного ключа, нажмите на «Начать пробное использование».
- Далее потребуется ввести действующий адрес электронной почты (важно, чтобы вы смогли ей воспользоваться, поскольку на указанный адрес придет письмо со ссылкой для активации). Нажмите на «Продолжить».
- После перейдите по ссылке через почту и вернитесь к окну программы. Должно появиться уведомление о том, что регистрация прошла успешно.
- На первом шаге настройки потребуется выбрать выравнивание панели задач. Нажмите на нужный вариант и подтвердите действие.
- Далее определитесь со стилем. Тут предусматриваются также и подстили главного меню, которые доступны в выпадающем списке ниже.
- Для дополнительной настройки щелкните по строке «Настроить меню».
- Откроется окно с настраиваемыми параметрами внешнего вида меню, возможностью выбора темы, ярлыков, кнопок и других элементов.
- Что касается самой кнопки «Пуск», то по умолчанию она остается такой же, как и в Windows 11, но можно ее изменить. Для этого перейдите на вкладку «Кнопка «Пуск»» и активируйте функцию с помощью переключателя в центральной части окна программы.
- Ниже станет доступен выбор различных иконок. Кроме того, есть возможность загружать дополнительные варианты с официального сайта разработчика (ссылка-кнопка «Загрузить»).
- Через Start11 получится модифицировать и панель задач. Перейдите на соответствующую вкладку и активируйте возможность. Помимо группировки значков, доступны некоторые параметры внешнего вида: размытие, прозрачность, фон, включение секунд в системных часах, изменение положения и внешнего вида кнопки «Пуск» и др.
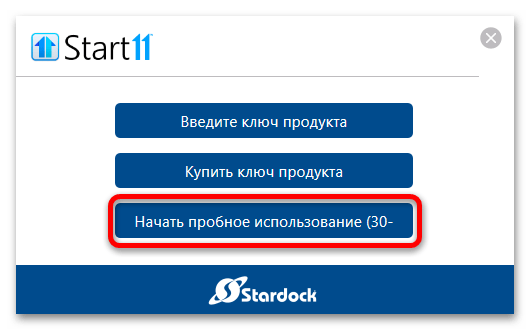
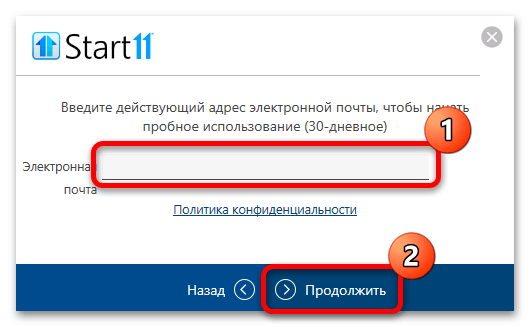
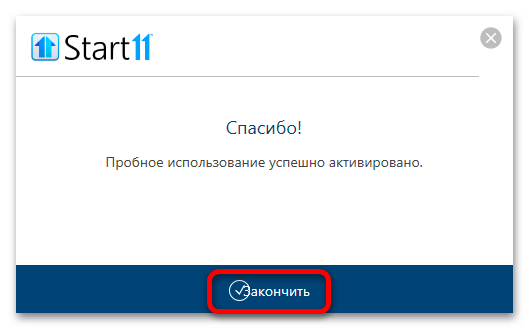
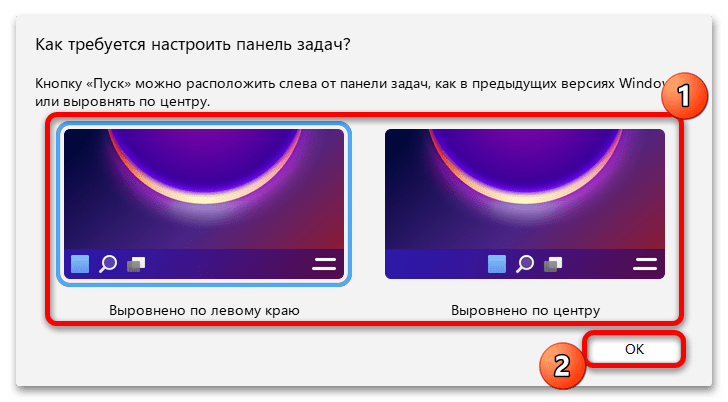
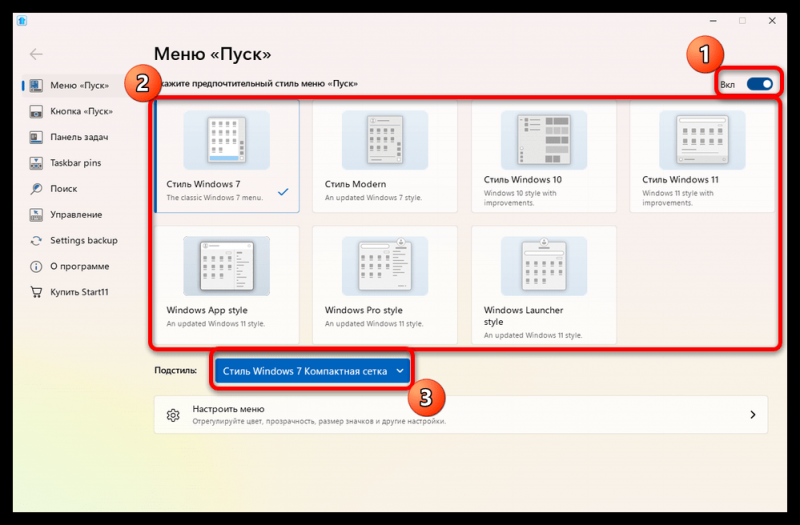
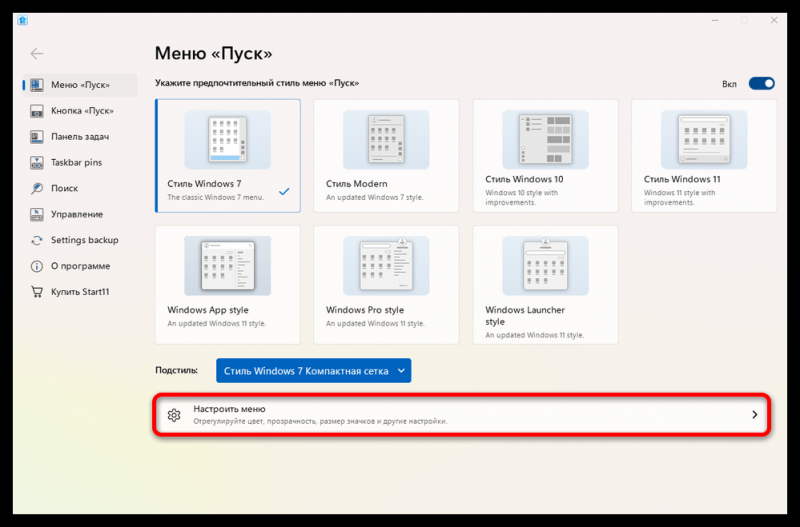
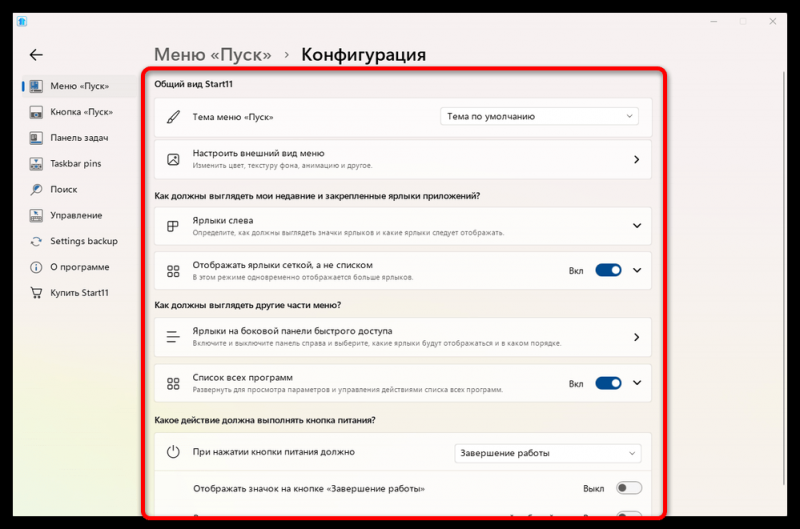
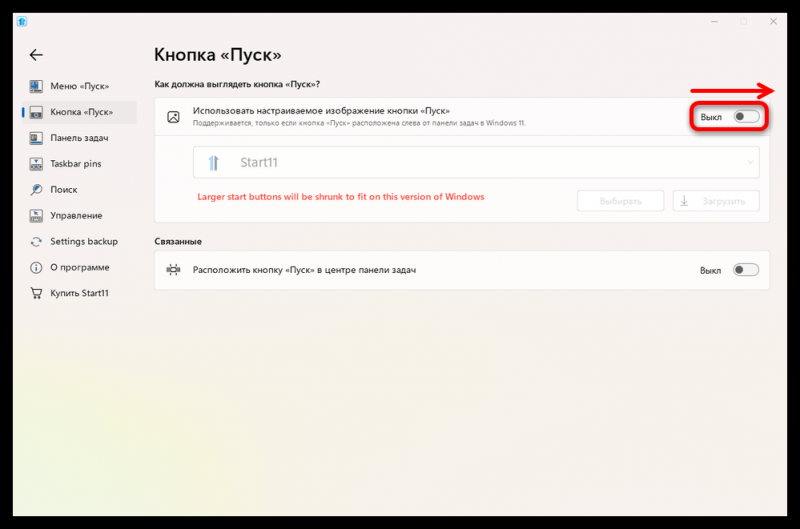
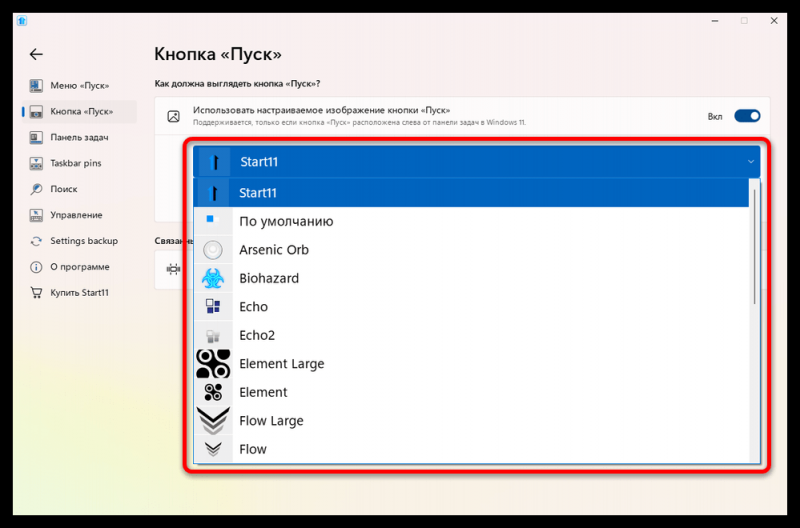
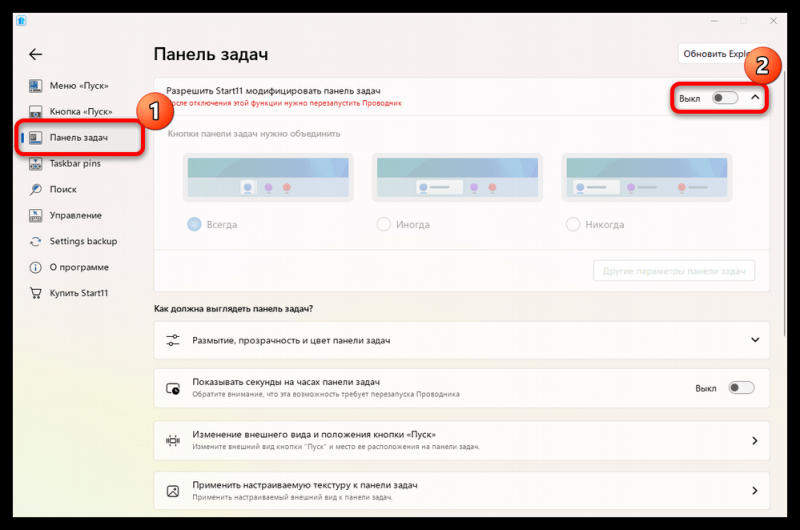
Кроме того, на вкладке «Управление» вы сможете сделать так, чтобы активным было и предустановленное меню Windows 11 — например, оно будет отображаться при нажатии на клавишу «Win», или наоборот.