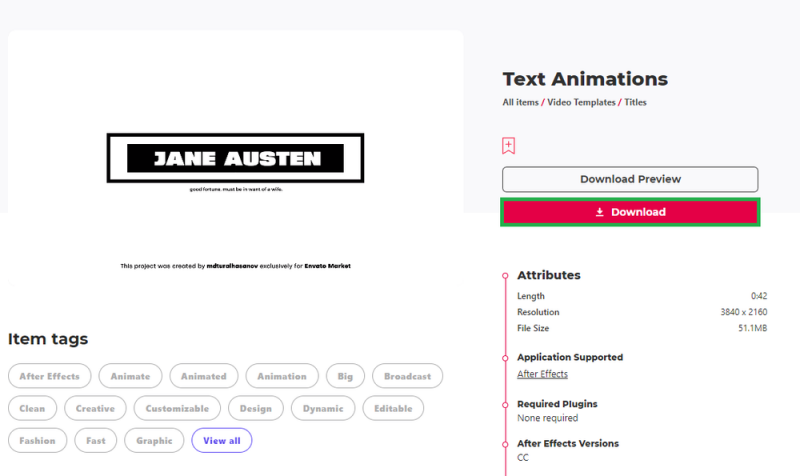Лучшая минималистичная текстовая анимация — Учебник и шаблон After Effects
Вступление
Окунитесь в мир минималистичной текстовой анимации с помощью After Effects в этом практическом руководстве. Мы научим вас создавать гладкие, профессионально выглядящие текстовые анимации, которые выделяются своей простотой и элегантностью. Используя удобный шаблон от Envato Elements, это руководство позволяет любому пользователю легко создавать привлекательные текстовые анимации, идеально подходящие для современных цифровых проектов. Независимо от того, являетесь ли вы новичком или опытным пользователем After Effects, вы найдете ценные идеи и советы по совершенствованию своих навыков анимации.
Как загрузить и извлечь шаблон минималистской текстовой анимации
Создание минималистской текстовой анимации в After Effects начинается с подходящего шаблона. Вот пошаговое руководство по загрузке и подготовке вашего шаблона из Envato Elements:
Загрузка шаблона
-
Доступ к Envato Elements:
-
Нажмите здесь, чтобы перейти на страницу загрузки шаблона After Effects.
-
-
Получите шаблон:
-
Подпишитесь на Envato Elements, если вы еще этого не сделали. Это дает вам доступ не только к конкретному шаблону текстовой анимации, но и к широкому спектру дополнений, плагинов и шаблонов для After Effects и других творческих приложений.
-
Найдите шаблон минималистичной текстовой анимации и запустите загрузку.
-
Скачать шаблон
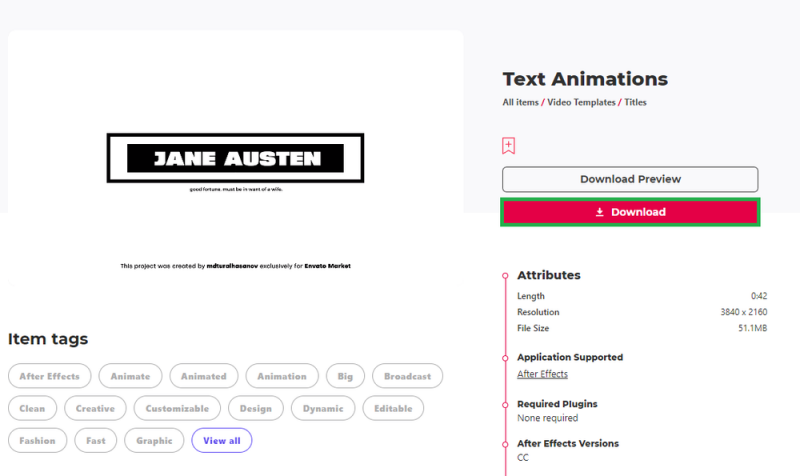
Скачать шаблон текстовой минималистичной анимации для After Effects
Извлечение файла шаблона
-
Найдите загруженный файл:
-
Найдите загруженный файл в папке «Загрузки». Обычно это будет сжатый zip-файл.
-
-
Распакуйте файл:
-
На ПК с Windows: Щелкните правой кнопкой мыши zip-файл и выберите «Извлечь все», чтобы распаковать его в ту же папку.
-
На Mac: Дважды щелкните zip-файл, и он будет автоматически извлечен.
-
-
Доступ к шаблону:
-
После извлечения откроется новая папка, содержащая файл шаблона After Effects.
-
Найдите файл шаблона и перетащите его в рабочую область проекта After Effects.
-
Щелкните значок со стрелкой, чтобы просмотреть содержимое проекта, где вы найдете шесть уникальных стилей текстовой анимации.
-
Теперь, когда шаблон готов в вашем рабочем пространстве After Effects, вы можете приступить к изучению и настройке различных стилей анимации в соответствии с потребностями вашего проекта.
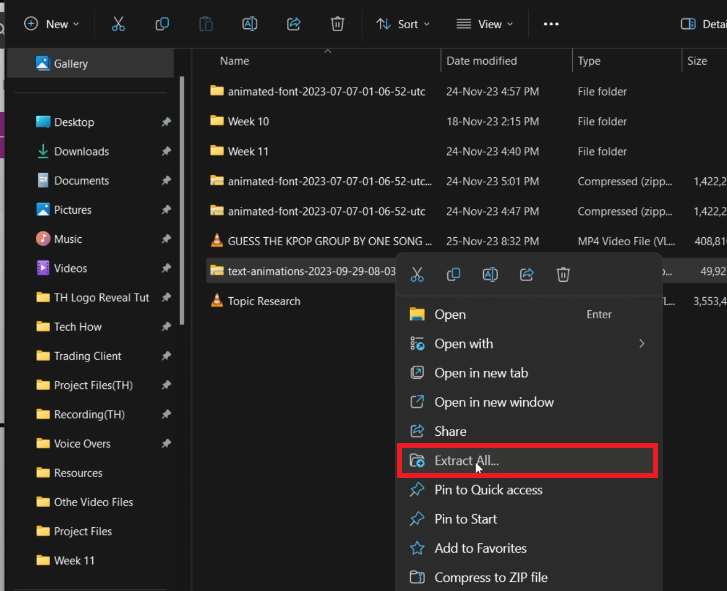
Извлеките загруженный файл шаблона
Редактирование текста «Заголовок 1» для анимации в After Effects
Настроить текст «Заголовок 1» в вашем минималистичном шаблоне анимации несложно. Вот как вы можете отредактировать его в соответствии с потребностями вашего проекта:
Доступ к композиции «Заголовок 1»
-
Откройте композицию «Title 1»:
-
В вашем проекте After Effects найдите папку «Ваши титры».
-
В этой папке найдите композицию «Title_1» и дважды щелкните по ней. В этой области вы будете создавать свою анимацию.
-
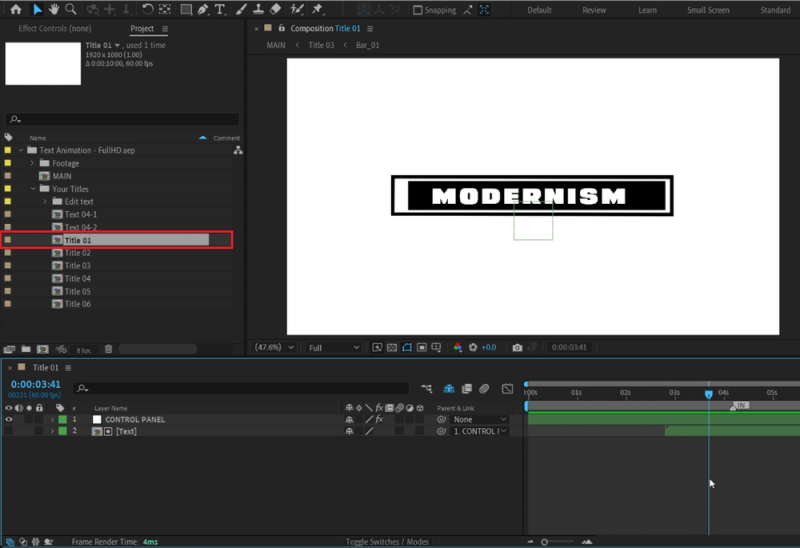
Отредактируйте заголовок 1 из списка шаблонов сцен
Настройка текста
-
Отредактируйте текстовый слой:
-
В композиции ‘Title_1’ вы увидите несколько слоев, которые участвуют в анимации.
-
Найдите слой с надписью «Текст» и дважды щелкните по нему, чтобы отредактировать.
-
Например, измените существующий текст на «TECH HOW» или любой текст по вашему выбору. Просто нажмите на текстовый слой и начните вводить желаемый текст.
-
Выполнив эти шаги, вы сможете легко настроить текст «Заголовок 1» в вашем проекте After Effects, адаптировав анимацию в соответствии с вашими конкретными требованиями. Этот процесс можно повторить для других текстовых шаблонов в вашем проекте, что позволит создать согласованный и персонализированный стиль анимации.
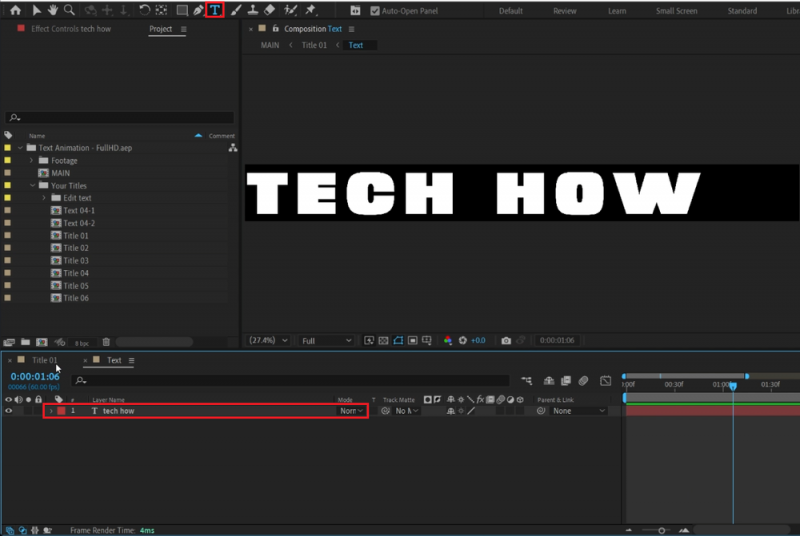
Добавьте текстовый слой для композиции Title 1
Предварительный просмотр и экспорт анимации After Effects
После настройки текстовой анимации в After Effects следующими важными шагами являются предварительный просмотр и экспорт вашего проекта. Вот как убедиться, что ваша анимация выглядит великолепно и готова для совместного использования или интеграции в вашу работу.
Предварительный просмотр вашей анимации
-
Вернитесь к основной композиции:
-
Переключитесь обратно на композицию «Заголовок 1», чтобы просмотреть отредактированную анимацию.
-
-
Проверьте предварительный просмотр анимации:
-
Первоначально предварительный просмотр может задерживаться. Подождите, пока временная шкала не станет зеленой, указывая, что воспроизведение отрисовано и теперь должно выполняться плавно.
-
При необходимости внесите какие-либо дополнительные изменения в свойства текста или анимации на этом этапе.
-
Экспорт готовой анимации
-
Экспорт анимации:
-
Чтобы подготовить анимацию к экспорту, перейдите в «Файл» -> «Экспорт» -> «Добавить в очередь Media Encoder» в After Effects.
-
Это действие отправит вашу композицию в Adobe Media Encoder.
-
В Media Encoder ваша композиция появится в очереди.
-
Нажмите кнопку «Пуск» в Media Encoder, чтобы начать процесс рендеринга.
-
Следуя этим шагам, вы можете создать профессионально выглядящую анимацию в After Effects, предварительно просмотреть ее, чтобы убедиться, что она соответствует вашим стандартам, и плавно экспортировать для использования в различных цифровых форматах или платформах.
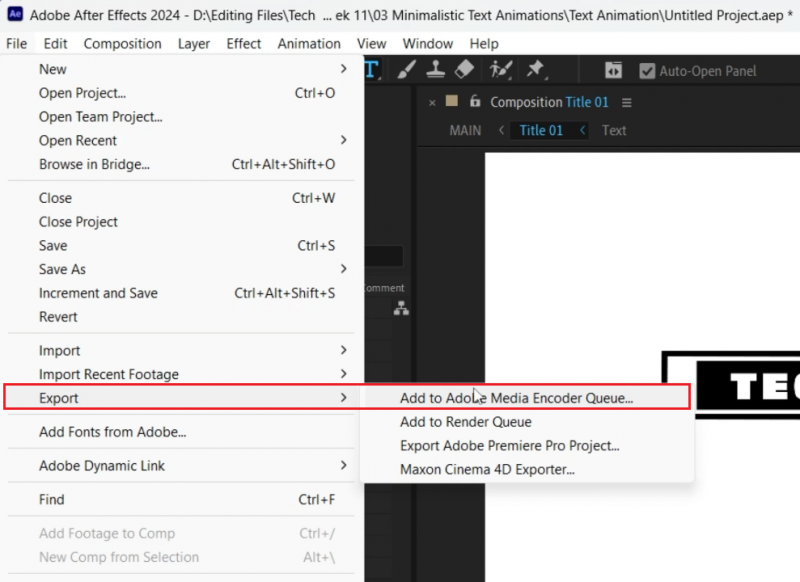
After Effects > Файл > Экспорт > Добавить в очередь Adobe Media Encoder…
-
Как настроить текст в минималистичном шаблоне анимации в After Effects?
В проекте After Effects откройте композицию (например, «Заголовок 1») и дважды щелкните слой «Текст», чтобы отредактировать его. Затем вы можете ввести желаемый текст и настроить его свойства.
-
Могу ли я использовать разные стили текста в одном шаблоне анимации?
Да, большинство шаблонов предлагают несколько слоев и композиций, что позволяет настраивать каждый текстовый элемент отдельно в рамках одной анимации.
-
Можно ли предварительно просмотреть мою текстовую анимацию перед экспортом?
Абсолютно. После редактирования вернитесь к основной композиции, чтобы просмотреть свою анимацию. Поначалу воспроизведение может задерживаться, но после полной визуализации оно сгладится.
-
Как мне экспортировать мой проект минималистичной текстовой анимации из After Effects?
Перейдите в «Файл» -> «Экспорт» -> «Добавить в очередь Media Encoder». Затем используйте Adobe Media Encoder для завершения и запуска процесса рендеринга.
-
Что делать, если мне нужно внести изменения после предварительного просмотра моей анимации?
Вы всегда можете вернуться к композиции, чтобы настроить параметры текста и анимации перед экспортом вашего окончательного проекта.
Информация о партнерской программе: Некоторые ссылки на этой странице являются партнерскими, что означает, что мы можем получать комиссию, если вы перейдете по ним и совершите покупку у рекомендованных нами поставщиков шаблонов. Это не влияет на цену, которую вы платите, и помогает нам поддерживать этот сайт, чтобы продолжать предоставлять вам лучшие рекомендации по шаблонам.