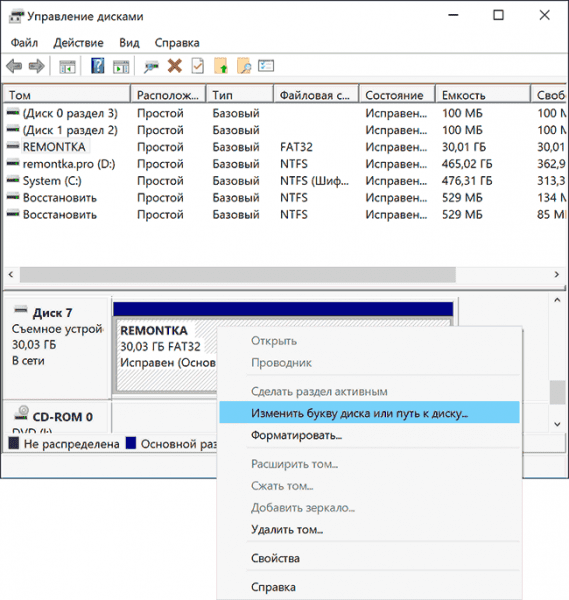Компьютер не видит флешку — что делать?
В данной инструкции описано, что делать, если ваш компьютер или ноутбук не видит подключенную флешку: не показывает ее вообще (хотя может быть звук подключения), либо подключает, но с ошибками. Сначала простые способы решения проблемы, которые могут сработать, затем более сложные способы решения проблем с подключенной флешкой. Если способы, описанные в начале статьи, не помогают «вылечить» проблему, переходите к следующему — до решения проблемы с флешкой (если только она не имеет серьезных физических повреждений — тогда есть шанс, что ничего не получится помощь).
Существует множество причин, по которым вы можете столкнуться с тем, что компьютер не видит флешку. Проблема может проявляться в Windows 10, 8.1, Windows 7 или XP. Если компьютер не распознает подключенную флешку, это может проявляться по-разному: иногда нет реакции на подключение, иногда звук подключения есть, но флешка не появляется в проводнике, иногда диск виден, но не открывается с разными ошибками.
- Простые способы исправления ситуации, когда компьютер не видит подключенную флешку, но звук подключения есть
- Проверяет, находится ли флешка в управлении дисками
- Проверка в управлении устройствами
- Переустановите драйверы контроллера USB
- Решения типичных проблем при доступе к подключенной флешке
- Другие способы исправить подключение флешки к ПК или ноутбуку
- Проверяет параметры запуска службы usbstor
- Удаление старых драйверов USB для съемных устройств
- Восстановление реестра для Windows 10, 8.1 и Windows 7
- Windows 10 не видит флешку после обновления или чистой установки
- Если флешка не видит Windows XP
- Дополнительные шаги для решения проблемы
- Восстановление данных с флешки, которую не видит компьютер или ноутбук
- Видео инструкция
Компьютер не видит подключенную флешку, а звук подключения есть — простые способы исправить проблему
Прежде чем начать, хочу отметить, что далее речь пойдет о случаях, когда вы подключаете флешку к компьютеру или ноутбуку под управлением Windows 10, 8.1, 7 или другой операционной системы. Если флешка не видна в BIOS или Boot Menu, воспользуйтесь отдельной инструкцией: Что делать, если компьютер или ноутбук не видит загрузочную флешку в BIOS или Boot Menu.
Прежде чем продолжить, если USB-накопитель подключен к передней панели ПК, через USB-концентратор или USB-удлинитель, настоятельно рекомендую попробовать подключить его напрямую к USB-разъему, в случае настольного компьютера, на задней панели. В этом случае может иметь смысл проверить работу накопителя как на разъемах USB 3.0, так и на разъемах USB 2.0, вне зависимости от того, какую версию USB поддерживает накопитель. Если флешка не работает при подключении к разъему USB на передней панели ПК, проверьте правильность подключения передней панели к материнской плате.
Если подключено много USB-устройств (принтеры, камеры, микрофоны и другие), попробуйте отключить дополнительные устройства, перезагрузить компьютер и подключить флешку. На всякий случай визуально осмотрите разъем на флешке: забитая грязь тоже может быть причиной рассматриваемой проблемы.
Еще один распространенный простой вариант в Windows 10 — флешка видна и нормально работает после перезагрузки компьютера (через Пуск — Перезагрузка), но перестает появляться после использования пункта «Завершение работы» и обратного включения (или включения компьютера в режим сна/гибернации). В этом случае вы можете попробовать отключить функцию быстрого запуска Windows 10, перезагрузить систему и проверить, решает ли это проблему.
Проверьте, видит ли компьютер подключенную флешку в «Управление дисками» (diskmgmt.msc)
Запустите утилиту «Управление дисками» одним из следующих способов:
- Нажмите клавиши Win + R, введите diskmgmt.msc в окне «Выполнить» и нажмите Enter.
- В Windows 10 щелкните правой кнопкой мыши кнопку «Пуск» и выберите «Управление дисками».
- Заходим в Панель управления-Администрирование-Управление компьютером-Управление дисками.
В окне управления дисками обратите внимание, появляется и исчезает ли флешка при ее подключении и отключении от компьютера.
Идеальный вариант, если компьютер видит подключенную флешку и все разделы на ней (обычно один) в состоянии «Здоров» и файловую систему FAT32 или NTFS. В этом случае обычно достаточно щелкнуть по нему правой кнопкой мыши, выбрать «Изменить букву диска или путь к диску» в контекстном меню и назначить ему букву диска.
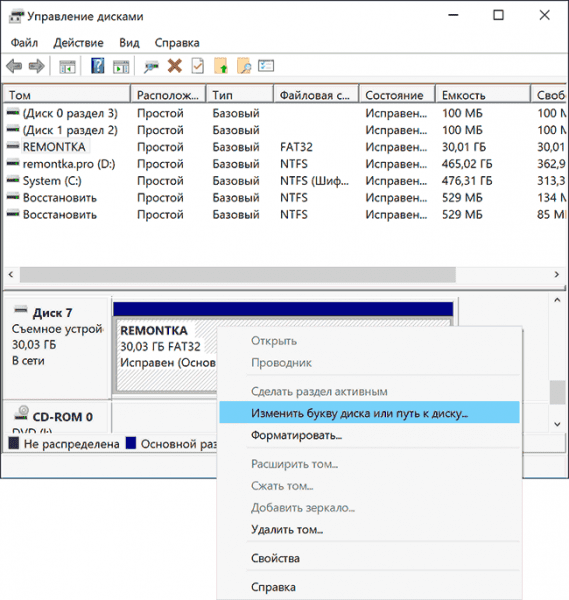
Если деталь неисправна или удалена, в статусе можно увидеть:
- Файловая система RAW. В этом случае воспользуйтесь отдельной инструкцией Как исправить RAW диск.
- «Не награжден». Попробуйте щелкнуть по нему правой кнопкой мыши, и если такой пункт будет найден в меню, выберите «Создать единый том», чтобы создать раздел и отформатировать флешку (данные будут удалены).
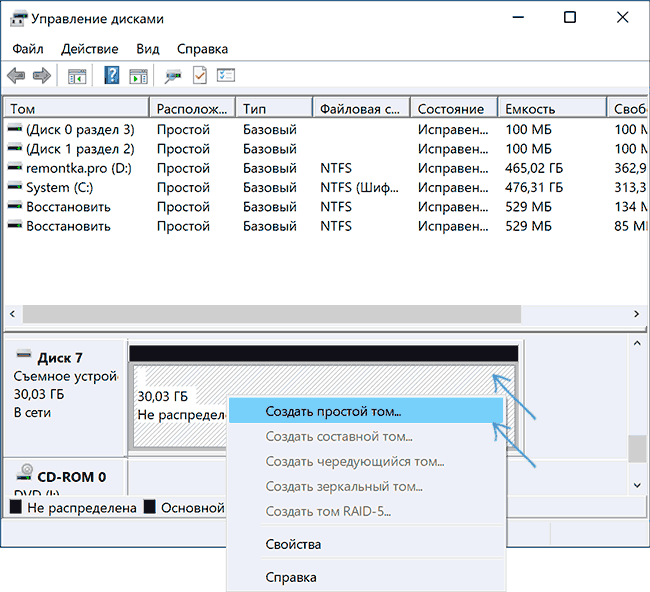
- Если вы видите стрелку возле имени (диска и номера) диска слева, щелкните правой кнопкой мыши имя и проверьте, доступна ли «Инициализация диска».
Если средство управления дисками для флешки показывает метку «Неизвестно» или «Не инициализирован» и один раздел в статусе «Нераспределен», это может означать, что флешка повреждена и следует попробовать восстановить данные (подробнее об этом позже в статье). Возможен и другой вариант — вы создали на флешке несколько разделов (они могут создаваться и автоматически, например, некоторыми программами для создания загрузочных флешек). Здесь вам может помочь материал Как удалить разделы на флешке.
Проверка ошибок USB накопителя в Диспетчере устройств
Попробуйте зайти в диспетчер устройств и проверить там состояние и наличие подключаемой флешки:
- Нажмите клавиши Win + R, введите diskmgmt.msc и нажмите Enter, чтобы открыть диспетчер устройств.
- Посмотрите, отображается ли ваша флешка как неизвестное устройство, устройство с ошибкой (с желтым восклицательным знаком) или в разделе Другие устройства (как на скриншоте) — там накопитель может называться своим настоящим именем или как USB-масса накопитель.
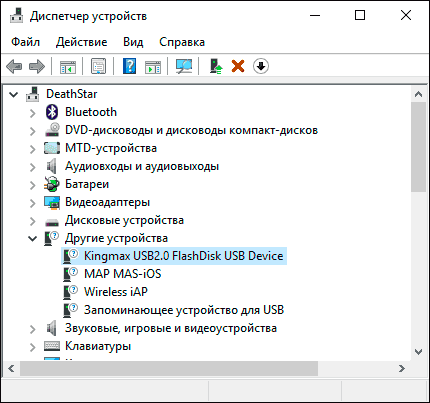
- USB-накопитель с ошибкой также может появиться в разделе «Контроллеры USB».
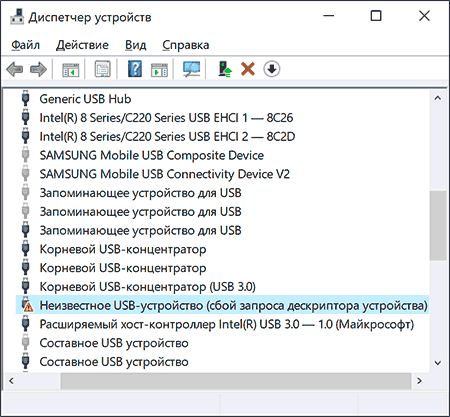
- Если такое устройство доступно, щелкните по такому устройству правой кнопкой мыши, выберите в контекстном меню пункт «Удалить», а после его удаления в диспетчере устройств выберите в меню Действие — Обновить конфигурацию оборудования. Возможно, уже этого действия будет достаточно, чтобы ваша флешка появилась в проводнике Windows и была доступна.
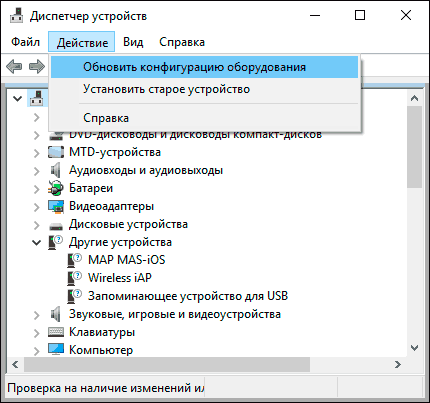
- Если после этого действия устройство продолжает выдавать ошибку, откройте свойства этого устройства (щелкните правой кнопкой мыши и выберите в контекстном меню пункт «Свойства») и посмотрите код ошибки в разделе «Общие» — «Состояние устройства» раздел. Если есть код ошибки, найдите его. Типичные коды и некоторые решения: Ошибка запроса диспетчера устройств (код 43), Windows не может запустить это устройство (код 19), драйверы для устройства не установлены (код 28), это устройство не запускается (код 10), устройство неисправно (Код 31), драйвер сломан или отсутствует (Код 39). Отдельно про код 43: если флешка выдает именно этот код ошибки, по возможности проверьте ее на другом компьютере или ноутбуке — если там такая же ситуация, то причина скорее всего в аппаратном сбое флешки или неисправности разъема.
И важный момент: если в диспетчере устройств есть неизвестные устройства или устройства с ошибками даже без подключения флешки, это может быть причиной того, что флешка не видна и нужно установить драйвера для этих устройств (часто мы говорим о USB-контроллерах/концентраторах). Для этого настоятельно рекомендую вручную скачать драйвера (чипсета и, при наличии, USB) с официального сайта производителя материнской платы ПК или производителя ноутбука и установить их. Также помните, что даже если драйверы на официальном сайте предназначены для более старой версии Windows, чем вы установили, они обычно правильно работают на более новых версиях операционной системы: например, вы можете установить драйверы Windows 7 в Windows 10.
Переустановка контроллеров USB устройств в диспетчере устройств
Если пока ничего из вышеперечисленного не помогло, при этом компьютер не видит вообще ни одной флешки, а не какой-то одной конкретной, можно попробовать следующий способ:
- Перейдите в Диспетчер устройств, нажав клавиши Win+R и набрав devmgmt.msc
- откройте раздел «Контроллеры USB» в диспетчере устройств
- ПРИМЕЧАНИЕ: следующий шаг может отключить клавиатуру и мышь, обычно перезагрузка компьютера решает проблему. Удалите (щелкнув правой кнопкой мыши) все устройства с именами USB Root Hub, USB Host Controller или Generic USB Hub.
- В диспетчере устройств выберите в меню Действие — Обновить конфигурацию оборудования.
После переустановки драйверов USB-устройств проверьте, работают ли USB-накопители на вашем компьютере или ноутбуке.
Решение проблем при открытии флешки
Распространенным случаем является то, что флешка все еще видна в системе, но по какой-то причине к ней невозможно получить доступ с соответствующими сообщениями об ошибках. Ниже приведен список инструкций для наиболее распространенных ошибок этого типа:
- USB-устройство не распознается при подключении флешки.
- Компьютер говорит «вставьте диск в устройство», когда пытается открыть флешку.
- При открытии флешки пишет, что диск только для чтения.
- Пишет, что нужно отформатировать, так как диск не отформатирован, но форматирование не может быть завершено.
- Windows сообщает, что расположение недоступно, доступ запрещен при попытке открыть флешку.
Другие методы исправления подключения USB флешки к компьютеру или ноутбуку
Если предыдущие варианты не помогли решить проблему с видимостью флешки в системе, переходим к более сложным методам. Важно: перед запуском рекомендую создать точку восстановления системы, это может быть полезно, так как описанные действия потенциально могут привести к тому, что другие USB устройства не будут работать.
Проверка параметров запуска службы USBSTOR
Если отключить системную службу USBSTOR, компьютер перестанет реагировать на подключение съемных USB-накопителей, то есть не увидит никаких флешек. Проверить параметры запуска службы можно следующим образом:
- Перейдите в редактор реестра, нажав Win+R и набрав regedit
- Перейдите в раздел HKEY_LOCAL_MACHINE\SYSTEM\CurrentControlSet\Services\USBSTOR
- Проверьте значение параметра Start в правой части окна редактора реестра. Если это 4, служба отключена. Дважды щелкните параметр и установите значение 3.
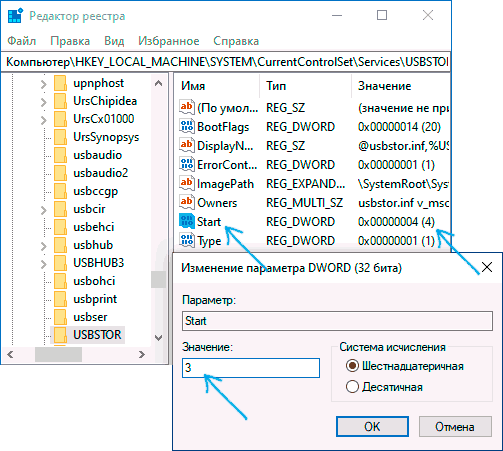
- Перезагрузите компьютер.
Если причина проблем с подключением к флешке была в отключенной службе, эти действия исправят ситуацию.
Удаление старых драйверов USB устройств
Старые USB-драйверы, доступные в Windows, могут вызывать такие проблемы, как «Вставьте диск в устройство», а также ошибки, связанные с присвоением буквы USB-накопителю. Кроме того, это также может привести к перезагрузке или зависанию компьютера при вставке флэш-накопителя USB в порт USB.
Дело в том, что по умолчанию Windows устанавливает драйвера для USB-накопителей в тот момент, когда вы впервые подключаете их к нужному порту на вашем компьютере. При этом при отключении флешки от порта драйвер остается в системе. При подключении новой флешки могут возникнуть конфликты из-за того, что Windows попытается использовать ранее установленный драйвер, соответствующий этому USB-порту, но другому USB-накопителю.
Как удалить старые драйверы USB:
- Выключите компьютер или ноутбук и отключите все USB-накопители (и не только) (флешки, внешние жесткие диски, картридеры, веб-камеры и т д. Мышь и клавиатуру можно оставить при условии, что в них нет встроенного картридера.
- Включите компьютер снова.
- Загрузите инструмент DriveCleanup https://uwe-sieber.de/files/drivecleanup.zip (совместим с Windows 10, 8.1 и Windows 7), распакуйте архив.
- Из извлеченной папки запустить drivecleanup.exe с нужной разрядностью от имени администратора (правый клик по файлу — запустить от имени администратора).
- Вы увидите процесс удаления всех драйверов и их записей в реестре Windows.
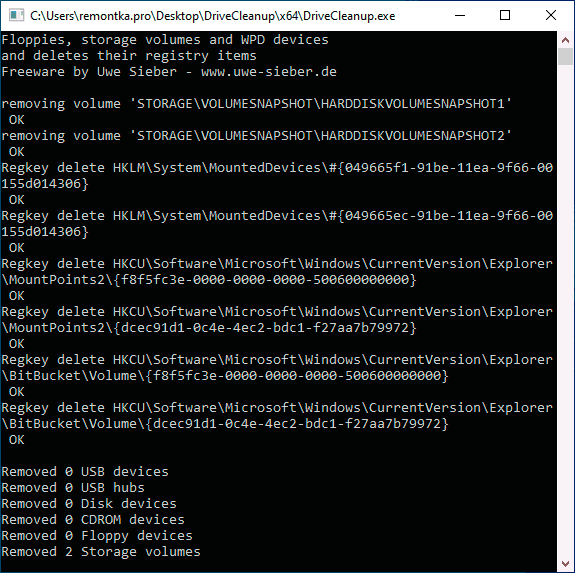
Когда программа завершится, перезагрузите компьютер. Теперь, когда вы вставите флешку, Windows установит для нее новые драйвера.
Два других способа сделать то же самое:
- Воспользуйтесь бесплатной программой Privazer: если запустить ее в расширенном пользовательском режиме и перейти в раздел «Некоторые остаточные записи», там вы найдете пункт для очистки истории USB, как на скриншоте ниже. Подробнее об использовании программы и где ее можно скачать в статье Очистка Windows 10, 8.1 и Windows 7 в Privazer.
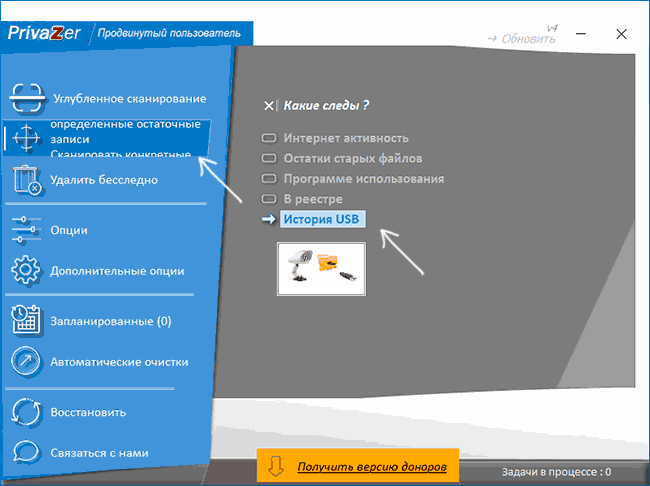
- Используйте инструмент USBOblivion, его использование и загрузка рассмотрены в разделе «Windows 10 не видит флешку после обновления» далее в статье.
Исправление проблем при подключении USB накопителя в редакторе реестра
В некоторых случаях проблемы с отображением флешки в Windows 10, 8.1 и Windows 7 могут быть вызваны определенными записями в реестре:
- откройте редактор реестра, нажав клавиши Win + R на клавиатуре, введите regedit в окне «Выполнить» и нажмите Enter.
- Перейдите к разделу реестра HKEY_LOCAL_MACHINE\SYSTEM\CurrentControlSet\Control\Class\{36fc9e60-c465-11cf-8056-444553540000}
- Если в правой панели редактора реестра в этом разделе вы видите настройки с именами UpperFilters и LowerFilters, щелкните их правой кнопкой мыши и удалите.
- Перейдите в HKEY_LOCAL_MACHINE\SOFTWARE\Policies\Microsoft\Windows\
- Если в этом разделе есть подраздел RemovableStorageDevices, удалите его.
- Перезагрузите компьютер.
После перезагрузки компьютера попробуйте еще раз подключить флешку: если указанные параметры реестра были доступны, велика вероятность, что флешка появится в системе после их удаления.
Windows 10 не видит флешку после обновления или установки
Многие пользователи сталкиваются с проблемой не отображения флешек после обновления до Windows 10 с предыдущих операционных систем, либо после установки обновлений на уже установленную Windows 10. При этом часто бывает, что флешки не видны только через USB 2.0 или USB 3.0 — то есть можно считать, что нужны USB-драйвера. Но на самом деле такое поведение часто вызвано не драйверами, а некорректными записями в реестре о ранее подключенных USB-накопителях.
В этом случае может помочь бесплатный инструмент USBOblivion, удалив из реестра Windows всю информацию о ранее подключенных флешках и внешних жестких дисках (точках монтирования USB-накопителей). Перед использованием программы настоятельно рекомендую создать точку восстановления Windows 10.
Отключите все флешки и другие USB-накопители от компьютера, запустите программу, отметьте пункты «Выполнить реальную очистку» и «Сохранить отменённый reg-файл», затем нажмите кнопку «Очистка».
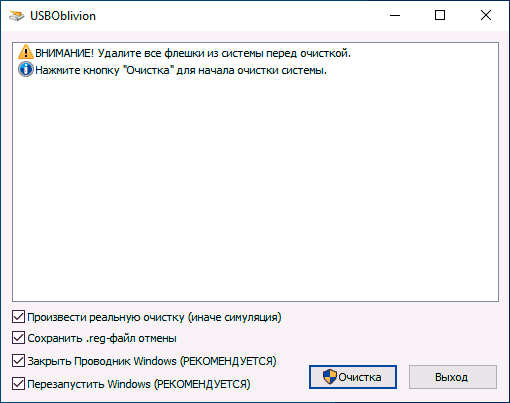
После завершения очистки перезагрузите компьютер и подключите флешку — с большой вероятностью она будет обнаружена и станет доступной. Если нет, также попробуйте зайти в диспетчер устройств (щелкнув правой кнопкой мыши кнопку «Пуск») и выполните действия по удалению USB-накопителя из раздела «Другие устройства», а затем обновите конфигурацию оборудования (описано выше). Скачать программу USBOblivion можно с официального сайта разработчика: https://www.cherubicsoft.com/projects/usboblivion
Но применительно к Windows 10 возможен и другой вариант — фактическая несовместимость драйверов USB 2.0 или 3.0 (как правило, они отображаются с восклицательным знаком в диспетчере устройств). В этом случае рекомендуется проверить наличие необходимых драйверов USB и чипсета на официальном сайте производителя материнской платы ноутбука или ПК. При этом я рекомендую использовать для поиска таких драйверов официальные сайты производителей самих устройств, а не сайты Intel или AMD, особенно если речь идет о ноутбуках. Иногда решить проблему помогает обновление BIOS материнской платы.
Если флешку не видит Windows XP
Самая частая ситуация, с которой я столкнулся при вызове для настройки и ремонта компьютеров, когда компьютер с установленной на нем операционной системой Windows XP, не видел флешку (хотя другие флешки видит), была вызвана тем, что не были установлены необходимые обновления для работы с USB-накопителями. Дело в том, что многие организации используют Windows XP, часто в версии SP2. Обновления, из-за ограничений доступа к интернету или плохой работы системного администратора, не устанавливались.
Итак, если у вас Windows XP и ваш компьютер не видит флешку:
- Если установлен пакет обновления 2, выполните обновление до пакета обновления 3 (при выполнении обновления, если у вас установлен Internet Explorer 8, удалите его).
- Установите все обновления Windows XP, независимо от того, какой пакет обновлений вы используете.
Вот некоторые исправления для работы с USB-накопителями, выпущенные в обновлениях Windows XP:
- KB925196 — исправлена ошибка, когда компьютер не определял подключенную флешку или iPod.
- KB968132 — Исправлена ошибка при подключении нескольких USB-устройств в Windows XP, они переставали нормально работать
- KB817900 — USB-порт перестал работать после извлечения и повторной установки флешки
- KB895962 — USB-накопитель перестает работать при выключении принтера
- KB314634 — Компьютер видит только старые флешки, которые были подключены ранее и не видит новые
- KB88740 — Ошибка Rundll32.exe при вставке или извлечении флешки
- KB871233 — Компьютер не видит флешку, если она находилась только в режиме сна или гибернации
- KB312370 (2007 г.) — поддержка USB 2.0 в Windows XP
Кстати, несмотря на то, что Windows Vista почти нигде не используется, следует отметить, что установка всех обновлений также должна быть первым шагом при возникновении подобной проблемы.
Дополнительные действия
- Проверьте компьютер на наличие вирусов — они могут вызывать некорректное поведение USB-устройств
- Проверьте реестр Windows, а именно ключ HKEY_CURRENT_USER\Software\Microsoft\Windows\CurrentVersion\Policies\Explorer. Если вы видите в этом разделе параметр NoDrives, удалите его и перезагрузите компьютер.
- Перейдите в раздел реестра WindowsHKEY_LOCAL_MACHINE\System\CurrentControlSet\Control. Если параметр StorageDevicePolicies присутствует, удалите его.
- В некоторых случаях помогает полное отключение компьютера. Сделать это можно так: отключите флешки, выключите компьютер или ноутбук, выньте вилку из розетки (или извлеките аккумулятор, если это ноутбук), а затем при выключенном компьютере нажмите и удерживайте кнопку питания на несколько секунд. После этого отпускаешь, снова подключаешь питание и включаешь. Как ни странно, иногда это может помочь.
Если все ранее описанное не помогло, и флешка не работает на других компьютерах, вам может быть полезна еще одна статья: Программы для ремонта флешек (Kingston, Transcend, Sandisk, Silicon Power и другие).
Восстановление данных с флешки, которую не видит компьютер
Если компьютер в Управлении дисками Windows показывает флешку (на которой раньше были важные данные), но в состоянии «Не распознан», «Не инициализирован», а раздел флешки «Нераспределенный», то, скорее всего что данные на флешке повреждены и нужно использовать восстановление данных.
Следует помнить о нескольких вещах, повышающих вероятность успешного восстановления данных:
- Не записывайте ничего на флешку, которую хотите восстановить
- Не пытайтесь хранить восстановленные файлы на том же носителе, с которого они были восстановлены
О том, чем можно восстановить данные с поврежденной флешки, есть отдельная статья: Программы для восстановления данных.
Видео
Если ничего не помогает, а ваш компьютер по-прежнему не видит флешку, а хранящиеся на ней файлы и данные очень важны, последней рекомендацией будет обратиться в компанию, профессионально занимающуюся восстановлением файлов и данных.