Как закрепить практически все на панели задач Windows 11
Windows 11 теперь позволяет закреплять папки, файлы, веб-сайты и даже диски на панели задач для быстрого доступа. Вот как это делается.

Каждый день мы проводим так много времени за нашим компьютером, просматривая веб-сайты, участвуя в социальных сетях, работая и используя приложения. Таким образом, возможность загружать наиболее часто используемые приложения одним щелчком мыши может быть удобной и экономящей время роскошью.
Windows всегда позволяла закреплять приложения на панели задач для мгновенного доступа, и Windows 11 ничем не отличается. Однако Windows 11 теперь также позволяет закреплять файлы, папки, диски и даже веб-сайты на панели задач. Так как же закрепить что-то на панели задач Windows 11?
Как закрепить открытое приложение на панели задач Windows 11
По умолчанию панель задач Windows 11 поставляется с прикрепленным к ней меню «Пуск», представлением задач, виджетами, чатом, проводником, Microsoft Edge и Microsoft Store. Однако вы можете добавить к нему больше приложений, в том числе те, которые вы открыли прямо сейчас.
Каждый раз, когда вы открываете приложение, его значок появляется на панели задач. Отсюда вы можете закрепить приложение на панели задач, выполнив следующие действия:
- Щелкните правой кнопкой мыши или нажмите и удерживайте значок программы на панели задач.
- Нажмите/коснитесь закрепить на панели задач.
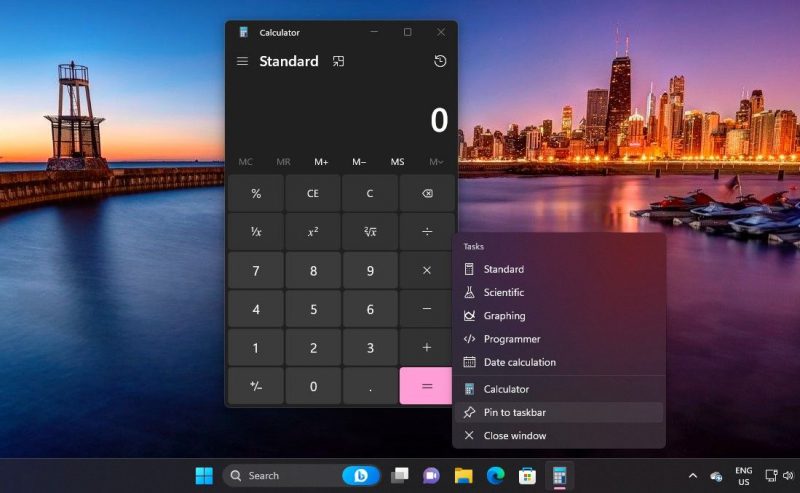
Если в меню «Пуск» есть приложение, которое вы часто используете, вы можете сэкономить лишний щелчок, вместо этого закрепив его на панели задач.
- откройте меню «Пуск».
- Щелкните правой кнопкой мыши или нажмите и удерживайте значок приложения в меню «Пуск».
- Нажмите/коснитесь закрепить на панели задач.
В меню «Пуск» в Windows 11 отображается только несколько приложений, поэтому того, которое вы хотите закрепить, может не быть там. Чтобы увидеть больше приложений:
- Нажмите кнопку «Все приложения» в правом верхнем углу.
- Щелкните правой кнопкой мыши или нажмите и удерживайте нужное приложение в списке «Все приложения».
- Нажмите/коснитесь «Еще» > «Закрепить на панели задач».
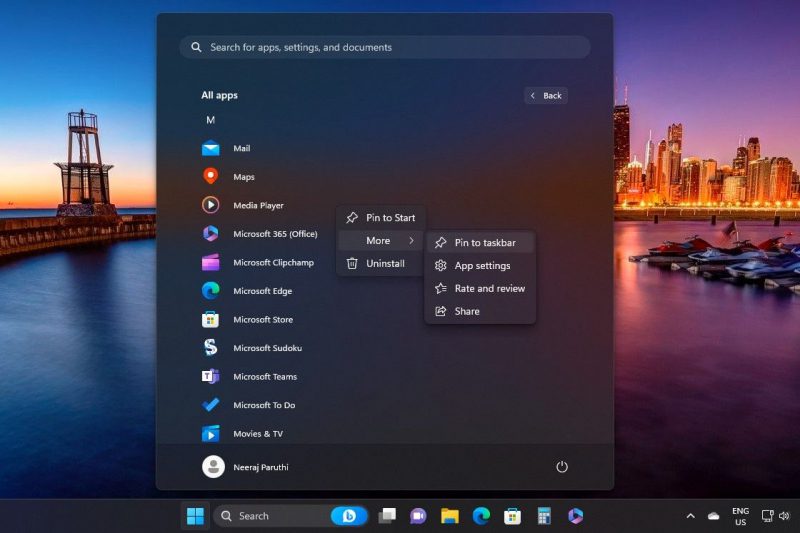
Приложения также можно легко закрепить на панели задач с помощью рабочего стола и контекстного меню.
- Щелкните правой кнопкой мыши приложение, которое вы хотите закрепить на панели задач на рабочем столе или в проводнике.
- Нажмите «Показать дополнительные параметры» > «Закрепить на панели задач».
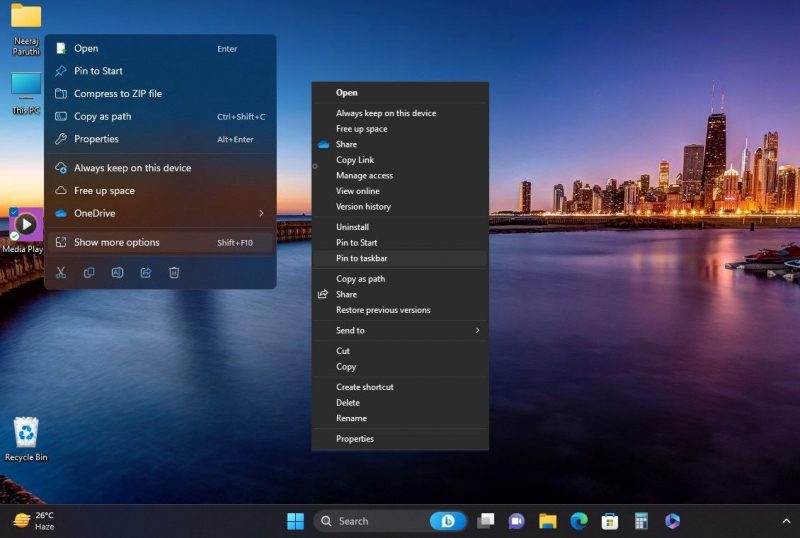
Как прикрепить папку к панели задач Windows 11
Вы можете закрепить свою рабочую папку, текущий проект, папку с музыкой или фотографиями на панели задач для быстрого доступа. Вот как:
- Щелкните правой кнопкой мыши или нажмите и удерживайте папку (в этом примере я выбрал папку «Снимки экрана»), а затем нажмите «Показать дополнительные параметры» > «Отправить на рабочий стол» (создайте ярлык).
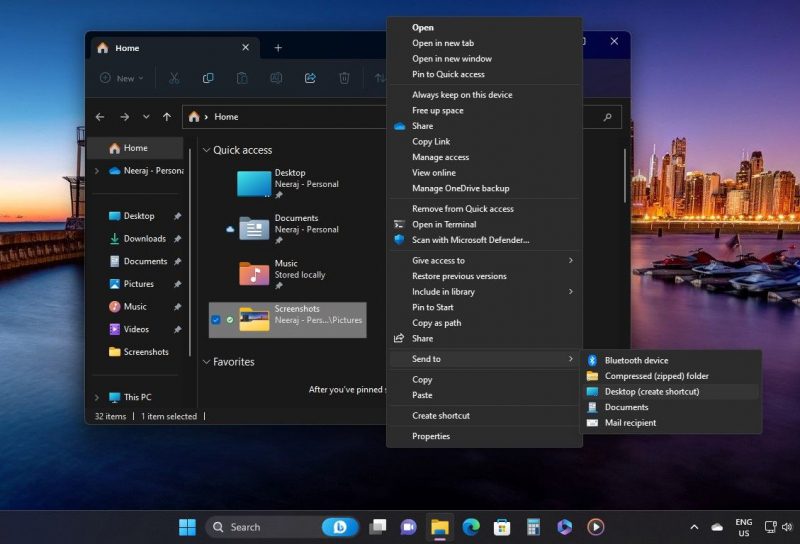
- Щелкните правой кнопкой мыши или нажмите и удерживайте ярлык папки на рабочем столе, а затем нажмите «Свойства».
- На вкладке ярлыка добавьте слово проводник, за которым следует пробел перед целевым путем, который, как вы можете видеть на снимке экрана, «C:\Users\Neeraj\Pictures\Screenshots». Затем нажмите/нажмите кнопку «Применить.
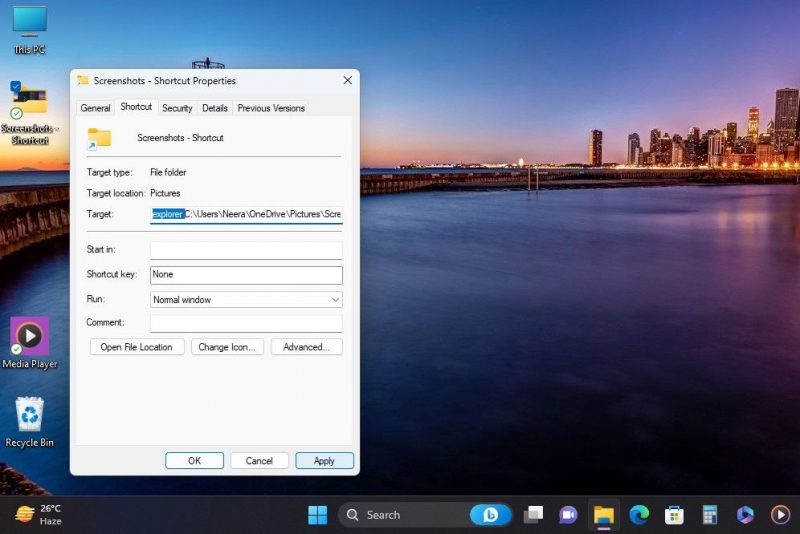
- Нажмите/коснитесь кнопки изменения значка.
- В разделе «Поиск значков в этом файле» введите imageres.dll и нажмите Enter, как показано на снимке экрана ниже. Из отображаемых значков папок выберите понравившийся значок папки и нажмите «ОК».
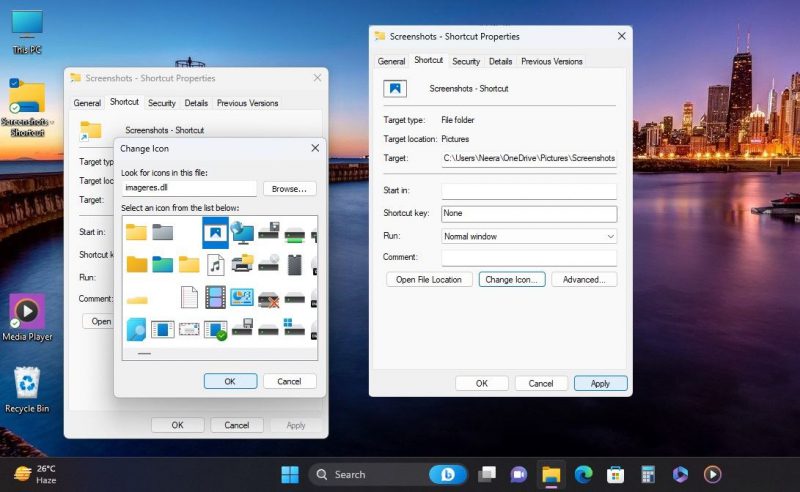
- Затем нажмите «ОК» в свойствах папки».
- Значок ярлыка папки на рабочем столе изменится на тот, который вы выбрали. Щелкните правой кнопкой мыши или нажмите и удерживайте ярлык папки, затем выберите «Показать дополнительные параметры» > «Закрепить на панели задач», как показано на снимке экрана ниже.
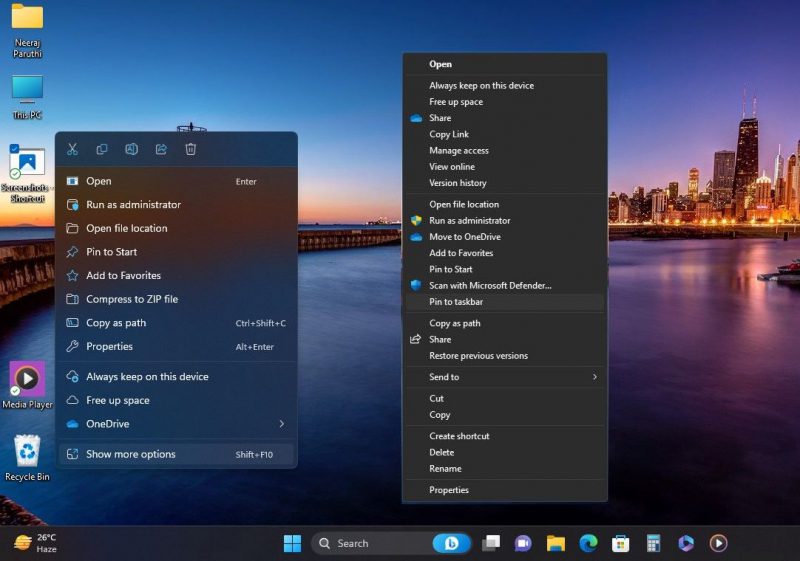
- Теперь ваша папка закреплена на панели задач. Просто откройте одним щелчком мыши.
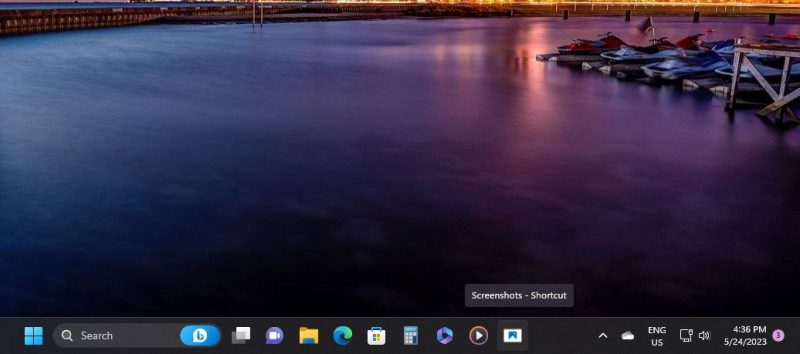
- Удалите ярлык папки на рабочем столе.
Вы заметите, что значок закрепленной папки на панели задач не отображается в виде эскиза при наведении на него курсора. Это появится на значке проводника.
Как закрепить файл на панели задач Windows 11
Вы также можете закрепить файл, над которым работаете, для мгновенного доступа. Действия по закреплению файла на панели задач Windows 11 аналогичны действиям по закреплению папки, перечисленным выше.
Итак, выполните следующие действия, чтобы закрепить нужный файл на панели задач. Конечно, просто замените/прочитайте слово «папка» на слово «файл».
Как только это будет сделано, вы сможете открыть прикрепленный файл одним щелчком мыши.
Как прикрепить диск к панели задач Windows 11
Если на вашем компьютере настроено несколько дисков, вы можете закрепить их на панели задач для быстрого и удобного доступа.
- откройте этот компьютер в проводнике.
- Щелкните правой кнопкой мыши или коснитесь и удерживайте диск, затем щелкните/коснитесь Показать дополнительные параметры > Создать ярлык.
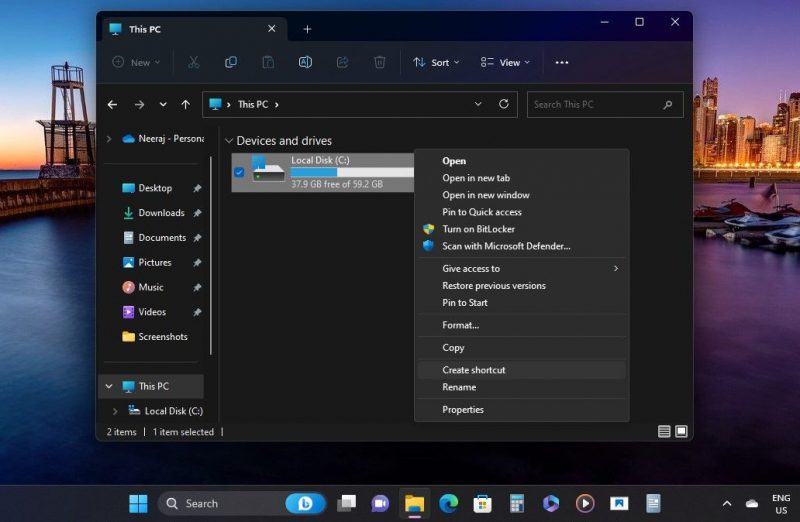
- Вам будет предложено создать ярлык для диска на рабочем столе. Нажмите «Да», чтобы создать ярлык.
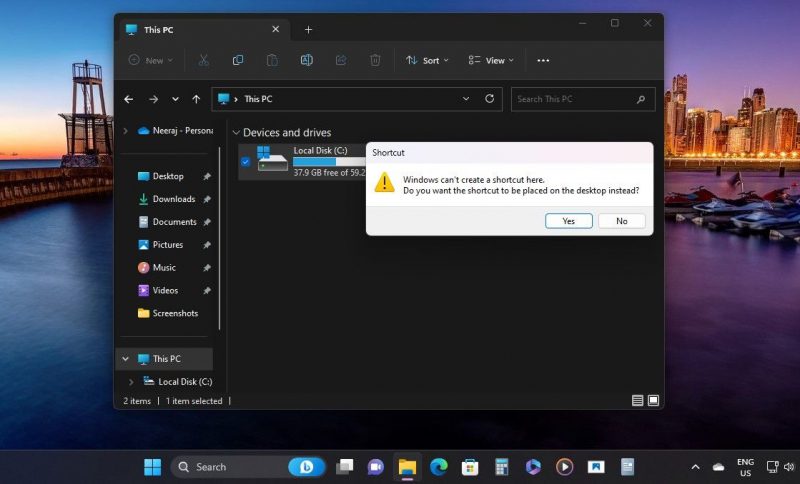
После этого процесс повторяется так же, как мы описали выше, чтобы прикрепить папку, начиная с шага 2 и далее. Поэтому выполните следующие действия, чтобы закрепить нужный диск на панели задач. Конечно, просто замените слово «папка» на слово «диск».
Как закрепить веб-сайт на панели задач в Microsoft Edge
Было бы здорово получить доступ к своим ежедневным новостям или рабочим страницам одним щелчком мыши? К счастью, вы можете легко закрепить их на панели задач с помощью Microsoft Edge:
- Запустите браузер Microsoft Edge с панели задач.
- откройте веб-сайт, который вы хотите закрепить на панели задач. В этом примере я открыл https://www.makeuseof.com.
- Нажмите / коснитесь трехточечного меню «Настройки» и «Дополнительно»> «Дополнительные инструменты»> «Закрепить на панели задач».
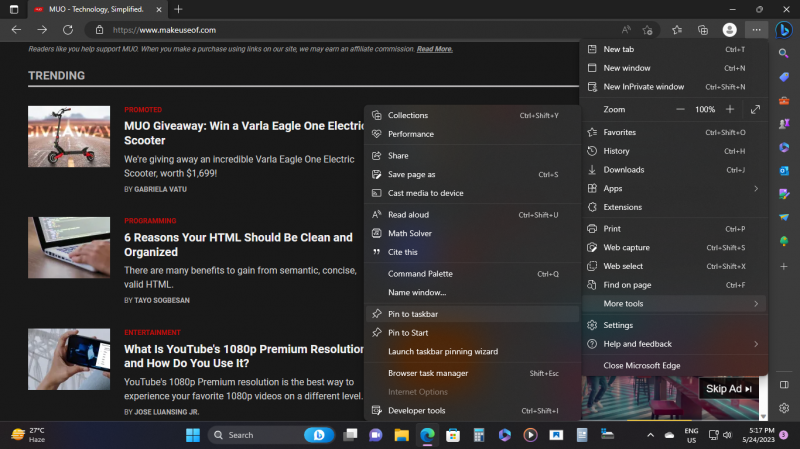
Как закрепить веб-сайт или веб-страницу на панели задач в Chrome
Если вы не являетесь поклонником Microsoft Edge, вы также можете закрепить посещаемые сайты и веб-страницы в Chrome. Например, вы можете создать ярлык, который автоматически открывает Chrome и загружает Gmail при нажатии на значок на панели задач.
Вот как это сделать:
- Зайдите в Gmail в Google Chrome.
- Когда вы дойдете до страницы входа, введите свой идентификатор электронной почты и нажмите «Далее.
- Не вводите пароль на следующей странице. Нажмите / коснитесь значка меню из трех точек «Настройки и другое»> «Дополнительные инструменты»> «Создать ярлык.
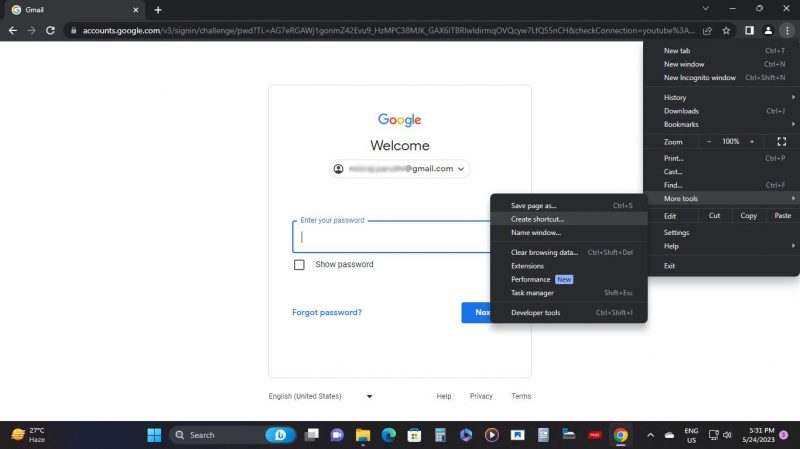
- Вам будет предложено назвать ярлык, как показано на скриншоте ниже. Здесь вы можете настроить метку, чтобы лучше ее идентифицировать. Я назвал этот ярлык «Gmail-Neeraj», чтобы лучше описать, куда он ведет. Когда вы закончите, нажмите кнопку «Создать.
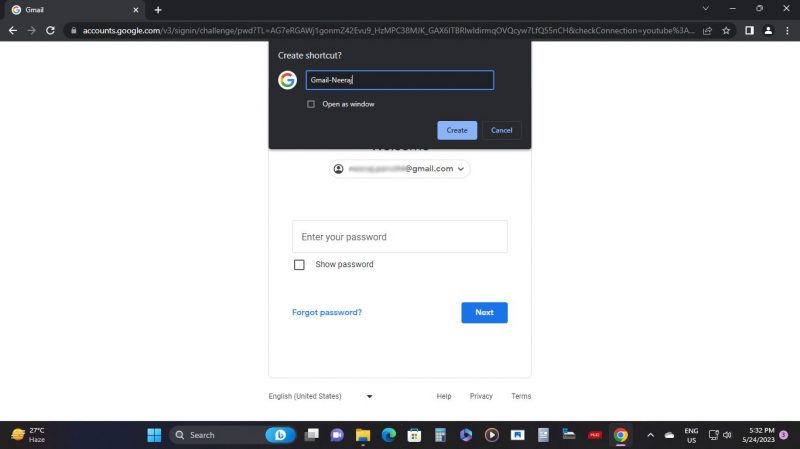
- На рабочем столе появится ярлык Gmail. Щелкните правой кнопкой мыши или нажмите и удерживайте ярлык, затем выберите «Показать дополнительные параметры» > «Закрепить на панели задач.
- Значок страницы появится в виде логотипа Google «G» на панели задач. Теперь просто нажмите на нее и введите свой пароль для доступа к Gmail.
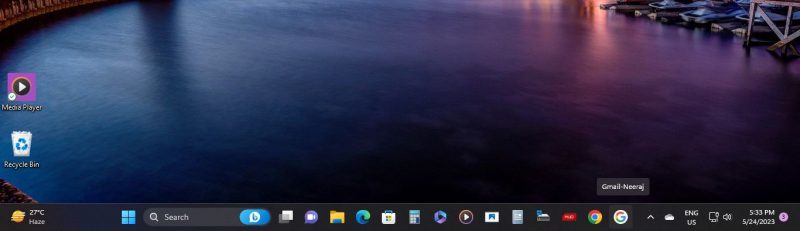
К счастью, эта функция доступна не только в Gmail. Вы можете выполнить эти шаги на любом веб-сайте, чтобы быстро и легко закрепить его на панели задач.
А если вам не нравится наличие корзины на рабочем столе, вы можете добавить ярлык и закрепить его на панели задач Windows 11.
Как освободить больше места на панели задач, чтобы закрепить больше приложений
Если панель задач почти заполнена, но вы все еще хотите закрепить больше приложений, сделайте это, освободив на ней больше места.
Все, что вам нужно сделать, это заменить окно поиска на панели задач значком поиска. Вот как:
- Щелкните правой кнопкой мыши в любом месте рабочего стола и выберите «Персонализация».
- В настройках персонализации нажмите на панель задач.
- На странице настроек панели задач в разделе «Элементы панели задач» настройки поиска будут расположены вверху, а опция «Окно поиска» будет справа.
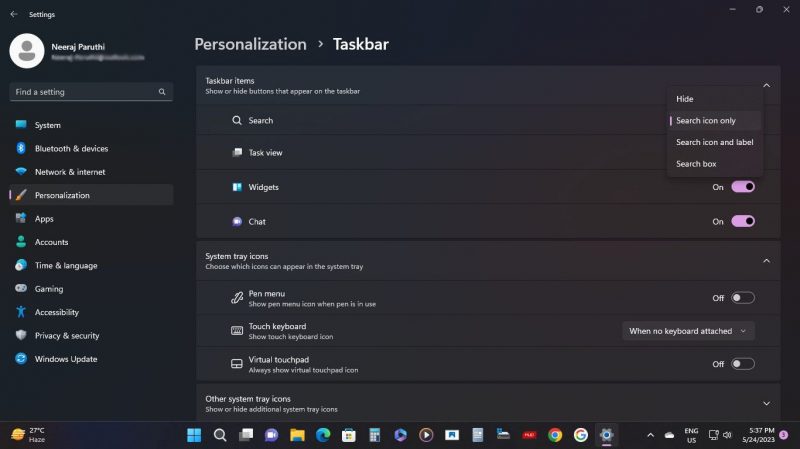
- Щелкните стрелку вниз рядом с полем поиска, чтобы открыть параметры. И переключитесь с окна поиска только на значок поиска. Вы сразу найдете значок поиска на панели задач вместо окна поиска.
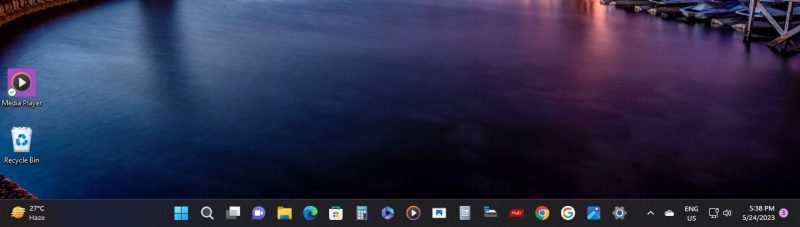
Так что теперь у вас есть больше места, чтобы добавить еще несколько приложений или что угодно на панель задач.
Настройте панель задач Windows 11 и добавьте еще одну панель задач
После того, как вы закрепите все, что хотите, на панели задач Windows 11, вы сможете изучить несколько интересных способов настроить панель задач в соответствии со своими потребностями, например изменить ее цвет, внешний вид и единый размер.
Кроме того, если вам нужно закрепить больше приложений, чем может вместить панель задач Windows 11, вы даже можете добавить еще одну панель задач в Windows 11.
Закрепите практически все, что угодно, на панели задач для быстрой работы с Windows 11
В Windows 11 есть несколько новых функций, на которые стоит обратить внимание, и закрепление практически чего угодно на панели задач — лишь один из полезных инструментов в вашем распоряжении. Windows 11 позволяет закрепить ваши любимые файлы, папки, приложения, диски и веб-сайты для доступа одним щелчком мыши, так что продолжайте и закрепляйте избранное на панели задач, чтобы быстро использовать Windows 11.

