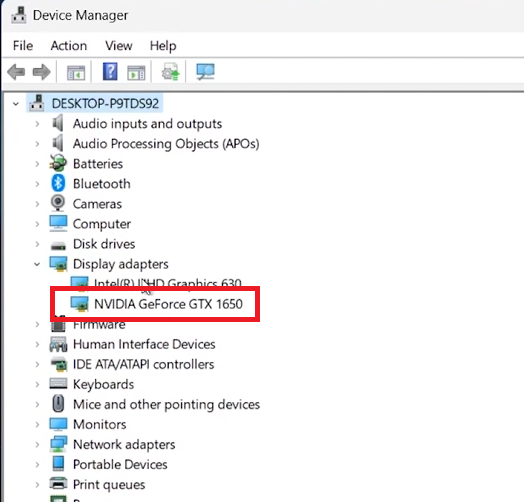Как загрузить и установить последнюю версию графического драйвера NVIDIA — Учебное пособие
Вступление
Поддержание графического драйвера NVIDIA в актуальном состоянии является ключом к раскрытию всего потенциала вашей игровой или профессиональной рабочей станции. Это руководство упрощает процесс загрузки и установки последней версии драйвера NVIDIA, адаптированного к конкретной модели видеокарты. Независимо от того, стремитесь ли вы улучшить свой игровой опыт с помощью «драйвера Game Ready» или оптимизировать свои творческие проекты с помощью «студийного драйвера», мы поможем вам. Следите за тем, чтобы ваша система была оснащена новейшими графическими технологиями, повышающими производительность и обеспечивающими доступ к новейшим функциям.
Как определить модель вашей видеокарты NVIDIA
Перед обновлением графического драйвера NVIDIA важно точно знать, какой графический процессор у вас есть, чтобы обеспечить совместимость. Вот простой способ узнать:
-
Откройте диспетчер устройств: Нажмите на меню «Пуск» и введите «Диспетчер устройств», затем нажмите Enter, чтобы открыть его.
-
Найдите свой графический процессор: В окне «Диспетчер устройств» разверните раздел «Адаптеры дисплея», чтобы указать марку и модель установленной видеокарты NVIDIA.
Этот шаг является основой для выбора подходящего драйвера для вашей системы, гарантирующего плавный процесс обновления.
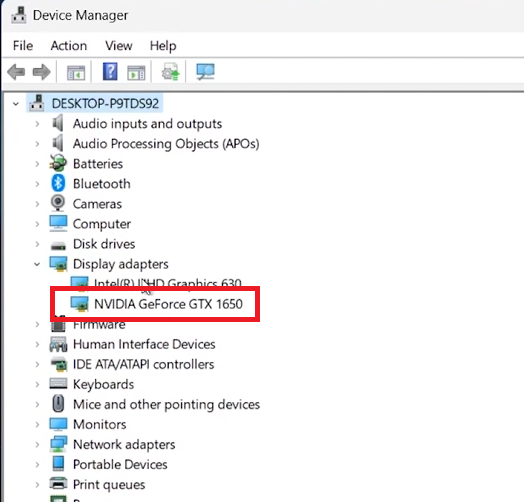
Диспетчер устройств > Адаптеры дисплея
Загрузка правильного драйвера NVIDIA для вашего графического процессора
Для обеспечения оптимальной производительности необходимо установить последнюю версию драйвера для вашей видеокарты NVIDIA. Выполните следующие действия, чтобы загрузить правильный драйвер для вашей системы:
-
Посетите официальный веб-сайт NVIDIA: Откройте предпочитаемый веб-браузер и перейдите на страницу nvidia.com/download, центральный узел для всех драйверов NVIDIA.
-
Введите данные о вашем графическом процессоре: Вам будет предложено ввести конкретную информацию о вашей видеокарте, включая тип продукта, серию и точную модель, а также вашу операционную систему, чтобы убедиться, что вы нашли правильный драйвер.
-
Выберите подходящий драйвер:
-
Геймерам рекомендуется «Драйвер готовности к игре», поскольку он точно настроен для обеспечения игровой производительности и последних выпусков игр.
-
Для профессионалов, использующих такое программное обеспечение, как Blender, «Studio Driver» обеспечивает повышенную надежность и производительность в творческих приложениях.
-
-
Загрузите драйвер: После выбора типа драйвера и языка нажмите кнопку поиска, чтобы найти подходящий драйвер. Затем перейдите к загрузке, следуя инструкциям на экране.
Тщательно выбрав и загрузив соответствующий драйвер NVIDIA, вы сможете максимально увеличить производительность вашего графического процессора, будь то для игр или профессионального использования.
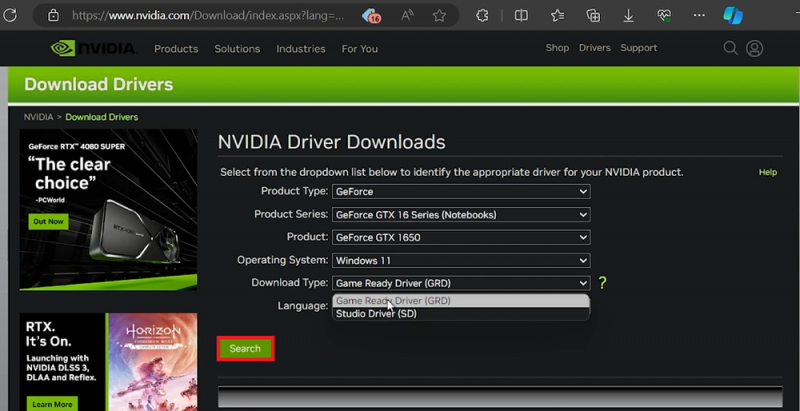
Загрузите последнюю версию драйвера графического процессора NVIDIA для вашей модели
Установка графического драйвера NVIDIA
Успешная загрузка драйвера NVIDIA — это только первый шаг; далее следует установка. Вот как обеспечить плавную настройку:
Запуск установки драйвера
-
Найдите программу установки: Откройте папку «Загрузки» и найдите установочный файл драйвера NVIDIA, который вы скачали.
-
Запустите установку: Дважды щелкните программу установки, чтобы начать. Вам будет предложено выбрать место установки и указать, следует ли устанавливать только драйвер или включить приложение GeForce Experience. Для тех, кто в первую очередь интересуется игровыми улучшениями и простыми обновлениями драйверов, полезно включить GeForce Experience.
Выбор типа установки
-
Выберите способ установки: У вас есть два варианта установки:
-
Экспресс-установка: Этот метод прост и рекомендуется большинству пользователей, поскольку он автоматически устанавливает все необходимые компоненты.
-
Выборочная установка: Выберите этот вариант, если вы предпочитаете больше контролировать установку. Он позволяет выбирать отдельные компоненты и включает опцию чистой установки, которая полезна для устранения неполадок или при обновлении вашей видеокарты.
-
Завершение установки и доступ к панели управления NVIDIA
-
Завершите настройку: Следуйте инструкциям на экране, чтобы завершить установку. После завершения панель управления NVIDIA станет доступна при щелчке правой кнопкой мыши на рабочем столе. Этот инструмент необходим для настройки параметров графики в соответствии с вашими потребностями, будь то для игр, профессиональных приложений или общего пользования.
Тщательно выполнив эти шаги по установке, вы обеспечите оптимальную производительность вашей видеокарты NVIDIA с учетом ваших конкретных потребностей и предпочтений.
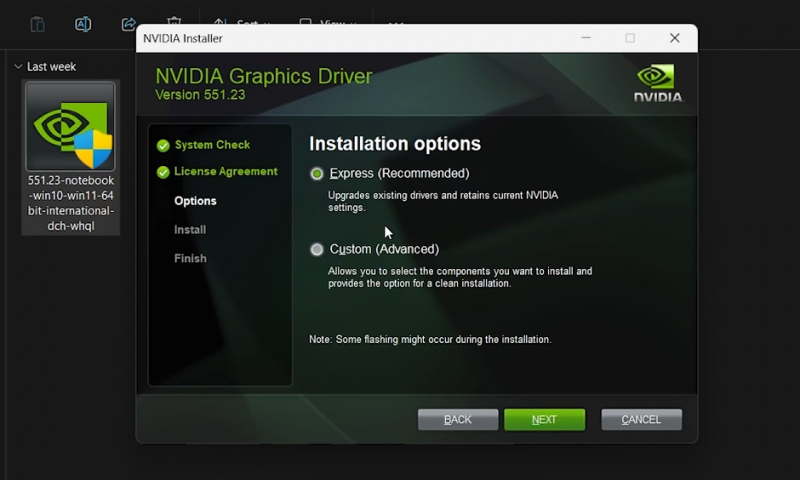
Установите драйвер видеокарты NVIDIA
-
Могу ли я загрузить драйверы NVIDIA непосредственно с веб-сайта NVIDIA?
Да, вы можете напрямую загрузить последние версии графических драйверов NVIDIA с официального веб-сайта NVIDIA, посетив nvidia.com/download и выбрав данные вашей видеокарты.
-
Нужно ли мне удалять мой старый драйвер NVIDIA перед установкой нового?
Хотя это и не всегда необходимо, выполнение чистой установки, при которой удаляются старые драйверы перед установкой новых, может помочь предотвратить потенциальные конфликты и обеспечить оптимальную производительность.
-
В чем разница между «Драйвером, готовым к игре» и «Студийным драйвером»?
«Драйвер Game Ready» оптимизирован для обеспечения игровой производительности и совместимости с новейшими играми, в то время как «Драйвер Studio» предназначен для профессионалов, использующих такие приложения, как Adobe Premiere или Blender, предлагая повышенную надежность и производительность в программном обеспечении creative.
-
Как мне выбрать между «Экспресс» и «пользовательской» установкой?
Если вы хотите простую установку со всеми компонентами, выберите «Экспресс». Выберите «Пользовательский», если вы хотите выбрать определенные компоненты для установки или выполнить чистую установку, удалив старые драйверы.
-
Как я могу получить доступ к панели управления NVIDIA после установки драйвера?
После установки вы можете получить доступ к панели управления NVIDIA, щелкнув правой кнопкой мыши на рабочем столе и выбрав ее в контекстном меню. Эта панель позволяет вам настроить параметры графики в соответствии с вашими предпочтениями.