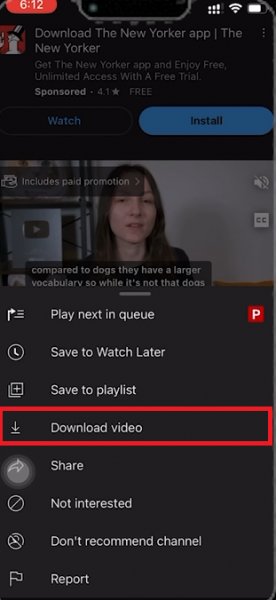Как загружать видео с YouTube на iPhone — Полное руководство
Вступление
В цифровом мире, где контент — король, загрузка видео с YouTube на ваш iPhone может кардинально изменить правила просмотра в автономном режиме. Независимо от того, хотите ли вы сохранить свои любимые клипы или вам нужен доступ к видео без Интернета, это руководство проведет вас через простой процесс. Узнайте, как легко загружать видео с YouTube на свой iPhone, разберитесь в региональных вариантах загрузки и изучите полезность приложения YouTube Studio для создателей контента. Идеально подходит для тех, кто хочет иметь развлечения и ресурсы под рукой, независимо от подключения к Интернету.
Загрузка видео с YouTube на iPhone
Загрузка видео с YouTube для просмотра в автономном режиме на вашем iPhone — простой процесс, хотя он может варьироваться в зависимости от вашего географического местоположения. Вот как вы можете сохранять видео от других создателей:
-
Начните с открытия YouTube: Запустите приложение YouTube на вашем iPhone.
-
Найдите видео: Найдите видео, которое вы хотите загрузить.
-
Доступ к опции загрузки: Нажмите на значок меню с тремя точками, обычно расположенный в правом нижнем углу видео. Откроется меню.
-
Загрузите видео: В меню выберите опцию “Загрузить видео”. Видео начнет загружаться на ваше устройство.
-
Найдите загрузку: После загрузки найдите видео в папке «Загрузки». Получите доступ к этой функции, нажав на значок своего профиля в правом нижнем углу экрана приложения YouTube.
Обратите внимание на региональные различия: Доступность этой функции может отличаться в зависимости от вашего местоположения. В некоторых регионах YouTube позволяет загружать видео без премиум-подписки, в то время как в других для доступа к этой функции может потребоваться премиум-подписка YouTube.
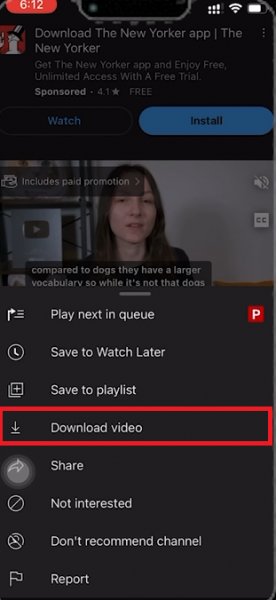
Загружайте видео с YouTube из приложения YouTube
Загружайте свои собственные видео с YouTube через YouTube Studio
Для создателей контента, которые хотят загрузить свои собственные видеоролики с YouTube на свой iPhone, приложение YouTube Studio — это идеальное решение. Вот как вы можете легко сохранить свой собственный контент на YouTube:
-
Установите YouTube Studio: Во-первых, убедитесь, что у вас установлено приложение YouTube Studio на вашем iPhone. Оно доступно бесплатно в App Store.
-
Откройте YouTube Studio: Запустите приложение на своем устройстве.
-
Найдите свое видео: Просмотрите загруженные видео в приложении, чтобы найти то, которое вы хотите загрузить.
-
Процесс загрузки: Нажмите на значок меню с тремя точками рядом с выбранным вами видео. Выберите в меню опцию “Сохранить на устройство”.
-
Завершение загрузки: YouTube Studio запустит процесс загрузки видео. После завершения видео будет сохранено в приложении «Фотографии» вашего iPhone.
Этот метод особенно полезен для создателей контента, которым необходимо получить доступ к своим видео для редактирования или совместного использования непосредственно со своих мобильных устройств.
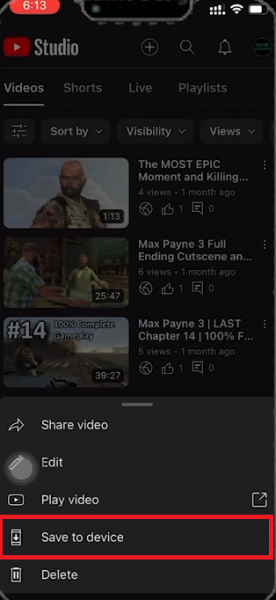
Загружайте свои собственные видео с YouTube через YouTube Studio
-
Могу ли я загрузить любое видео с YouTube на свой iPhone?
Да, вы можете загружать видео с YouTube на свой iPhone с помощью приложения YouTube. Однако для этого существуют региональные ограничения, и в некоторых регионах может потребоваться подписка YouTube Premium.
-
Где хранятся загруженные видео с YouTube на моем iPhone?
Загруженные видео с YouTube хранятся в папке «Загрузки», доступ к которой вы можете получить, нажав на значок своего профиля в приложении YouTube.
-
Возможно ли загружать видео с YouTube без премиум-подписки?
В некоторых регионах YouTube позволяет загружать видео без премиум-подписки, но это зависит от вашего местоположения.
-
Как я могу загрузить свои собственные видео с YouTube на свой iPhone?
Чтобы загрузить свои собственные видеоролики с YouTube, воспользуйтесь приложением YouTube Studio. Выберите видео, которое вы хотите загрузить, и нажмите “Сохранить на устройство”, чтобы загрузить его в приложение «Фотографии».
-
Могу ли я смотреть загруженные видео с YouTube в автономном режиме?
Да, загруженные видео с YouTube можно просматривать в автономном режиме непосредственно из папки загрузок приложения YouTube.