Как увеличить яркость в Minecraft — Туториал
Вступление
Погружение в глубины темных пещер Minecraft и ночные пейзажи может оказаться сложной задачей без надлежащей видимости. К счастью, настройка яркости в Minecraft проста и может значительно улучшить ваш игровой опыт. В этом руководстве вы узнаете, как не только настроить параметры яркости в игре, но и как настроить игровые файлы для обеспечения максимальной освещенности. Идеально подходит для тех, кто хочет исследовать каждый уголок без необходимости носить с собой фонарики или щуриться на экран. Давайте осветим ваш мир Minecraft так, как никогда раньше!
Как настроить яркость в игре Minecraft
Улучшение видимости в Minecraft имеет решающее значение для изучения темных областей и обеспечения лучшего игрового опыта. Вот простое руководство по настройке настроек яркости по умолчанию:
-
Начните игру: Откройте Minecraft и войдите в один из ваших однопользовательских миров, чтобы получить доступ к настройкам игры.
-
Доступ к настройкам видео: Нажмите «Escape», чтобы вызвать меню, затем нажмите «Параметры», а затем «Настройки видео». Именно здесь вы можете настроить свой визуальный опыт.
-
Отрегулируйте ползунок яркости: В настройках видео найдите ползунок «Яркость». Обычно он варьируется от «Мрачного», который создает более темную атмосферу, до «Яркого», максимального уровня яркости, доступного без изменения игровых файлов.

Отрегулируйте параметр яркости в игре
Повышение яркости Minecraft сверх настроек по умолчанию
Чтобы осветить самые темные уголки Minecraft, не прибегая постоянно к факелам, простая модификация файлов конфигурации игры может творить чудеса. Выполните следующие действия, чтобы значительно скрасить игровой процесс:
Доступ к файлам конфигурации Minecraft:
-
Закройте Minecraft: Убедитесь, что Minecraft полностью выключен, прежде чем продолжить, чтобы избежать каких-либо конфликтов при редактировании файлов.
-
Откройте папку AppData: Нажмите клавишу Windows, введите %appdata% и нажмите Enter. Это действие приведет вас к папке AppData, центру хранения настроек и данных для многих приложений, включая Minecraft.
-
Перейдите в папку Minecraft: В каталоге AppData найдите и дважды щелкните папку .minecraft, чтобы получить доступ к основным файлам Minecraft.
Изменение настройки гаммы для увеличения яркости:
-
Найдите файл настроек: В папке .minecraft найдите файл с именем options.txt. В этом файле содержатся различные настройки игры, в том числе для уровней яркости.
-
Отредактируйте значение гаммы: Откройте файл options.txt с помощью текстового редактора (например, блокнота) и найдите значение гаммы. По умолчанию оно установлено на 0,5, что соответствует стандартному уровню яркости в игре. Измените это значение на 1000,0, чтобы значительно повысить яркость, эффективно устраняя необходимость в искусственных источниках света в темных помещениях.
-
Сохранить и закрыть: После настройки значения гаммы сохраните внесенные изменения вoptions.txt сохраните файл и закройте редактор.
Наслаждайтесь своим ярким миром Minecraft:
-
Перезапустите Minecraft: Снова запустите Minecraft и войдите в свой мир. Вы сразу заметите значительное увеличение яркости, благодаря чему ночные исследования и погружения в пещеры будут менее зависимы от дополнительного освещения.
Эта настройка изменит правила игры для игроков, желающих исследовать глубины Minecraft без необходимости постоянно создавать и размещать источники света. Помните, что эта настройка обратима; просто сбросьте значение гаммы по умолчанию, если вы хотите вернуться к исходным условиям освещения.
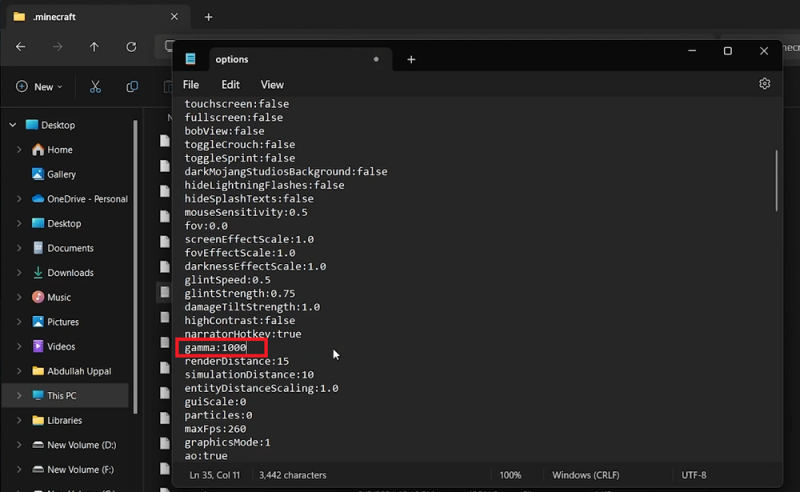
Измените значение гаммы на 1000, чтобы еще больше увеличить яркость в игре
-
Как мне настроить яркость в Minecraft?
В Minecraft вы можете настроить яркость, перейдя в «Параметры» > «Настройки видео» и используя ползунок яркости, который варьируется от «Мрачного» до «яркого’.
-
Могу ли я сделать Minecraft ярче, чем максимальные настройки в игре?
Да, вы можете увеличить яркость Minecraft сверх игрового максимума, отредактировав значение гаммы в options.txt файле, расположенном в папке .minecraft.
-
Где мне найти конфигурационный файл Minecraft для редактирования яркости?
Файл конфигурации Minecraft, options.txt, находится в папке .minecraft, доступ к которой можно получить, набрав %appdata% в меню «Пуск» и перейдя в каталог .minecraft.
-
Какое значение гаммы я должен установить для максимальной яркости в Minecraft?
Чтобы добиться максимальной яркости в Minecraft, измените настройку гаммы в файле options.txt на 1000.0. Это значительно осветлит все темные области в игре.
-
Повлияет ли изменение настройки гаммы на производительность моей игры?
Нет, изменение настройки гаммы для увеличения яркости не влияет на производительность Minecraft. Это просто изменяет видимость в темных областях, не требуя дополнительных источников света.

