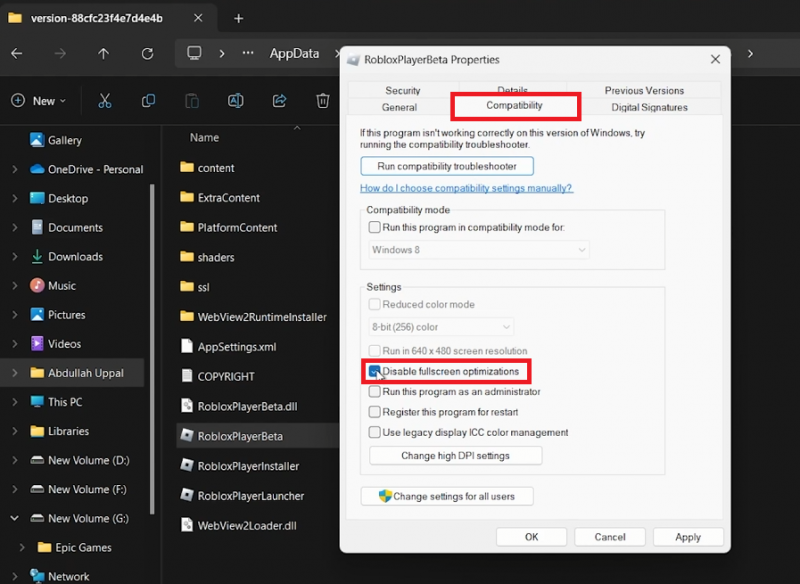Как увеличить FPS и устранить лаги в Roblox на ПК в 2024 году
Вступление
Повышение частоты кадров в секунду и уменьшение лагов в Roblox на ПК могут значительно улучшить ваш игровой опыт. В этом руководстве приведены простые и эффективные шаги для достижения более плавного игрового процесса. Вы узнаете, как настроить определенные настройки, связанные с проигрывателем Roblox, оптимизировать распределение ресурсов вашего ПК и настроить параметры графики в игре. Независимо от того, сталкиваетесь ли вы с проблемами производительности или просто хотите получить максимальную отдачу от Roblox, это руководство разработано специально для того, чтобы помочь вам повысить частоту кадров и свести к минимуму задержки, обеспечивая более приятную и плавную игровую сессию. Приготовьтесь поднять свои игры в Roblox на новый уровень!
Оптимизация Roblox для повышения производительности на ПК
Устранение задержек и низкого FPS в Roblox:
Задержка или снижение частоты кадров могут нарушить игровой процесс в Roblox. Оптимизация настроек совместимости является ключевым шагом для повышения производительности.
Шаги по настройке параметров совместимости с Roblox:
-
Найдите Roblox Player: Используйте поиск в меню «Пуск», чтобы найти «Roblox Player», затем выберите «Открыть расположение файла».
-
Откройте свойства Roblox Launcher: Щелкните правой кнопкой мыши проигрыватель Roblox и перейдите к его местоположению. Затем щелкните правой кнопкой мыши программу запуска Roblox и выберите «Свойства».
-
Измените настройки совместимости:
-
Отключить полноэкранную оптимизацию: На вкладке «Совместимость» установите флажок «Отключить полноэкранную оптимизацию».
-
Измените настройки с высоким разрешением: Нажмите «Изменить настройки с высоким разрешением» и включите «Переопределить поведение масштабирования с высоким разрешением», убедившись, что для него установлено значение «Приложение».
-
Эти настройки могут значительно уменьшить задержку и повысить частоту кадров, что приведет к более плавной игре в Roblox.
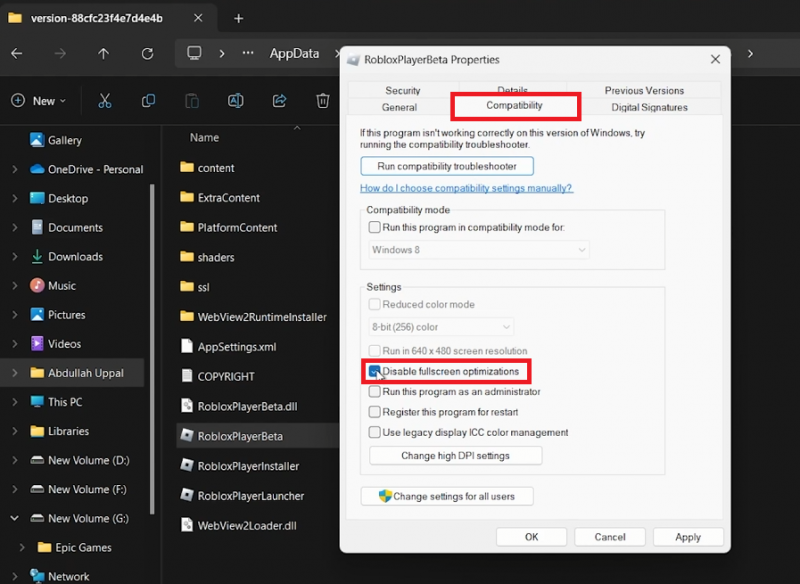
Измените настройки совместимости с Roblox
Повышение производительности Roblox с помощью оптимизированных настроек графики
Оптимизируем Roblox для обеспечения высокой производительности:
Настройка настроек графики в Roblox имеет решающее значение для достижения оптимального игрового процесса, особенно для ПК с надежными графическими возможностями.
Как оптимизировать настройки графики в Roblox:
-
Скопируйте путь к Roblox Launcher: В проводнике скопируйте путь к вашему Roblox launcher.
-
Доступ к графическим настройкам: Используйте меню «Пуск» для поиска «Графических настроек» и откройте его.
-
Добавьте Roblox в графические настройки:
-
В окне настроек нажмите «Обзор».
-
Вставьте скопированный путь к программе запуска Roblox в адресную строку.
-
Выберите «RobloxPlayerBeta» и нажмите «Добавить».
-
-
Включите высокую производительность:
-
В настройках графики Roblox выберите опцию «Высокая производительность».
-
Примените изменения для Roblox, чтобы эффективно использовать вашу видеокарту во время игрового процесса.
-
Выполнение этих шагов гарантирует, что графические ресурсы вашего ПК будут полностью использованы для более плавной и отзывчивой работы в Roblox.
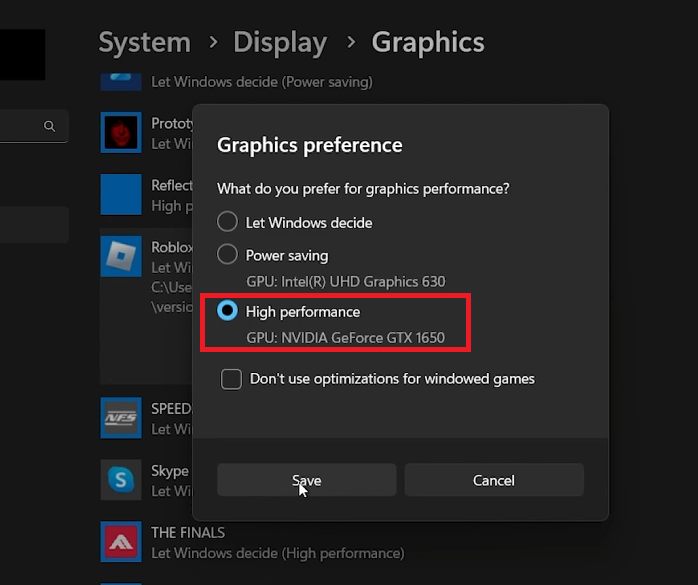
Системные настройки > Дисплей > Графика
Повышение производительности Roblox: Приоритет процессов и внутриигровые настройки
Оптимизация Roblox с помощью диспетчера задач:
-
Запустите Roblox и откройте диспетчер задач: Запустите Roblox и откройте диспетчер задач (выполните поиск в меню «Пуск»).
-
Настройте приоритет игрового клиента Roblox:
-
В диспетчере задач найдите «Игровой клиент Roblox» в разделе «Приложения».
-
Щелкните правой кнопкой мыши и перейдите к «Подробности».
-
Щелкните правой кнопкой мыши «RobloxPlayerBeta» и выберите «Установить приоритет» на «Высокий». Это выделяет Roblox больше ресурсов.
-
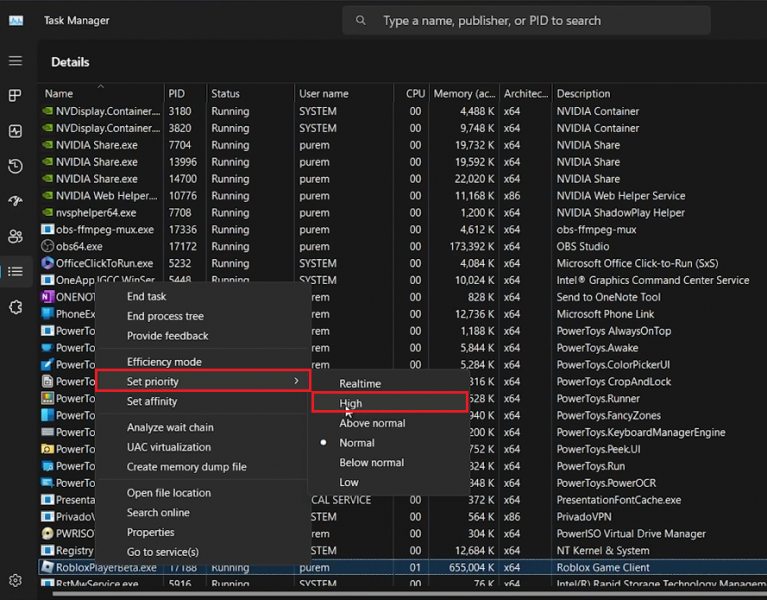
Диспетчер задач > Подробности > RobloxPlayerBeta.exe > Установить приоритет > Высокий
Точная настройка внутриигровых настроек Roblox:
-
Доступ к настройкам в Roblox: Оказавшись в игре, щелкните значок Roblox, затем перейдите на вкладку Настройки.
-
Отрегулируйте качество графики:
-
Понизьте качество графики для повышения производительности.
-
Если заблокировано, переключите «Графический режим» на «Ручной» вместо «автоматического».
-
Эти шаги помогут обеспечить более плавный игровой процесс в Roblox, расставив приоритеты в его процессах и изменив настройки графики в игре.
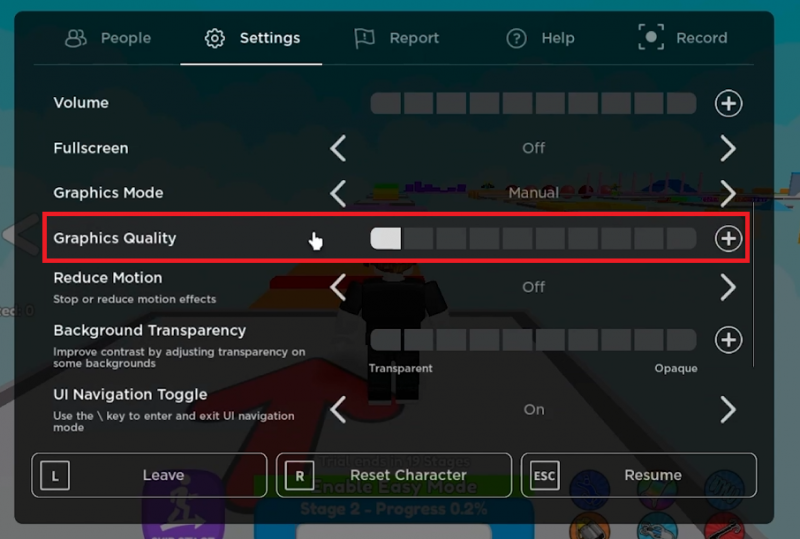
Внутриигровые настройки Roblox
-
Как я могу повысить FPS в Roblox?
Оптимизируйте производительность вашего ПК, настроив параметры совместимости Roblox и настройки графики. Обеспечьте высокоприоритетное распределение ресурсов с помощью диспетчера задач.
-
Почему я испытываю задержки в Roblox?
Задержка может быть вызвана различными факторами, включая низкие ресурсы ПК, высокие настройки графики в игре или проблемы с сетью.
-
Может ли изменение приоритета процесса улучшить производительность Roblox?
Да, установив приоритет процесса Roblox на «Высокий» в диспетчере задач, можно выделить больше ресурсов, повысив производительность.
-
Должен ли я использовать автоматический или ручной графический режим в Roblox?
Чтобы лучше контролировать производительность, переключитесь в «ручной» графический режим и отрегулируйте настройки в соответствии с возможностями вашей системы.
-
Влияет ли оптимизация полноэкранных настроек на игровой процесс Roblox?
Отключение полноэкранной оптимизации может помочь уменьшить задержку и повысить частоту кадров в Roblox.