Как увеличить длину PIN-кода в Windows 10 и 11
Не обязательно ограничиваться четырьмя цифрами. Увеличьте длину флешки Windows с помощью этого руководства.

Windows Hello позволяет пользователям входить в учетные записи Windows 11/10 с помощью PIN-кодов. По умолчанию эта функция ограничивает пользователей четырехзначными PIN-кодами. В поле Изменить PIN-код возможность ввода более длинного PIN-кода, содержащего более четырех символов, недоступна.
Таким образом, похоже, что пользователи не могут вводить более длинные и безопасные PIN-коды для входа в Windows. Однако есть два способа установить новую минимальную длину ПИН-кода для метода входа в систему с помощью ПИН-кода Hello. Вот как вы можете увеличить длину PIN-кода в Windows 10 и 11.
Как увеличить длину PIN-кода, отредактировав реестр
Windows 11/10 Домашняя не имеет встроенных настроек для увеличения минимальной длины ПИН-кода. Таким образом, многим пользователям придется увеличить длину PIN-кода, создав новый раздел реестра PINComplexity. Затем вы можете ввести новое значение минимальной длины PIN-кода внутри этого ключа. Вы можете увеличить длину PIN-кода Windows Hello, отредактировав реестр следующим образом:
- Чтобы увидеть инструмент поиска файлов, нажмите сочетание клавиш Win + S этого инструмента.
- Введите regedit в поле поиска файлов и выберите результат, чтобы открыть редактор реестра.
- Введите этот путь в поле адреса редактора реестра и нажмите клавишу «Return»: HKEY_LOCAL_MACHINE\SOFTWARE\Policies\Microsoft\
- Если в вашем ключе Microsoft нет подраздела PassportForWork, вам необходимо его настроить. Для этого щелкните правой кнопкой мыши ключ Microsoft и выберите «Создать» > «Ключ.
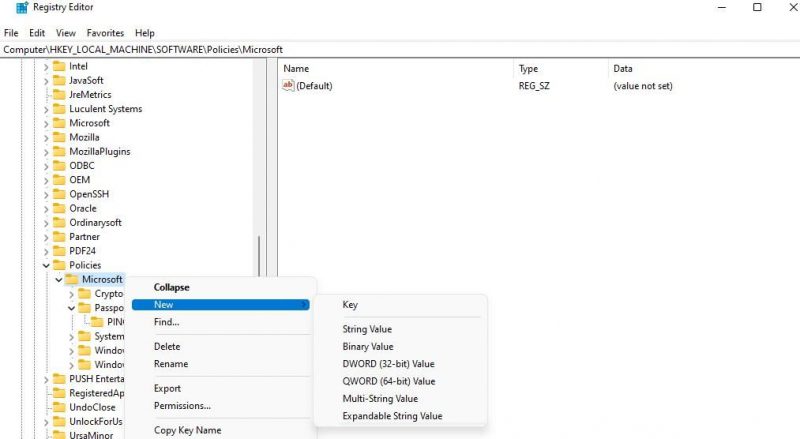
- Введите PassportForWork в текстовое поле для нового ключа.
- Затем щелкните правой кнопкой мыши ключ PassportForWork, чтобы выбрать «Создать» и «Параметры ключа» в контекстном меню редактора реестра.
- Введите PINComplexity в текстовом поле ключа, чтобы установить это имя.
- Щелкните правой кнопкой мыши ключ PINComplexity, чтобы выбрать «Создать» > «Значение DWORD (32-разрядное).
- Введите минимальную длину в текстовое поле DWORD.
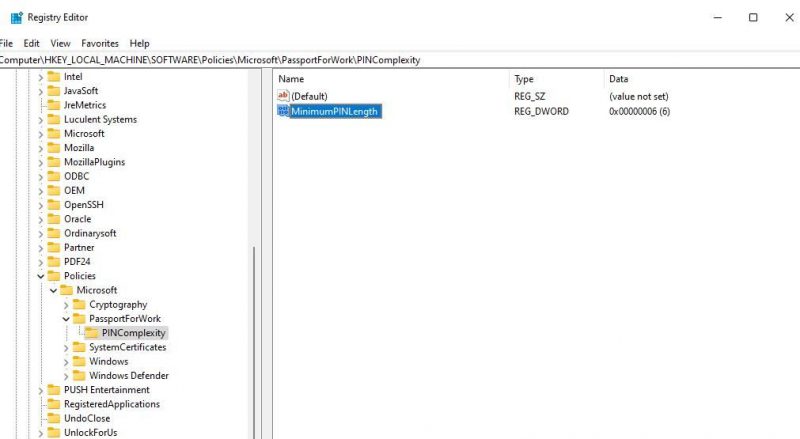
- Дважды щелкните новое слово минимальной длины, которое вы создали.
- Выберите десятичный вариант.
- Затем введите число больше четырех в поле «Значение данных» и нажмите «ОК». Введенное вами значение будет новой минимальной длиной символов для ПИН-кода Windows Hello.
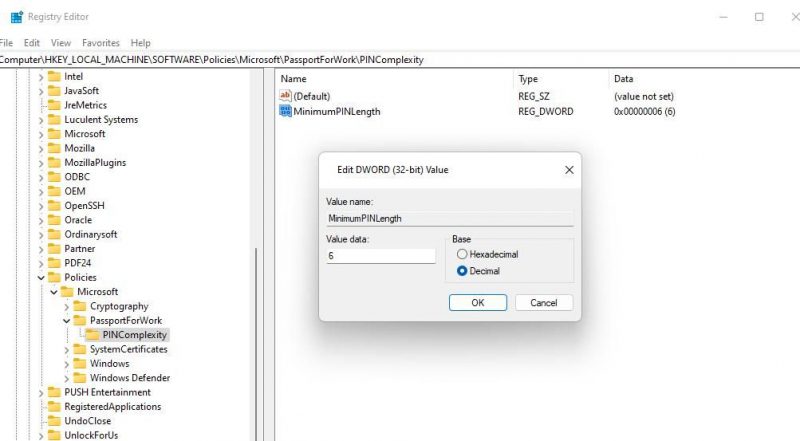
- Вы также можете установить максимальную длину палки. Для этого снова щелкните правой кнопкой мыши PINComplexity и выберите значение DWORD (32-разрядное) в новом подменю.
- Максимальная длина типа в текстовом поле DWORD.
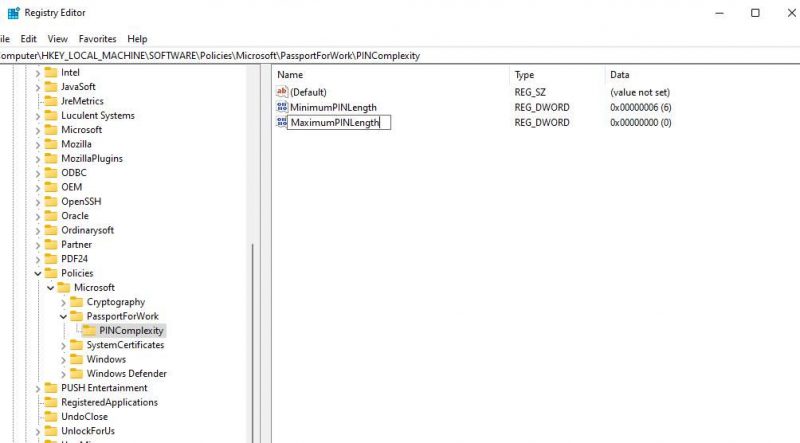
- Дважды щелкните MaximumPINlength, чтобы отобразить поле значения для этого DWORD.
- Щелкните десятичный переключатель.
- Введите число больше, чем указанная минимальная длина DWORD, и нажмите OK.
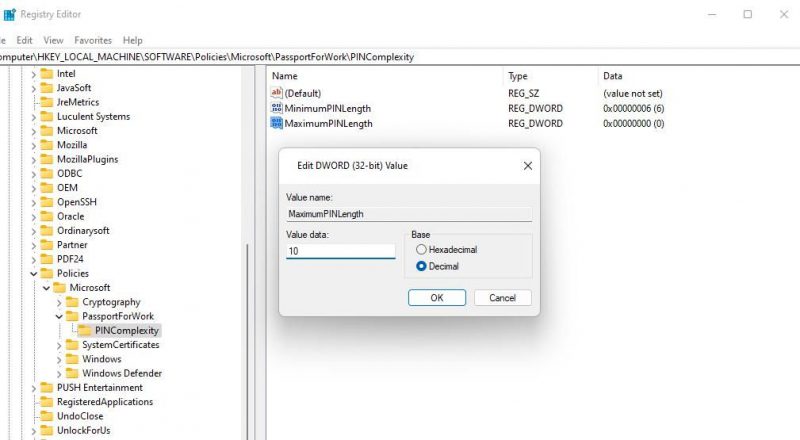
- Наконец, закройте окно редактора реестра и перезагрузите компьютер.
Теперь, когда вы попытаетесь войти с помощью обычного PIN-кода, вы увидите сообщение «Организация требует, чтобы вы изменили свой PIN-код». Нажмите OK, чтобы увидеть некоторые варианты настройки нового PIN-кода. Затем введите более длинный идентификационный номер с минимально необходимым количеством символов в полях «Создать» и «Подтвердить PIN».
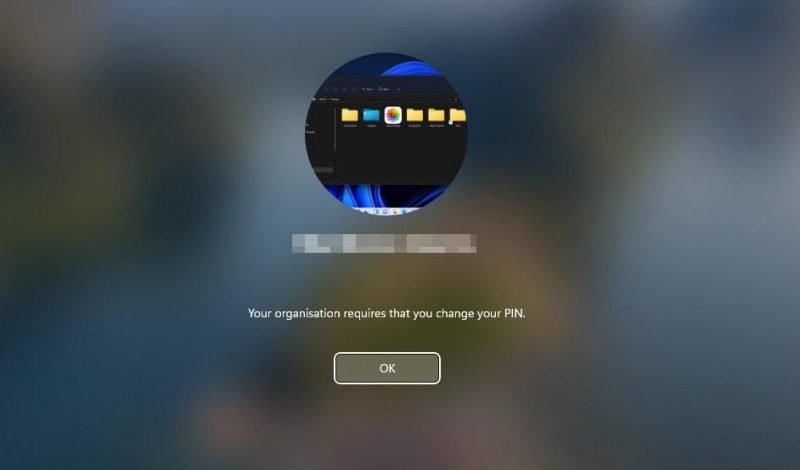
Если вы еще не настроили ПИН-код Windows Hello, вы можете сделать это в настройках. В нашем руководстве по вводу PIN-кода в Windows есть инструкции, как это сделать. Ваш PIN-код должен содержать минимальное количество символов, указанное в разделе реестра PINComplexity.
Как увеличить длину пин-кода с помощью редактора групповой политики
В редакциях Windows Pro и Enterprise есть редактор групповой политики, который включает параметры для установки минимальной и максимальной длины ПИН-кода. Таким образом, вам не нужно вручную редактировать реестр, чтобы установить минимальную длину PIN-кода, если у вас есть доступ к редактору групповой политики. Чтобы увеличить длину PIN-кода Windows Hello с помощью редактора групповой политики:
- Нажмите клавишу с логотипом Windows + R и введите gpedit.msc в «Выполнить.
- Нажмите кнопку запуска «ОК», чтобы получить доступ к редактору групповой политики.
- Дважды щелкните Конфигурация компьютера на левой боковой панели.
- Затем дважды щелкните Административные шаблоны, чтобы развернуть его.
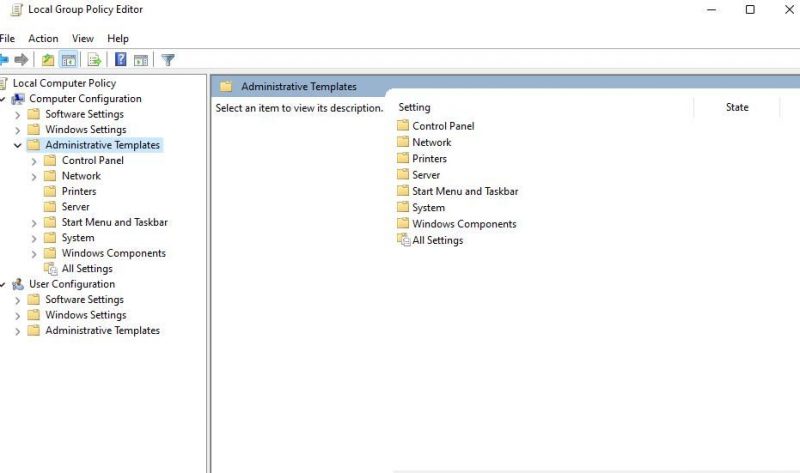
- Затем щелкните стрелку в системе и выберите Устранение проблем.
- Дважды щелкните минимальную длину контакта политики.
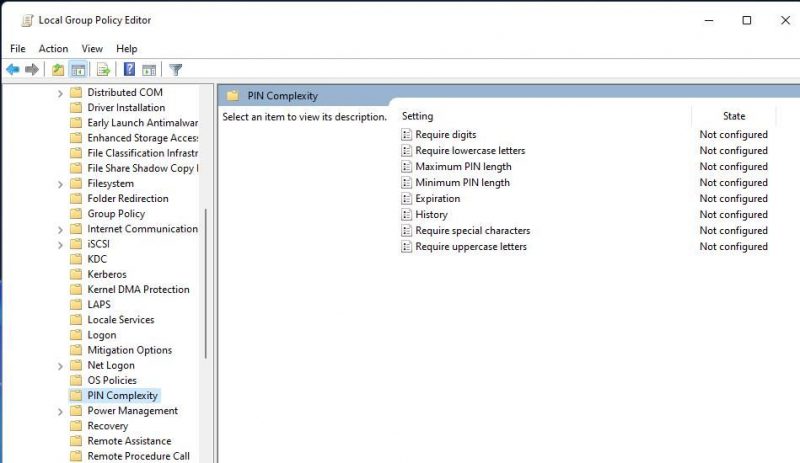
- Щелкните переключатель Включено, чтобы включить поле минимальной длины PIN-кода.
- Затем введите большее значение минимальной длины штифта коробки.
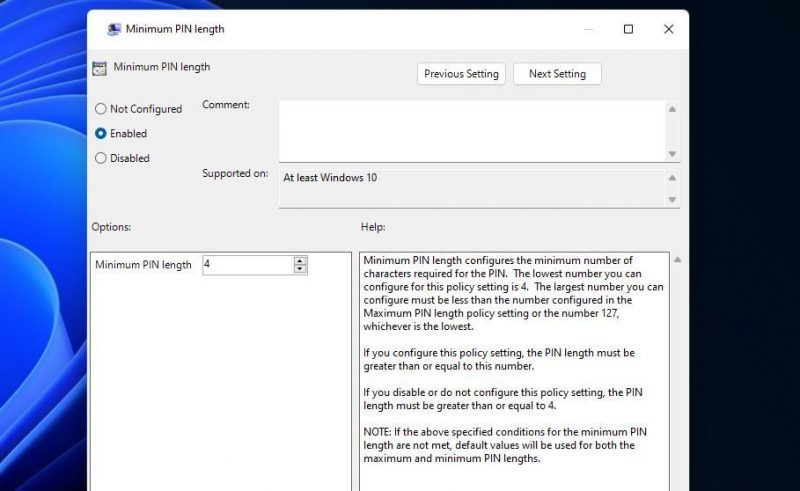
- Выберите «Применить» и «ОК», чтобы установить новую рекомендуемую длину PIN-кода.
- Вы также можете установить максимальную длину ПИН-кода почти таким же образом, щелкнув политику Максимальная длина ПИН-кода, выбрав «Включено» и введя новое значение. Затем нажмите «Применить» и «ОК» в окне «Максимальная длина PIN-кода».
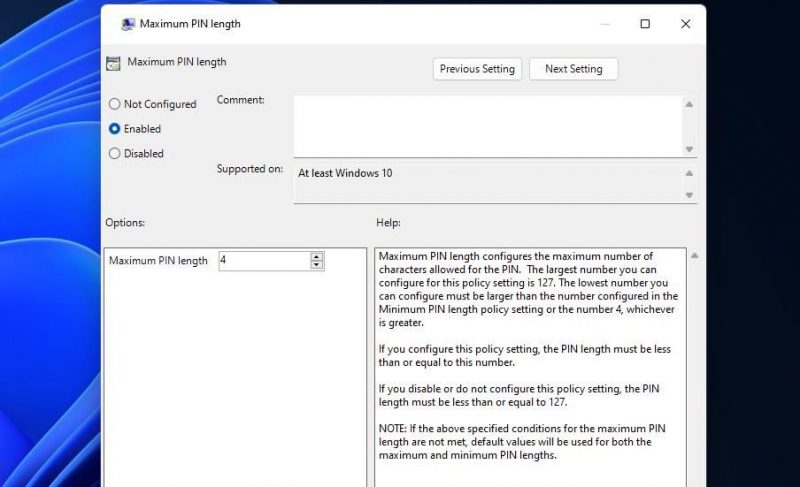
Расширьте свой PIN-код Windows, чтобы сделать его более безопасным
увеличение минимальной длины PIN-кода для входа в Windows одним из описанных выше способов является хорошей мерой безопасности. Чем длиннее ваш PIN-код Windows Hello, тем более безопасным будет ваш компьютер. Однако слишком длинный PIN-код будет труднее запомнить. Так что не делайте палку слишком длинной!
Windows Hello также позволяет пользователям настраивать альтернативную биометрическую аутентификацию. Типы аутентификации по отпечатку пальца или по сетчатке глаза — это более продвинутые функции в Windows Hello, чем PIN-коды. Однако для их включения необходим компьютер, поддерживающий эти биометрические функции безопасности.

