Как устранить неполадки с подключением принтера в Windows
Устранение неполадок с принтерами может быть огромной проблемой. Вот как починить принтер, когда у него возникают проблемы с ПК с Windows.

Существует множество потенциальных проблем, с которыми могут столкнуться принтеры при попытке распечатать документ. Они варьируются от отсутствия драйверов до физических помех. Множество различных потенциальных проблем может затруднить диагностику рассматриваемой проблемы.
К счастью, с помощью нескольких быстрых исправлений, таких как перезагрузка устройств и проверка сетевого подключения, многие из этих проблем могут быть решены.
Распространенные причины ошибок принтера в Windows
Существует ряд причин, по которым ваш принтер может выдавать ошибку при попытке подключения или печати. Проблемы с подключением, различные типы замятий и широкий спектр проблем с драйверами возглавляют список, но список потенциальных проблем довольно обширен.
К счастью, обычно они вызваны только проблемами с подключением, ошибками драйверов или физическими замятиями. Все это проблемы, которые вы можете легко устранить в Windows, поэтому устранить эту проблему проще, чем может показаться на первый взгляд.
Как исправить подключение к принтеру в Windows
Существует несколько быстрых исправлений, которые могут устранить целый ряд проблем с принтером в Windows. Некоторые из них напрямую связаны с аппаратным обеспечением принтеров и вашего компьютера, в то время как другие являются программными исправлениями.
1. Перезагрузите ваши компьютеры и принтеры
Первым и, возможно, наиболее распространенным решением проблем со связью между принтером и компьютером является простая перезагрузка. Это потенциальное решение в ситуациях, когда принтер и компьютер ранее были подключены и печатали без проблем.
- Лучше всего начать с перезапуска самого принтера. Сначала используйте кнопку питания на принтере, если она имеется, чтобы выключить принтер. Если на принтере нет кнопки включения или он не реагирует на нажатие кнопки включения, вы можете перейти непосредственно ко второму шагу.
- После выключения принтера вытяните шнур питания с задней панели. Оставьте шнур питания отсоединенным как минимум на одну полную минуту.
- По истечении минуты снова подключите принтер к сети и дождитесь его загрузки.
- После завершения процесса загрузки вернитесь к своему компьютеру или ноутбуку. Используйте экран Принтеры и сканеры, чтобы убедиться, что принтер отображается как подключенный. Попытайтесь распечатать документ, чтобы проверить, работает ли теперь соединение.
В том случае, если принтер по-прежнему не печатает, следующим шагом будет перезагрузка компьютера. Попробуйте это, затем повторите попытку печати.
2. Проверьте типы подключений
Если вы перезапустили и принтер, и компьютер, но проблема по-прежнему не устранена, следующим шагом будет проверка типа подключения к принтеру. Существует два основных способа подключения к принтеру. Первый — с помощью кабеля прямого подключения. Это кабели, которые часто используют USB-порт для подключения вашего компьютера непосредственно к принтеру.
Второй тип подключения — это сетевое подключение. Сетевые подключения означают, что ваш компьютер взаимодействует с принтером через локальную сеть. Существуют также некоторые системы, которые позволяют удаленно подключаться к принтеру через Интернет. Этими типами подключений обычно управляют с помощью стороннего программного обеспечения.
Чтобы проверить, какой тип подключения у вас к принтеру, просто проверьте наличие кабеля, идущего от принтера к самому компьютеру. Если кабель отсутствует, то подключение является сетевым.
При наличии кабеля попробуйте отсоединить его, подождите не менее 30 секунд, а затем снова подключите. При повторном подключении Windows обнаружит устройство и попытается автоматически подключиться.
3. Проверьте свою сеть
Если ваше подключение к принтеру осуществляется через маршрутизатор, вам может потребоваться проверить текущее состояние сетевого подключения как на вашем компьютере, так и на принтере. Наведите курсор на символ сети в строке состояния, чтобы увидеть, к какой сети вы в данный момент подключены. Если сеть, которую вы видите, указана правильно, возможно, вам потребуется проверить, подключен ли принтер к той же сети.
Большинство принтеров имеют либо единственную кнопку снаружи для печати информации об их сетевом подключении, либо возможность сделать это в настройках. Чаще всего при этом распечатывается страница с информацией о сети, к которой подключен принтер, хотя некоторые принтеры вместо этого отображают информацию на экране.
На этой странице также должна отображаться дополнительная информация о конфигурации, такая как IP-адрес принтера. Если это не сработает или вы не можете найти кнопку, попробуйте эти другие способы найти IP-адрес вашего принтера в Windows.

Если принтер не подключен к той же сети, что и компьютер, возможно, потребуется его повторно подключить. Кроме того, если ваша сеть использует беспроводную сетевую систему для расширения диапазона действия, вам может потребоваться подключить принтер и компьютер к одной и той же части сети.
Отключите и повторно подключите ваш компьютер от сети, чтобы установить соединение с mesh в другой точке. В зависимости от того, как вы подключены к принтеру, вы также можете захотеть настроить параметры функции общего доступа к принтеру Windows.
4. Проверьте, нет ли замятий принтера
Последнее, что нужно быстро исправить, — это проверить, нет ли замятий в принтере. Проблемы с подачей или используемой бумагой могут легко привести к заклиниванию принтера и невозможности печати. Обычно при возникновении этой проблемы вы получаете сообщение на самом принтере. Однако некоторые модели могут страдать от бесшумных замятий без заметной ошибки.
Откройте принтер и осмотрите печатающие головки. Проверьте, нет ли прилипшей бумаги или мусора. Если есть замятие, очистите его и удалите излишки, оставшиеся в корме. Установите бумагу на место и повторите попытку печати. Если принтер снова заклинит, возможно, потребуется почистить подачу или обратиться в сервисное обслуживание принтера, чтобы устранить проблему.
5. Посмотрите на статус вашего подключения
Если ни одно из описанных выше действий не устраняет проблему, возможно, возникла дополнительная проблема с подключением принтера, например, отсутствует или поврежден драйвер. Обычно, когда это происходит, Windows выдает сообщение об ошибке, информирующее вас о том, что отсутствующий драйвер вызывает ошибку связи с принтером. Однако иногда вы можете получить более общее сообщение о проблеме.
Когда это произойдет, вы можете запустить средство диагностики Windows, чтобы попытаться заставить Windows автоматически исправить ошибку. В этом процессе Windows запустит автоматизированную систему, которая попытается устранить проблему с подключением или посоветует вам, как ее устранить.
6. Используйте некоторые средства диагностики Windows
Выполните следующие действия, чтобы попытаться разрешить средству диагностики устранить проблему.
- Используйте строку поиска на панели задач для поиска «Принтеры и сканеры». Первым результатом, который появится, будет экран «Принтеры и сканеры». Отсюда вы можете изменить настройки и конфигурацию, включая настройку принтера по умолчанию в Windows 11.
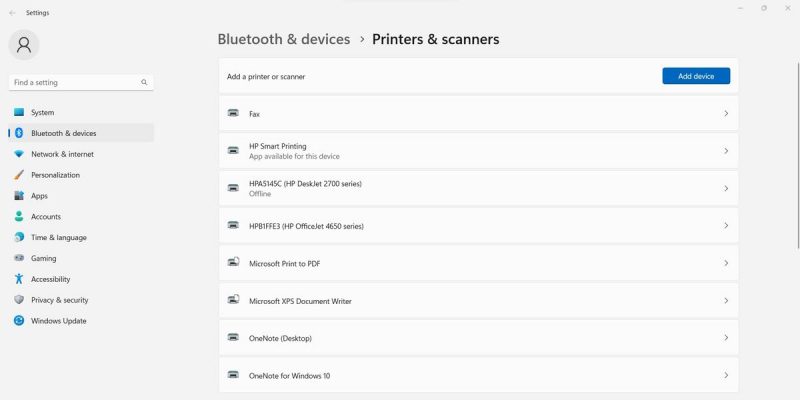
- Найдите устройство, которое вы хотите устранить, в появившемся списке и нажмите на него.
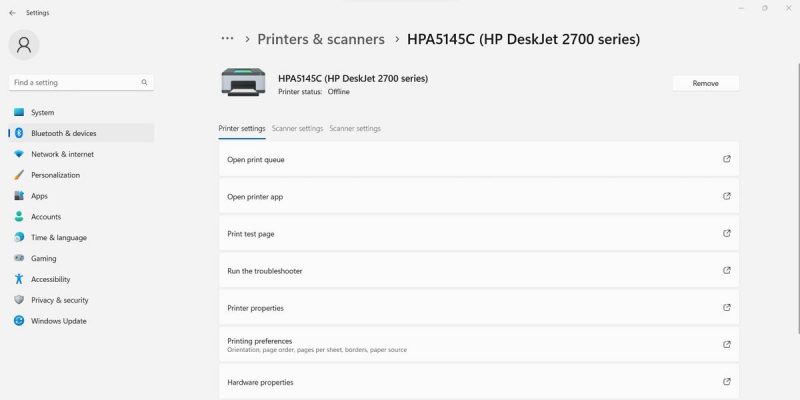
- В настройках устройства найдите опцию с надписью «Запустить средство устранения неполадок«. Нажмите на нее, чтобы начать диагностику.
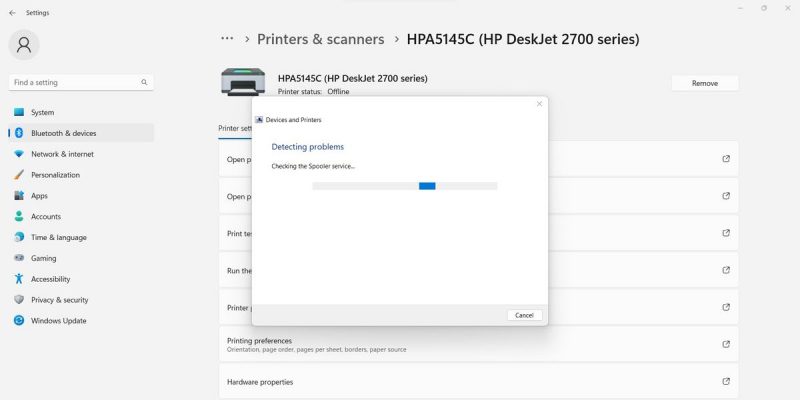
После этого Windows автоматически запустит инструмент и попытается исправить любые обнаруженные проблемы. Как только он завершит этот процесс, он сообщит о своих выводах. Если удалось устранить проблему, с которой вы столкнулись, вы можете распечатать тестовую страницу, чтобы перепроверить результаты. Если он не смог этого сделать, то даст совет о следующих шагах, которые вы можете предпринять для решения проблемы.
Если больше ничего не сработает…
После выполнения описанных выше действий, если принтер по-прежнему не печатает должным образом, у вас может возникнуть более сложная проблема. Эти проблемы могут быть более сложными для решения и могут потребовать помощи извне.
Дважды проверьте руководство пользователя вашего принтера, чтобы узнать, может ли оно пролить какой-либо свет на проблему, или позвоните в службу поддержки клиентов вашей марки принтера. Если принтер выпущен компанией, вы можете обратиться за дополнительной помощью в свой ИТ-отдел.
Исправление подключения вашего принтера в Windows
Диагностика и исправление проблем с подключением принтера может быть сложной задачей. Существует целый ряд проблем, которые могут возникнуть. К счастью, есть несколько основных исправлений, которые могут устранить большинство проблем, связанных с принтером.
Перезагрузка всех установленных устройств, проверка подключений и обеспечение того, чтобы принтер не был заклинен, позволят устранить поразительное количество проблем. Если эти решения не работают, встроенное средство устранения неполадок Window часто может устранить проблемы с вашими драйверами и установить соединение.

