Как установить Ubuntu на USB-накопитель
Если вам нужна переносная установка Linux, которую можно использовать в дороге, рассмотрите возможность установки Ubuntu на USB-накопитель.

Имя Ubuntu приходит на ум всякий раз, когда вы думаете о Linux. За прошедшие годы Ubuntu стала второй лучшей операционной системой для многих пользователей, ищущих надежную альтернативу Windows. Для сравнения, Ubuntu имеет небольшой вес и для бесперебойной работы не требует подключенного ноутбука или настольного компьютера.
Но можете ли вы установить и запустить Ubuntu с USB-накопителя? Да, вы можете установить Ubuntu на флэш-накопитель, чтобы иметь портативную версию Ubuntu, которую можно подключить к любой системе и использовать в любое время.
Необходимые условия для установки Ubuntu на USB-накопитель
Чтобы установить Ubuntu на USB-накопитель, вам понадобятся два USB-накопителя емкостью 16 ГБ или выше. Вы будете использовать один USB-накопитель в качестве загрузочного носителя. Второй USB-накопитель будет содержать саму установку Ubuntu. Для простоты понимания мы будем называть загрузочный диск «USB-накопитель 1», а установочный диск — «USB-накопитель 2″.
Помните, что вы должны использовать диски USB 3.0. Если вы используете накопитель USB 2.0, скорость чтения и записи будет низкой. Установка Ubuntu на диск USB 2.0 может занять некоторое время. Хотя процесс установки в любом случае займет много времени, он завершится быстрее с накопителем USB 3.0.
Мы также будем использовать Windows 11 в качестве основной операционной системы, но вы также можете создать загрузочный USB-накопитель с помощью Linux.
Сначала создайте загрузочный USB-накопитель Ubuntu с помощью Rufus. Далее вам необходимо установить операционную систему на USB-накопитель 2. После этого вам необходимо скопировать файлы Ubuntu EFI из раздела Windows ESP и вставить их в папку EFI на USB-накопителе 2.
Шаг 1: Создание установочного носителя Ubuntu с помощью Rufus
Перед установкой Ubuntu на флешку необходимо скачать Rufus и ISO-образ Ubuntu.
Скачать: Rufus
Скачать: Ubuntu
Подключите USB-накопитель 1 к системе и выполните следующие действия, чтобы создать загрузочный USB-накопитель Ubuntu:
- Запустите Rufus, дважды щелкнув загруженный исполняемый файл. В разделе устройства нажмите кнопку со стрелкой, чтобы выбрать USB-накопитель 1.
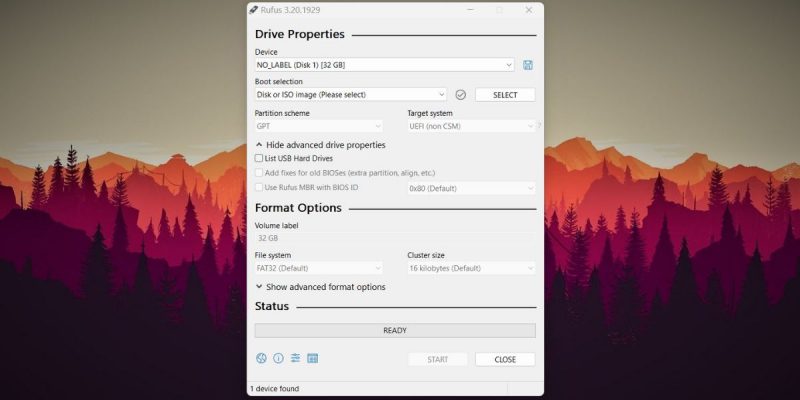
- Нажмите «Выбрать» и найдите загруженный ISO-файл Ubuntu. Затем нажмите кнопку Открыть.
- Нажмите кнопку «Пуск» внизу. Rufus уведомит вас предупреждением «ISOHybrid image detected». Ничего не меняйте и нажмите ОК.
- Rufus предупредит вас о необходимости стереть все данные с USB-накопителя. 1. Нажмите OK, чтобы начать создание загрузочного USB-устройства.
- Дождитесь завершения процесса. Наконец, нажмите рядом с выходом Rufus.
Вы создали загрузочный USB-накопитель Ubuntu. Теперь вы можете использовать его для установки Ubuntu на любой компьютер.
Шаг 2: Установка Ubuntu на USB-накопитель
В этом разделе вы будете использовать загрузочный USB 1 для установки Ubuntu на USB 2.
Сначала перезагрузите систему. Быстро нажмите клавишу F10, чтобы войти в меню загрузочного устройства. Клавиша для доступа к меню загрузки может различаться в разных системах (Esc, F2, F10 или F12). Ознакомьтесь с нашим подробным руководством о том, как войти в BIOS в Windows 10/11 для получения дополнительной информации.
Теперь выберите USB-накопитель 1 с помощью клавиш со стрелками и нажмите Enter для загрузки. Появится меню Ubuntu GRUB. Выберите Ubuntu и нажмите Enter, чтобы войти в программу установки. Теперь нажмите на плитку «Попробовать Ubuntu». После входа на рабочий стол Ubuntu щелкните ярлык «Установить Ubuntu».
Откроется окно установки Ubuntu. Нажмите кнопку «Продолжить». Сохраните раскладку клавиатуры по умолчанию и нажмите кнопку «Продолжить.
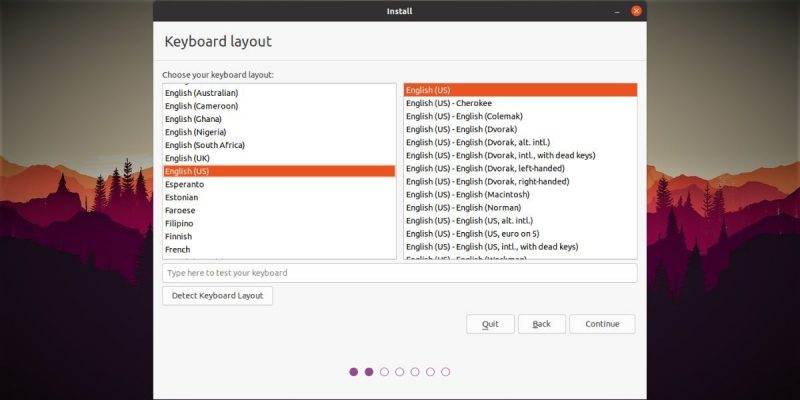
В следующем окне выберите минимальный вариант установки. Снимите флажок Загружать обновления при установке Ubuntu.
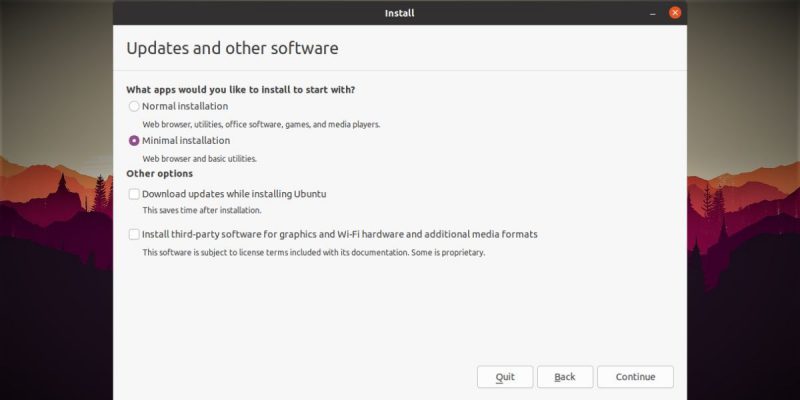
Теперь вам нужно выбрать тип установки. Поскольку существует несколько дисков, вы не можете использовать стирающий диск и установить Ubuntu. В противном случае он очистит жесткий диск и удалит основную операционную систему.
Выберите вариант «Все остальное» и нажмите «Продолжить». Теперь найдите USB-накопитель 2 в списке доступных устройств. Убедитесь, что вы проверили емкость и определили правильный диск. Щелкните правой кнопкой мыши существующие разделы на USB-накопителе 2 и выберите параметр «Удалить.
Когда вы увидите общий объем свободного места, указанный на USB-накопителе 2, щелкните его правой кнопкой мыши и выберите параметр «Добавить». Оставьте размер раздела равным 500 МБ и не меняйте остальные настройки. Щелкните раскрывающееся меню «Использовать как» и выберите системный раздел EFI. Затем нажмите OK, чтобы создать раздел.
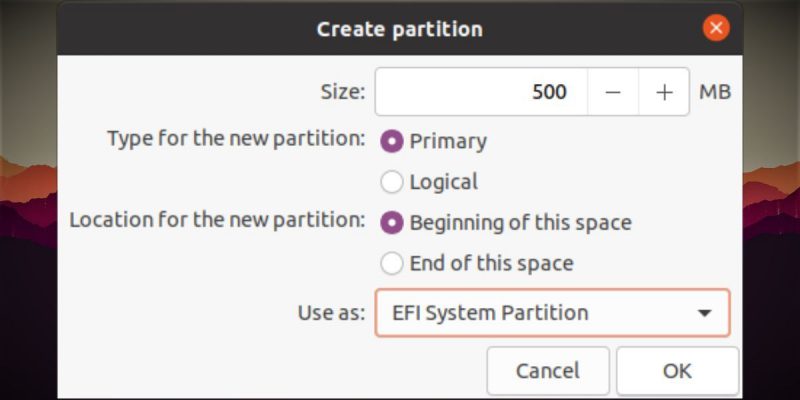
Щелкните правой кнопкой мыши оставшееся свободное место и выберите параметр «Добавить». Не меняйте размер, тип или местоположение. Также продолжайте использовать в качестве альтернативы журналируемую файловую систему Ext4.
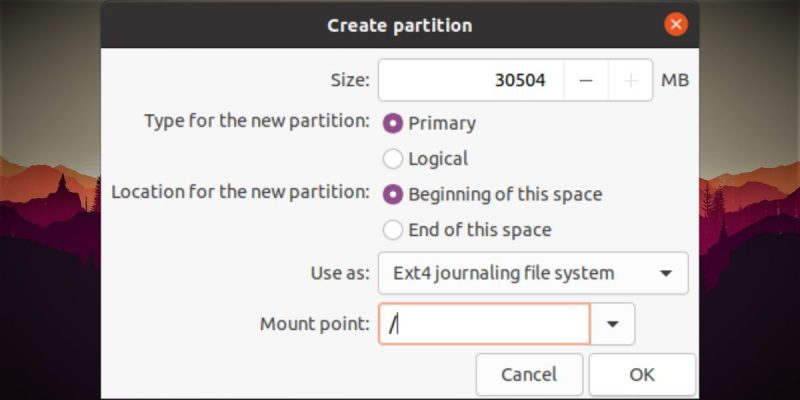
Теперь выберите / в качестве точки монтирования и нажмите ОК. На этом этапе USB-накопитель 2 должен иметь EFI и раздел ext4 в списке доступных устройств.
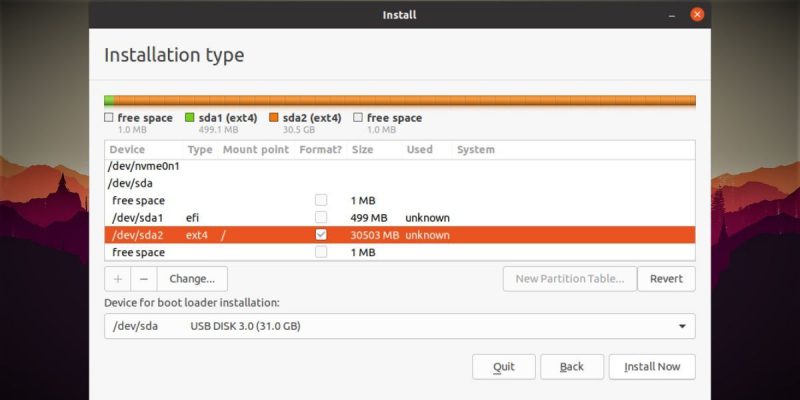
Перейдите к опции настройки устройства загрузчика и выберите USB-накопитель 2 из списка. Затем нажмите кнопку «Установить сейчас.
Выберите свое географическое местоположение, введите имя пользователя и пароль и нажмите «Продолжить». Терпеливо дождитесь завершения установки. Это может занять час или больше в зависимости от поколения USB-накопителя и USB-порта, который вы используете для этого процесса.
После завершения установки нажмите «Продолжить тестирование», потому что нам все еще нужно внести изменения в USB-накопитель 2.
Шаг 3: Копирование файлов Ubuntu EFI с диска Windows на USB-накопитель 2
Современные материнские платы поставляются с UEFI. Хотя у новой прошивки есть свои плюсы, с ней есть небольшая проблема. Он может содержать только один раздел ESP на систему. Таким образом, даже если вы выберете USB-накопитель 2 для установки загрузчика, он все равно сохранит файлы в существующем разделе ESP и не создаст новый для USB-накопителя 2.
Поскольку файлы Ubuntu EFI в настоящее время находятся в вашей системе, вы не сможете загрузиться с USB 2 на другом ПК.
Простая настройка — удалить жесткий диск из системы, а затем попытаться установить Ubuntu на USB 2. Он не сможет найти раздел ESP и поместит туда все файлы EFI для Ubuntu. Но если вы не хотите извлекать жесткий диск, решение все же есть.
Вы можете скопировать вновь созданные файлы EFI для Ubuntu, хранящиеся в разделе ESP по умолчанию, на USB-накопитель 2. После этого вы сможете легко загружаться с USB-накопителя Ubuntu в любой системе. Вам также необходимо скопировать некоторые необходимые загрузочные файлы из ISO-файла Ubuntu.
После нажатия кнопки «Продолжить тестирование» нажмите клавишу Super и найдите «Дисковую утилиту.
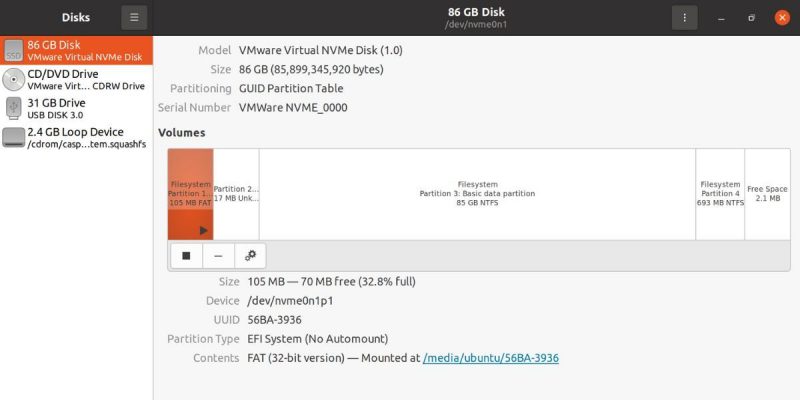
Запустите его и найдите загрузочную флешку. Вам не нужно его монтировать. Перейдите в область содержимого и щелкните путь после метки Mounted By. Скопируйте папку EFI.
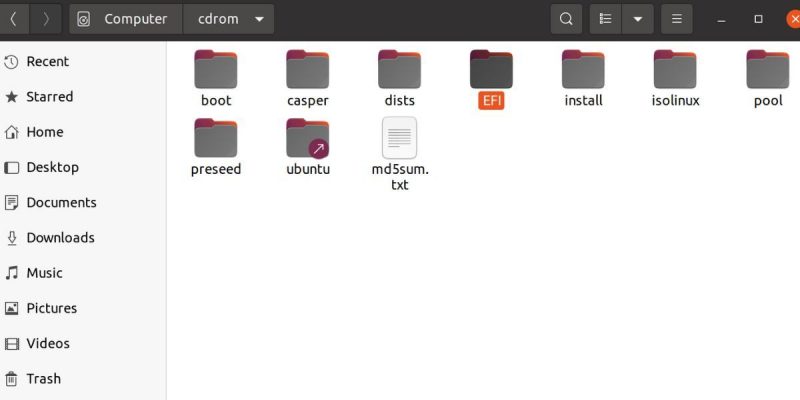
Затем переключитесь на утилиту «Диски» и выберите USB-накопитель. 2. Смонтируйте раздел EFI, щелкнув значок воспроизведения. Откройте расположение папки, щелкнув путь, как вы делали на предыдущем шаге.
Вы заметите, что раздел EFI пуст. Вставьте папку EFI, которую вы скопировали на втором шаге. Снова откройте утилиту «Диски» и выберите системный диск, содержащий установку Windows.
Щелкните раздел Windows EFI, а затем щелкните значок воспроизведения, чтобы смонтировать его. Теперь перейдите к папке EFI, щелкнув путь, указанный после метки Mounted By. Перейдите в EFI > Ubuntu. Скопируйте файл grub.cfg и файлы shimx64.efi.
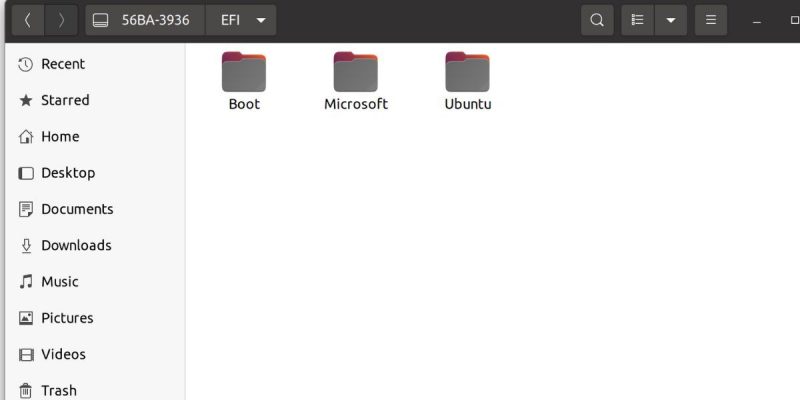
Переключитесь на окно папки USB Drive 2 EFI. Вставьте скопированные файлы в папку загрузок.
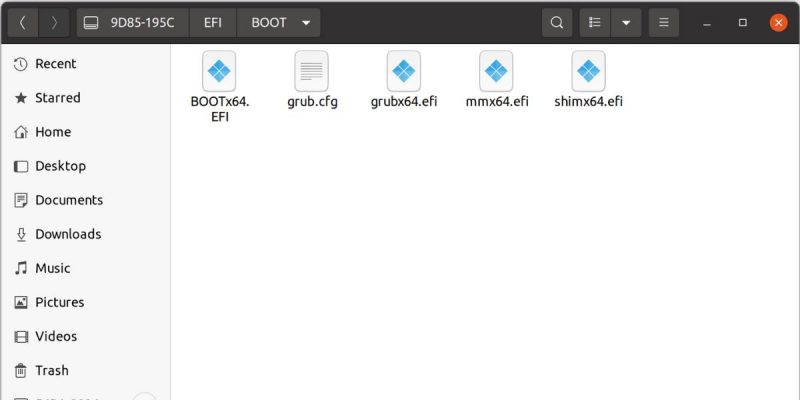
Снова откройте папку раздела Windows EFI и удалите оттуда папку Ubuntu. Закройте все открытые окна и перезагрузите систему.
Будьте предельно осторожны при копировании и внесении изменений в папку раздела EFI. Не удаляйте папки, кроме Ubuntu, с системного диска.
теперь откройте меню загрузки и выберите USB-накопитель 2 в качестве текущего загрузочного диска. Через несколько минут вы загрузитесь на рабочий стол Ubuntu. Завершите настройку системы и используйте Ubuntu, как обычно, при установке на рабочем столе.
Общего удобства использования Ubuntu, установленной на флешке, будет достаточно для основных задач. Однако некоторые приложения могут открываться с некоторой задержкой, даже если вы используете запоминающее устройство USB 3.0.
Мы предлагаем вам провести тот же эксперимент с внешним твердотельным накопителем (SSD), чтобы упростить установку портативной Ubuntu.
Используйте свою портативную установку Ubuntu в любой системе
установка Ubuntu на USB-накопитель — немного более длительный процесс, чем обычная установка на рабочий стол. Обязательно используйте для этого эксперимента запоминающее устройство и порт USB 3.0.
Если вам нравятся интерфейс и функции, предлагаемые Ubuntu Desktop, вы можете рассмотреть возможность двойной загрузки существующей установки Windows с Ubuntu.

