Как установить сетевые драйверы Intel в Windows
Если вы используете сетевые карты Intel, вам потребуются последние версии драйверов для них. Как их поймать на Windows.

Если у вас возникли проблемы с подключением Wi-Fi или Bluetooth на ноутбуке с Windows, это может быть связано с устаревшими драйверами. Ваш ноутбук с Windows может использовать сетевой адаптер Intel, поэтому вам необходимо убедиться, что в вашей системе установлены правильные драйверы Intel.
Но не беспокойтесь, если вы не уверены в установке необходимых драйверов. В этой статье мы проведем вас через простые шаги, чтобы легко обновить сетевые драйверы Intel.
Зачем мне нужны сетевые драйверы Intel?
Компьютерные драйверы — это важные части программного обеспечения, которые позволяют вашему оборудованию взаимодействовать с операционной системой вашего ПК. Для правильной работы динамиков, устройств отображения, USB-контроллеров, Bluetooth и Wi-Fi требуется соответствующий драйвер.
Сетевые драйверы являются своего рода посредником между вашим компьютером и сетевым оборудованием, который помогает вам подключаться к Интернету через Wi-Fi или Ethernet. Они тесно взаимодействуют с физической сетевой картой (NIC) или беспроводным адаптером внутри вашего ПК или ноутбука, чтобы обеспечить бесперебойное соединение и подключение к Интернету.
Если у вас возникли проблемы с подключением к Интернету с помощью сетевого адаптера Intel, убедитесь, что у вас установлены правильные драйверы. Эти драйверы необходимы, чтобы помочь вам выйти в интернет и установить стабильное интернет-соединение.
Кроме того, если вы не можете подключить устройство Bluetooth к ноутбуку с Windows, возможно, вы используете устаревший драйвер. В этом случае вам необходимо установить последнюю версию драйвера, чтобы обеспечить совместимость и обеспечить успешное соединение Bluetooth.
Прежде чем мы приступим к установке и обновлению сетевых драйверов вашего ПК с Windows, нам необходимо убедиться, что установленные сетевые карты и адаптеры Bluetooth произведены Intel.
Как проверить, используете ли вы сетевые адаптеры Intel и Bluetooth
Вам необходимо просмотреть сведения об устройстве через диспетчер устройств в Windows 10 и 11, чтобы проверить, оснащен ли ваш компьютер сетевым адаптером Intel. Это простой процесс, который не должен занимать слишком много времени.
Вот как проверить, что ваш компьютер использует сетевой адаптер Intel и Bluetooth:
- Запустите меню «Пуск», найдите «Диспетчер устройств» и щелкните правой кнопкой мыши наиболее подходящий.
- Найдите опцию Intel(R) Wi-Fi или Intel(R) Ethernet в группе сетевых адаптеров.
Если вы не нашли свой сетевой адаптер Intel(R) в списке, вы можете использовать Центр обновления Windows или Диспетчер устройств, чтобы обновить или установить сетевые драйверы и исправить подключение к Интернету.
Как установить драйверы Intel с помощью Центра обновления Windows
Самый простой способ обновить или установить сетевой драйвер Intel в Windows — через Центр обновления Windows. Когда вы решите включить необязательные обновления в вашей системе Windows, Центр обновления Windows автоматически найдет соответствующие обновления драйверов, если они доступны.
Чтобы обновить сетевой драйвер с помощью Центра обновления Windows:
- откройте приложение «Настройки» в меню «Пуск».
- В боковом меню выберите «Центр обновления Windows», а затем перейдите на вкладку «Дополнительные параметры.
- В группе «Дополнительные параметры» выберите вкладку «Необязательные обновления».
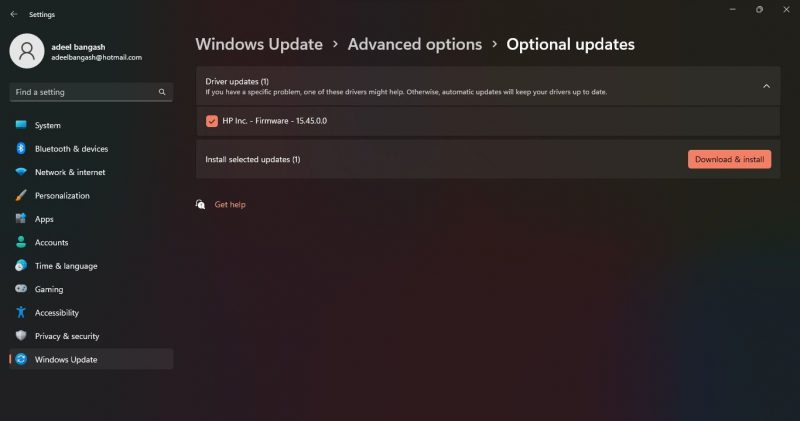
- Если Windows обнаружит поддерживаемые сетевые драйверы Bluetooth или Intel, они будут перечислены на этом экране.
- Чтобы установить обновления драйверов, установите флажок и нажмите «Загрузить и установить.
Как переустановить драйверы Intel Wi-Fi с помощью диспетчера устройств
Если установка драйверов с помощью дополнительных обновлений не решила проблему с подключением, рассмотрите возможность переустановки драйверов с помощью диспетчера устройств. Есть вероятность, что вы установили неисправный драйвер Intel, который, в свою очередь, вызывает ошибку.
Чтобы переустановить драйверы Intel Wi-Fi:
- Запустите Диспетчер устройств через меню «Пуск».
- Опять же, в группе «Сетевые адаптеры» найдите параметр Intel(R) Wi-Fi или параметр Intel(R) Bluetooth.
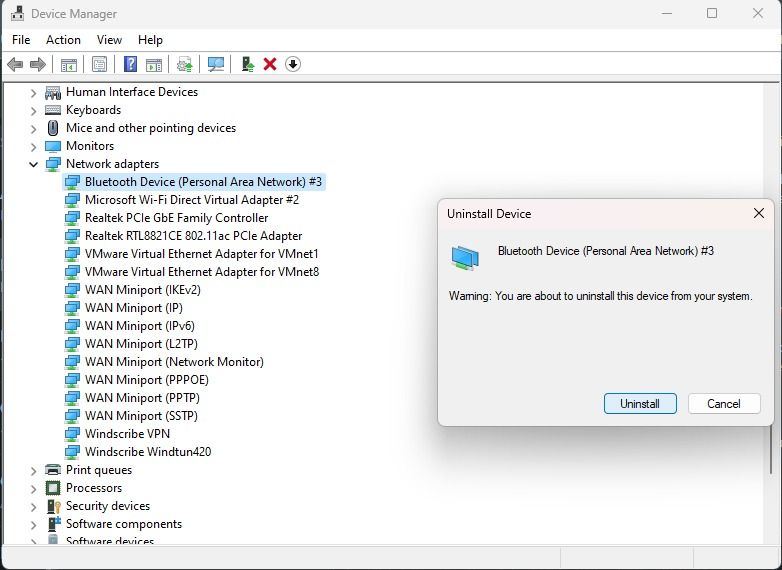
- Щелкните правой кнопкой мыши драйвер и выберите «Удалить устройство». При появлении запроса на подтверждение установите флажок «Попробовать удалить драйвер для этого устройства» и нажмите «Удалить».
- После удаления проблемных драйверов перезагрузите компьютер. Это необходимо для перезагрузки драйверов по умолчанию.
- Теперь вы можете повторить шаги, указанные в разделе выше, чтобы установить новые дополнительные обновления, доступные для вашего адаптера Intel Wi-Fi или Bluetooth.
Как загрузить официальные драйверы Wi-Fi и Bluetooth от Intel
Иногда Центр обновления Windows не может установить правильный драйвер, что случалось со мной несколько раз с моим монитором AMD. Это обычное явление и не о чем беспокоиться.
Наиболее эффективным решением для постоянного устранения проблем с драйверами является загрузка официального драйвера непосредственно с веб-сайта производителя.
Допустим, у вас нет доступа к Интернету с вашего основного устройства. В этом случае вы можете загрузить установщик на другой ноутбук, а затем скопировать его на основной блок с помощью USB.
Чтобы загрузить драйверы Wi-Fi и Bluetooth с веб-сайта Intel:
- Перейдите на официальную страницу загрузки драйверов Intel.
- Выберите «Беспроводная связь», затем найдите адаптер Wi-Fi/Bluetooth. Вы можете найти информацию о вашем адаптере в диспетчере устройств.

- Найдя нужный драйвер, выберите 64-разрядную или 32-разрядную установку в разделе «Доступные загрузки» в зависимости от вашего ПК. Примите лицензионное соглашение при появлении запроса.
- Вы можете запустить установщик после завершения загрузки (файлы, загруженные из Интернета, обычно находятся в папке «Загрузки»).
- Следуйте указаниям мастера установки, чтобы завершить установку драйвера Intel.
- Вы можете перезагрузить ноутбук, чтобы изменения вступили в силу.
Если вам не удается вручную обновить драйвер, как описано выше, рассмотрите возможность использования автоматизированного помощника по драйверам и поддержке Intel.
Как использовать средство Intel Driver Assistant для обновления сетевых драйверов

Если вы не хотите беспокоиться об обновлении драйверов вручную, вы можете загрузить официальный инструмент Intel Driver & Support Assistant. После того, как вы настроите устройство, оно автоматически обнаружит установленное оборудование Intel и при необходимости предложит подходящие драйверы.

