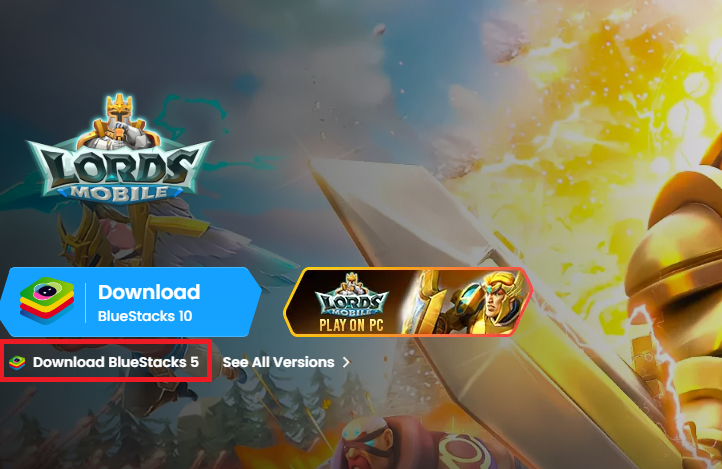Как установить приложения Google Play Store на ПК с Windows 11
Вступление
Окунитесь в мир приложений для Android на вашем ПК с Windows 11 с помощью этого простого руководства! Узнайте, как использовать популярный эмулятор Android BlueStacks для доступа к широкому спектру приложений Google Play Store прямо на вашем компьютере. Будь то для игр, повышения производительности или развлечений, это руководство проведет вас через простой процесс загрузки и использования BlueStacks. Приготовьтесь к беспрепятственному подключению с мобильных устройств к ПК, перенеся удобство ваших любимых приложений для Android на рабочий стол Windows 11. Следите за обновлениями, чтобы узнать о простых шагах, которые изменят ваш компьютерный опыт!
Установка BlueStacks 5 в Windows 11
Превратите свой ПК с Windows 11 в платформу, совместимую с Android, с помощью BlueStacks 5, известного эмулятора Android. Он разработан для простоты использования и открывает вашему ПК доступ к миру игр и приложений для Android прямо из магазина Google Play. Вот как начать работу:
-
Скачайте BlueStacks 5: Нажмите здесь, чтобы перейти на страницу загрузки.
-
Запустите программу установки: После завершения загрузки найдите установочный файл BlueStacks 5 на вашем компьютере, который часто находится в папке «Загрузки».
-
Процесс установки: Дважды щелкните по установочному файлу, чтобы запустить мастер установки. Инструкции просты и помогут вам выполнить каждый шаг.
-
Запустите BlueStacks: После установки откройте BlueStacks 5, чтобы начать изучение приложений для Android на вашем ПК с Windows 11.
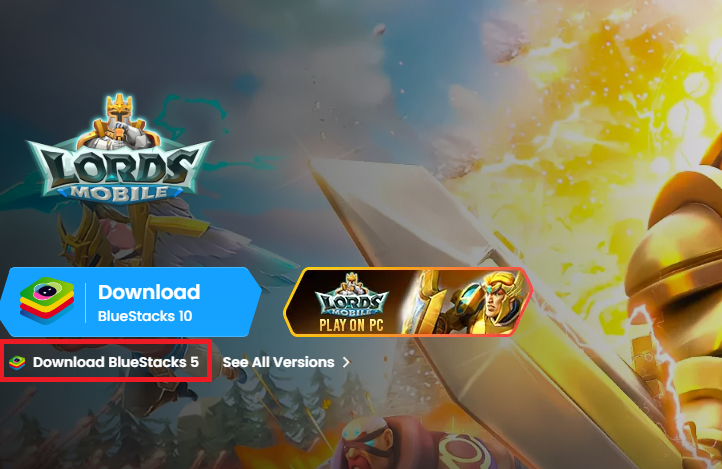
Установите BlueStacks 5
Установка приложений и игр на BlueStacks
BlueStacks превращает ваш ПК с Windows 11 в игровую площадку для приложений и игр для Android. Вот как запустить ваши любимые приложения:
Загрузка приложений и игр
-
Откройте Google Play Store: В BlueStacks найдите и запустите Google Play Store.
-
Вход в учетную запись Google: Войдите в систему, используя свои учетные данные учетной записи Google.
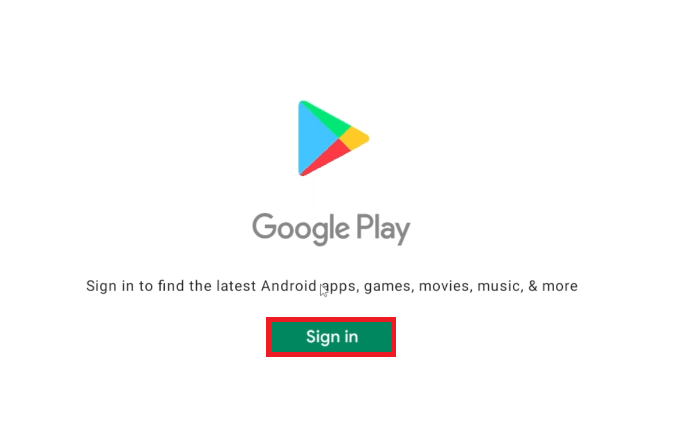
Войдите в свой аккаунт Google
-
Выбор приложения: Выбирайте из множества приложений. Например, давайте загрузим популярную игру «Subway Surfers».
-
Установка: Найдите «Subway Surfers» в Play Store, затем нажмите «Установить». После установки значок игры появится на главном экране BlueStacks.
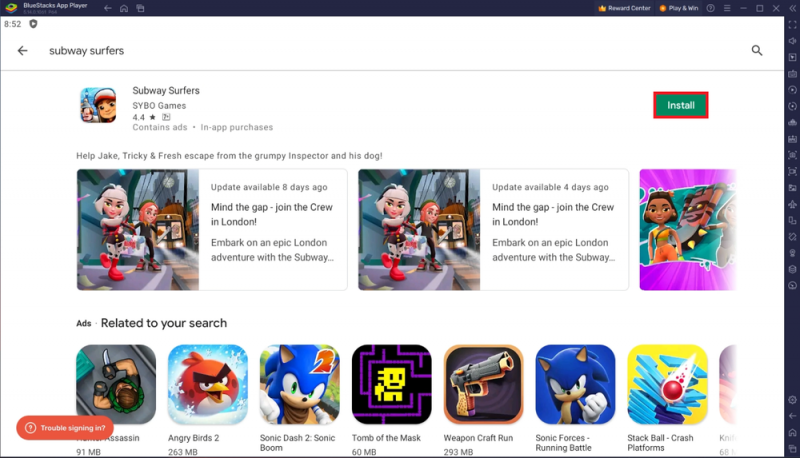
Выберите приложения и игры для загрузки
Настройка элементов управления и настроек
-
Запустите игру: откройте «Subway Surfers» на главном экране BlueStacks.
-
Настройка управления: Используйте клавиатуру и мышь для игрового процесса. BlueStacks предлагает индивидуальную настройку элементов управления.
-
Измените параметры производительности: Перейдите в настройки BlueStacks, чтобы настроить элементы управления игрой, параметры производительности, частоту кадров и разрешение дисплея.
-
Оптимизация для вашего ПК: Потратьте некоторое время на настройку настроек в BlueStacks, чтобы убедиться, что они оптимизированы для возможностей вашего ПК.
Легко наслаждайтесь любимыми играми и приложениями для Android на вашем ПК с Windows 11, выполнив эти простые действия.
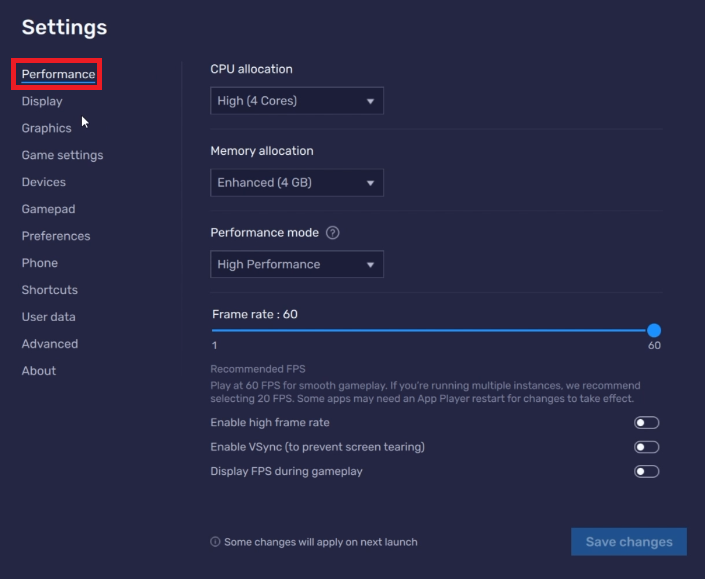
Измените настройки эмулятора BlueStacks 5
-
Могу ли я установить любое приложение для Android в Windows 11 с помощью BlueStacks?
Да, BlueStacks позволяет устанавливать большинство приложений для Android, доступных в Google Play Store, начиная от игр и заканчивая приложениями для повышения производительности.
-
Можно ли бесплатно скачать и использовать BlueStacks?
Да, BlueStacks можно скачать и использовать бесплатно. Однако для получения дополнительных функций предлагаются дополнительные премиум-подписки.
-
Повлияют ли приложения, установленные через BlueStacks, на производительность моего ПК?
Это зависит от технических характеристик вашего компьютера. Хотя BlueStacks оптимизирован для обеспечения бесперебойной работы, запуск ресурсоемких приложений может замедлить работу ПК с более низкими характеристиками.
-
Как я могу обеспечить максимальную производительность игр на BlueStacks?
Чтобы оптимизировать игровую производительность, измените настройки в BlueStacks, включая частоту кадров и разрешение, в соответствии с возможностями вашего ПК.
-
Могу ли я использовать свою учетную запись Google Play в BlueStacks?
Да, вы можете войти в свою учетную запись Google Play на BlueStacks, чтобы получить доступ к своим приложениям и играм.
-
Безопасно ли входить в мою учетную запись Google на BlueStacks?
Да, BlueStacks — безопасная платформа, но, как и в случае с любым приложением, убедитесь, что вы загружаете его с официального сайта в целях безопасности.
Эта статья может содержать партнерские ссылки на BlueStacks. Если вы перейдете по этим ссылкам и загрузите эмулятор Android, мы можем получить небольшую комиссию без каких-либо дополнительных затрат для вас. Наша принадлежность не влияет на наш редакционный контент, но помогает поддерживать нашу работу по предоставлению вам качественной информации и рекомендаций.