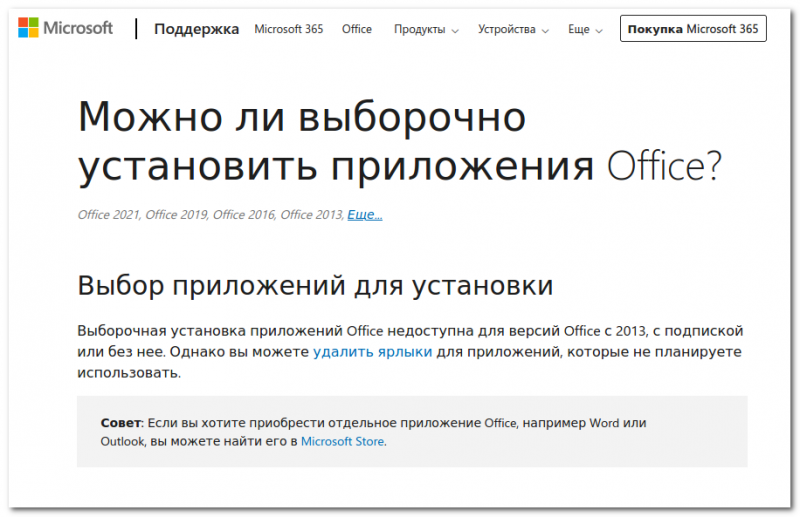Как установить отдельные приложения пакета Microsoft Office
Особенности известных пакетов Microsoft Office 2019, 1021 и 365, по крайней мере, их последние версии, не могут устанавливать приложения, содержащиеся в них, по отдельности. Либо устанавливайте все, либо ничего не устанавливайте. Кроме того, после установки пакета вы не сможете использовать апплет «Установка и удаление программ» для удаления ненужных компонентов. Можно ли обойти это ограничение?
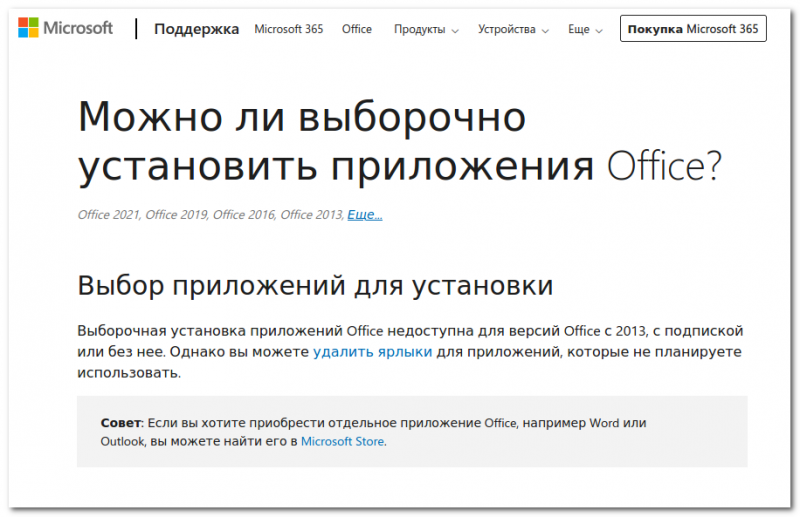
способный.
Для этого вам понадобится Office Deployment Tool — специальная программа, разработанная специально для настройки параметров установки Microsoft Office. Для управления процессом развертывания он использует следующее XML— Файлы, которые пользователь может редактировать вручную. При запуске с аргументами командной строки ODT загружает с серверов Microsoft только необходимые пакеты и устанавливает их согласно параметрам, указанным в файле конфигурации.
загрузите программу со страницы разработчика www.microsoft.com/en-us/download/details.aspx?id=49117, запустите исполняемый файл и укажите каталог для извлечения содержимого. В самораспаковывающемся архиве находится файл setup.exe и несколько файлов конфигурации XML Доступно для Office 2021, 2019 и 365. По умолчанию они не содержат данных для выборочных установок, поэтому такие конфигурации лучше всего создавать с нуля.
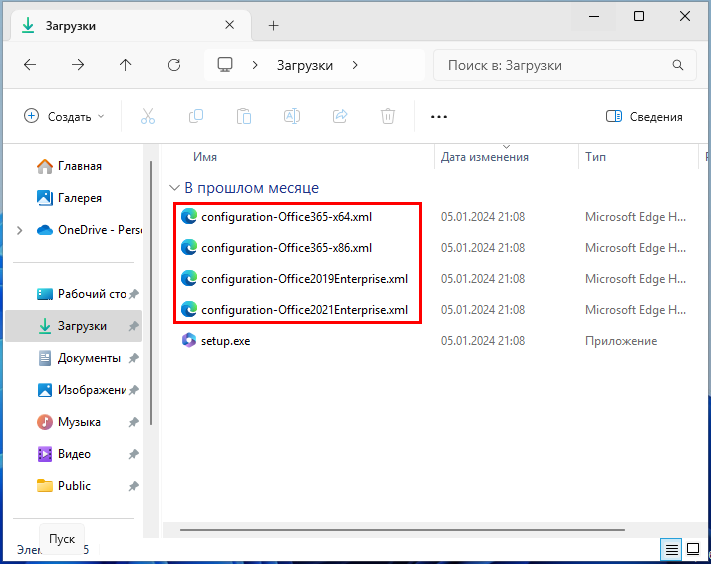
Создание конфигурационного файла установки
зайдите на сайт дизайнера config.office.com и нажмите кнопку «Создать» в блоке «Создать новую конфигурацию».
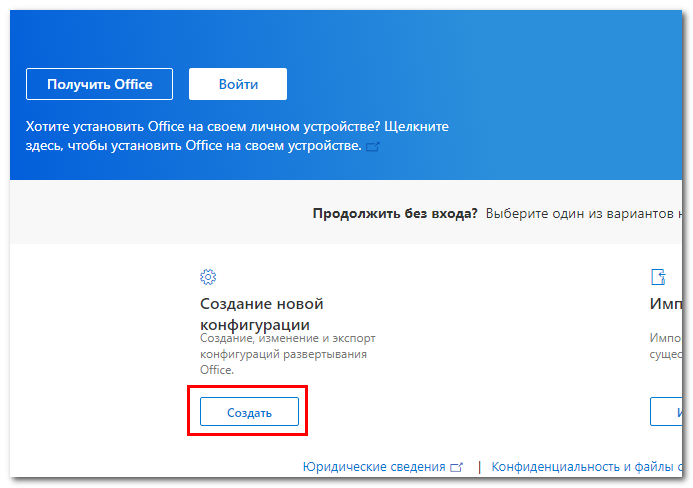
На странице «Параметры развертывания» укажите версию и архитектуру Microsoft Office,
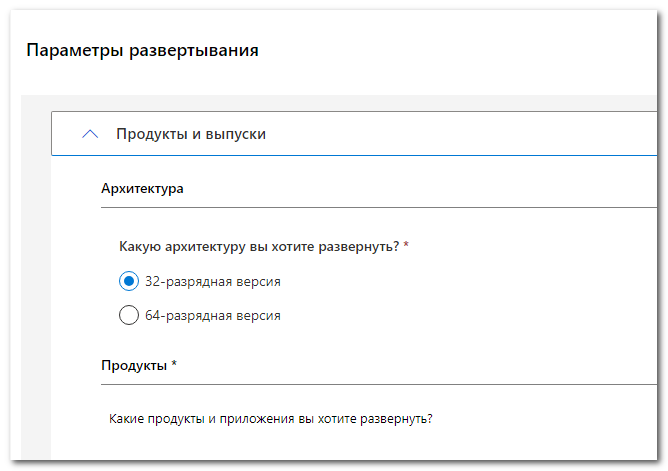
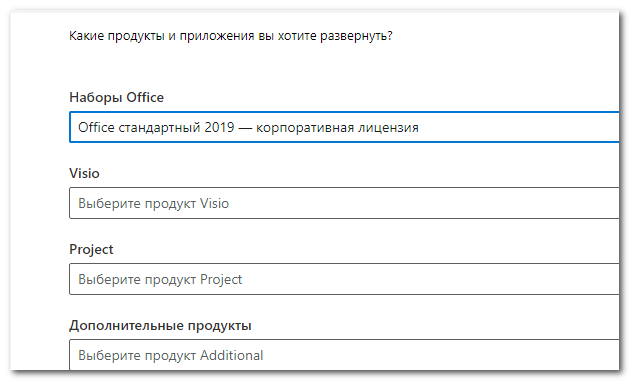
Выберите нужное приложение в пакете,
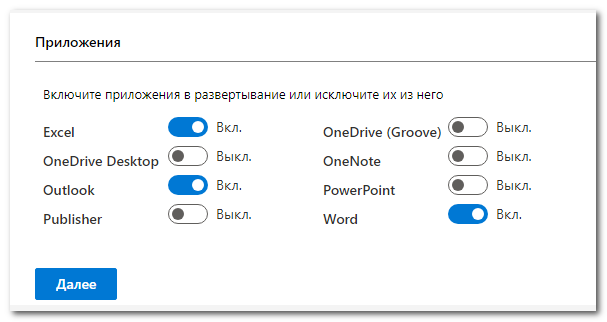
Основной и дополнительный языки.
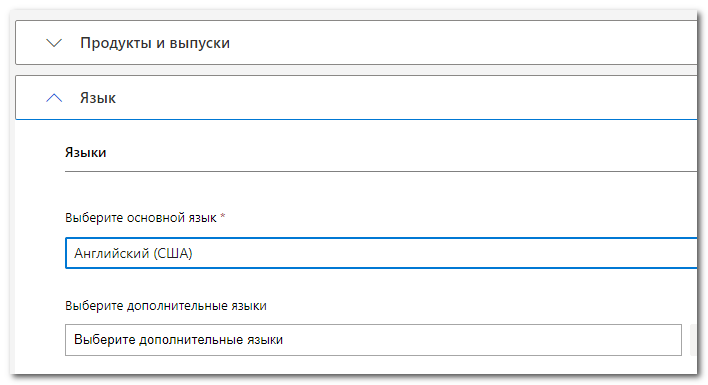
Вы также можете выбрать параметры установки, обновления, лицензирования и активации, но это необязательно.
Основные из них — версия, архитектура, набор приложений и язык.
После завершения настройки нажмите кнопку «Экспорт».
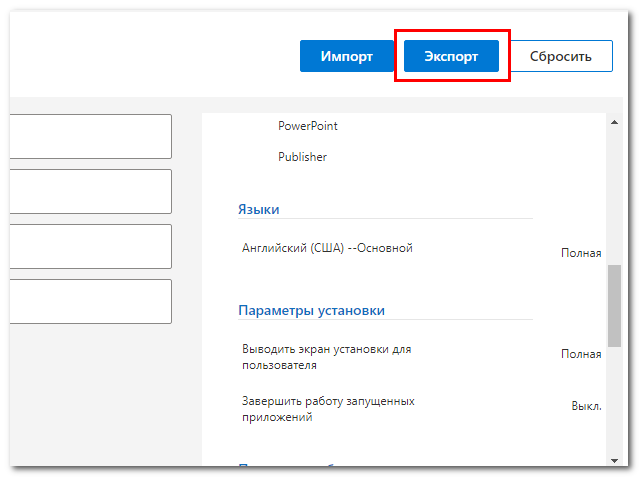
В открывшемся окне выберите любой формат сохранения, желательно «Office Open XML» и нажмите «ОК».
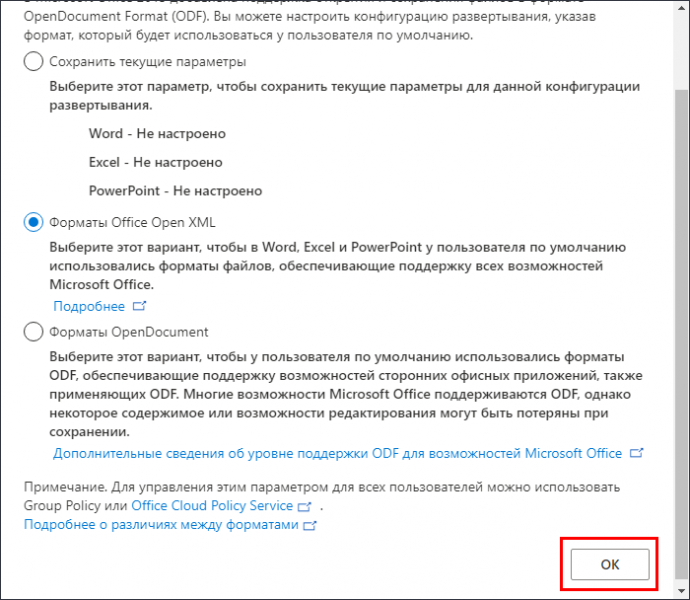
Дайте файлу произвольное имя и нажмите «Экспорт».
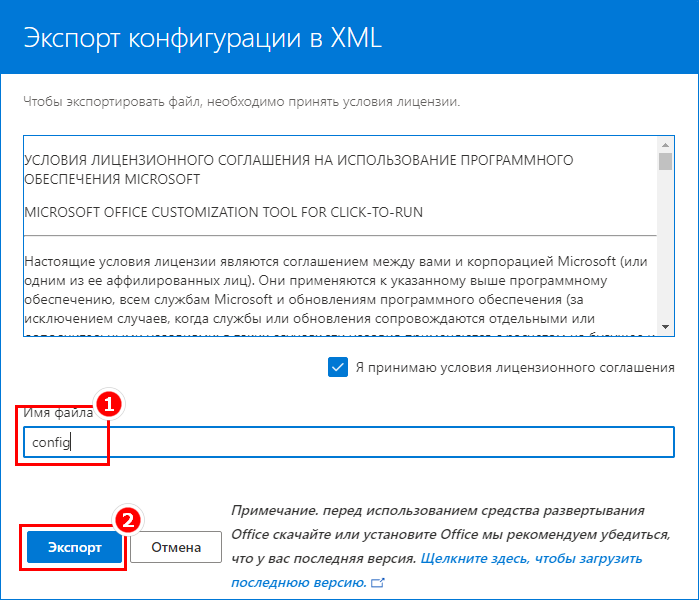
В результате он будет загружен на ваш компьютер XML-file — поместите его в папку, содержащую разархивированное содержимое архива средств развертывания Office. Если вы откроете сгенерированную конфигурацию в текстовом редакторе, то увидите там набор параметров ExcludeApp ID, значения которых будут указывать на приложения Microsoft Office, исключенные из установки.
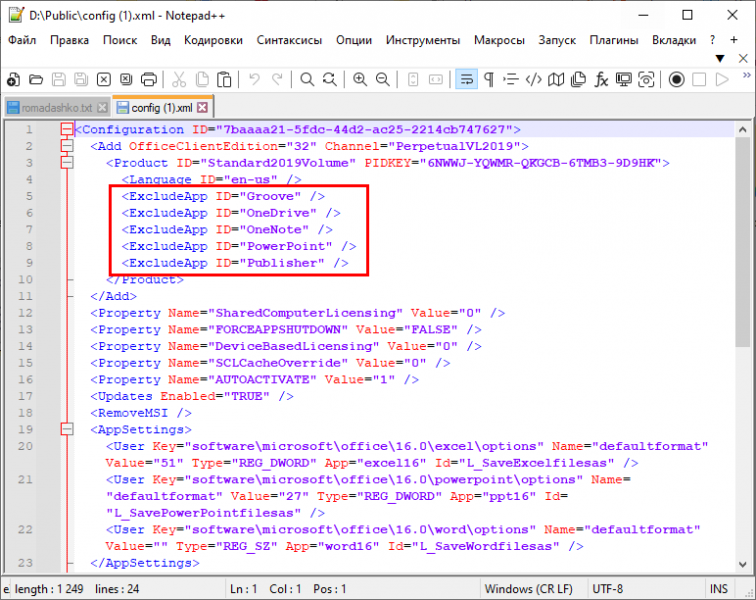
Обратите внимание, что на сайте дизайнера вы можете создать XML Доступно только в версии Enterprise Edition пакета Office Suite. Если вы хотите установить розничную версию, вам необходимо вручную отредактировать значение параметра ProductID в этой таблице:
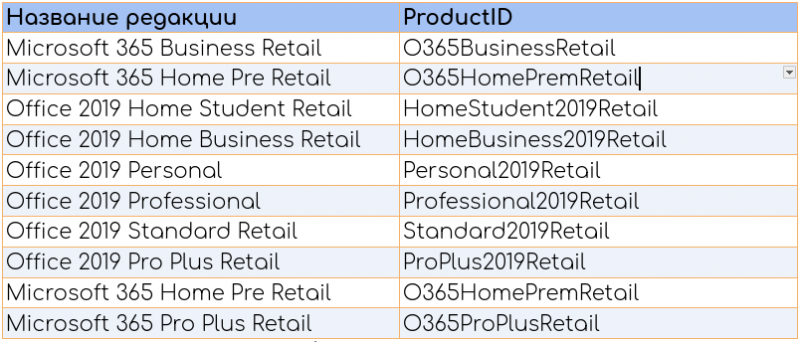
Изменения коснулись второй и третьей строк.
Удаляем параметры Channel и PIDKEY и заменяем значение Product ID значением в правом столбце таблицы. В этом примере выполните замену для установки Office 2019 Professional.
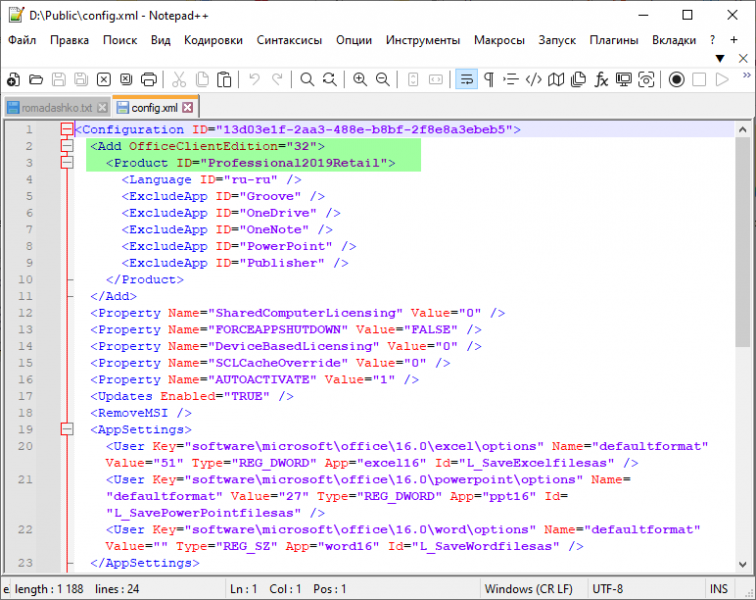
теперь запустите командную строку от имени администратора и перейдите к местоположению исполняемого файла с помощью cd Setup.exe Инструменты развертывания Office и запустите команду установки Office:
setup.exe /configure config.xml
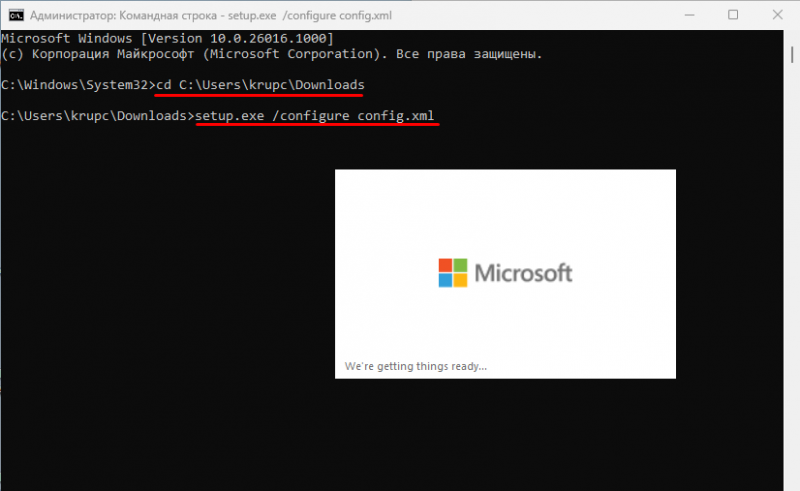
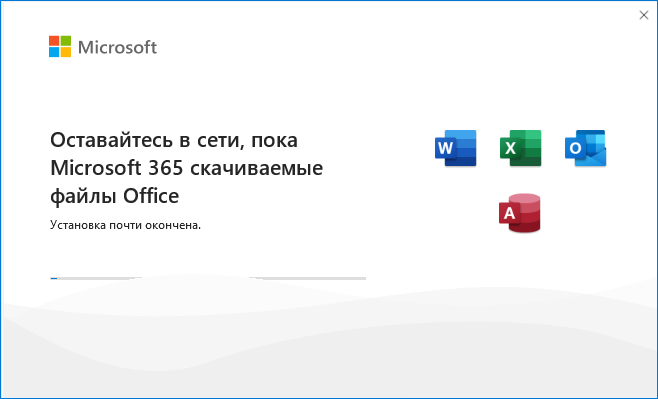
Начнется процесс загрузки файлов пакета Office и их автоматической установки.
Если вы проживаете в РФ или Белоруссии, то можете столкнуться с ошибкой в начале установки «We’re sorry, we can’t continue because we weren’t able to download a required file». Это региональная ошибка, и мы расскажем вам, как с ней справиться, в следующей статье.