Как установить Карты Google на ПК с Windows
Если вам нравятся Карты Google, вот как можно упростить доступ к ним на ПК с Windows.

Карты Google отлично работают на устройствах Android и iOS. Однако компания пока не предлагает настольное приложение для операционной системы Windows. Хотя в Windows есть встроенное приложение Microsoft Maps, многие люди по-прежнему предпочитают Google Maps из-за простоты использования и превосходной базы географических данных.
Итак, как использовать Карты Google на ПК с Windows? Веб-версия работает отлично, но для ее работы необходимо держать браузер открытым. Кроме того, вы можете установить веб-версию с помощью браузера Chrome или Edge, чтобы использовать Карты Google в качестве настольного приложения. Здесь мы покажем вам, как это сделать.
Как установить Google Maps как настольное приложение с использованием Microsoft Edge
Microsoft Edge позволяет вам установить веб-приложение или веб-сайт как настольное приложение Windows. Используя эту функцию, вы можете установить веб-версию Google Maps как настольное приложение. После установки приложение «Карты» открывается в отдельном окне, не оставляя браузер Edge открытым. Вы также можете закрепить приложение на панели задач и в меню «Пуск». Вот как это сделать.
Чтобы установить Карты Google на компьютер с помощью Edge:
- Запустите браузер Edge и перейдите на страницу Google Maps.
- Затем щелкните трехточечное меню в правом верхнем углу панели инструментов, чтобы открыть контекстное меню.
- Перейдите в раздел приложений и выберите «Установить Google Maps.
- Нажмите «Установить», чтобы подтвердить действие во всплывающем диалоговом окне. Подождите, пока Edge установит приложение.
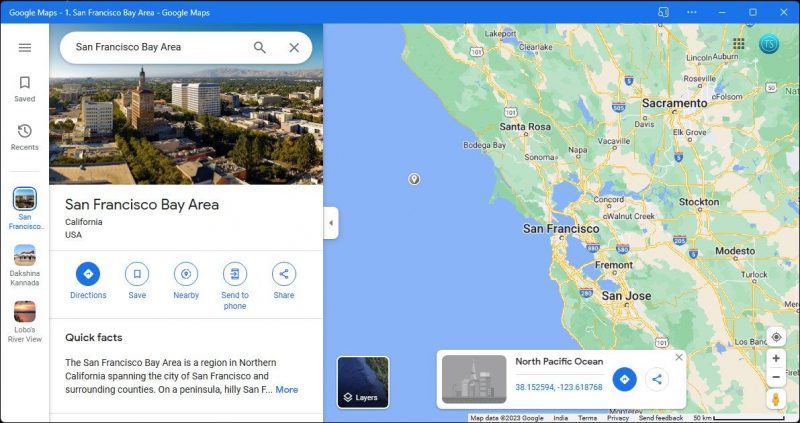
- После установки Google Maps они откроется в новом окне. Для первоначальной настройки вы можете закрепить приложение на панели задач, на главном экране, создать ярлык на рабочем столе и включить автоматический запуск после входа в систему.
Теперь вы можете запускать и использовать Карты Google как любое настольное приложение в вашей системе. Он показывает вашу хронику, недавние и сохраненные элементы и контент, который вы добавили, а также поддерживает обмен данными о местоположении.
Как удалить Карты Google Добавлено через Edge
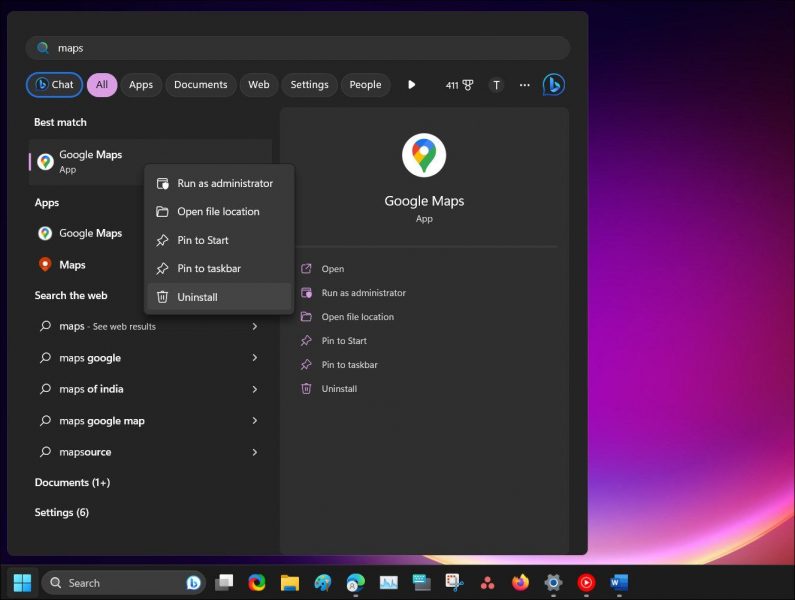
Карты Google можно удалить из приложения «Настройки» и меню «Пуск». Однако при установке через Edge вы можете не найти приложение в классической панели управления. Как удалить Карты Google:
- Нажмите клавишу Win и введите Google Maps.
- Щелкните правой кнопкой мыши Карты Google и выберите «Удалить». Нажмите Да, чтобы подтвердить действие, и приложение будет удалено.
Как запустить Google Maps как настольное приложение с помощью Google Chrome
Если вы используете Google Chrome в качестве ежедневного драйвера, вы можете использовать браузер, чтобы добавить Карты в качестве ярлыка. Функция «Создать ярлык» в Chrome работает аналогично приложению Edge Installer и позволяет запускать веб-приложения в качестве рабочего стола на компьютере под управлением Windows.
Чтобы установить Карты Google как настольное приложение с помощью Google Chrome:
- Запустите Google Chrome и перейдите на страницу Google Maps.
- Затем нажмите на меню с тремя точками вверху справа.
- Перейдите в раздел «Дополнительные инструменты» и выберите «Создать ярлык.
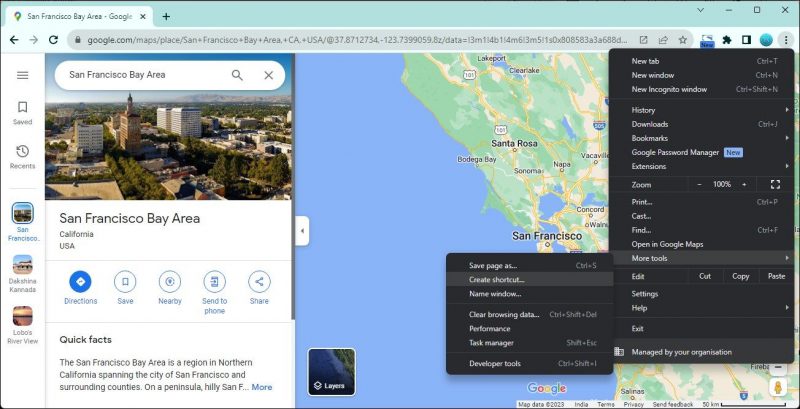
- В диалоговом окне «Создать» выберите параметр «Открыть как окно». Созданный ярлык откроется в новом окне. При желании вы можете переименовать программу или оставить ее по умолчанию.
- Нажмите Создать..
- После установки приложение откроет новое окно, предлагающее тот же набор функций, что и веб-версия Google Maps.
Вы также можете закрепить приложение «Карты» на панели задач и в меню «Пуск». Для этого нажмите клавишу Win, чтобы открыть поиск Windows, и введите короткий текст. Щелкните правой кнопкой мыши ярлык Google Maps и выберите «Закрепить на начальном экране» или «Закрепить на панели задач.
Как удалить ярлык Google Maps, добавленный через Chrome
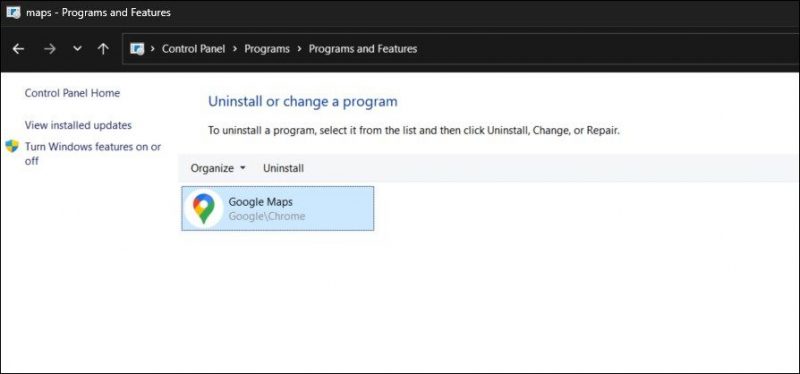
Вы можете удалить ярлык Google Maps, установленный в Chrome, из классической панели управления. Вот как это сделать.
- Нажмите Win + R, чтобы открыть «Выполнить.
- Введите >control и нажмите «ОК», чтобы открыть панель управления.
- Затем перейдите в «Программы» > «Программы и компоненты» на панели управления.
- Выберите Карты Google из списка установки и нажмите «Удалить.
Хотя веб-приложения работают хорошо, им не хватает некоторых функций, включая возможность загрузки офлайн-карт. Если вы предпочитаете запускать приложение в Windows, рассмотрите возможность использования эмулятора Android или установки Google Play Store в Windows, чтобы установить приложение непосредственно из официального магазина.
Установка веб-приложений обеспечивает более быстрый доступ без необходимости постоянно держать браузер открытым. Однако это не идеально. В этом случае онлайн-версия не поддерживает автономную загрузку карт. Поэтому для автономной навигации вам придется полагаться на свой телефон.
Альтернативно попробуйте встроенные карты Microsoft. Он позволяет загружать карты для автономной навигации и предлагает другие полезные функции, включая любимые места, коллекцию карт, инструмент аннотаций для создания отметок на карте и многое другое.

