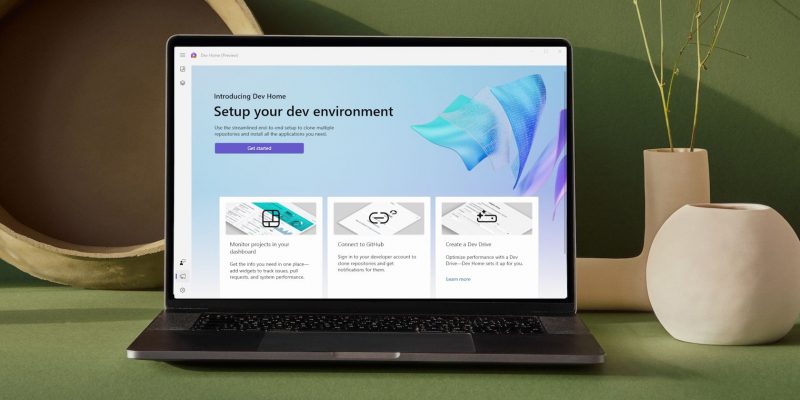Как установить и настроить Dev Home в Windows
Microsoft упростила работу (и жизнь) разработчиков Windows с помощью Dev Home. Вот как установить его на свой компьютер.
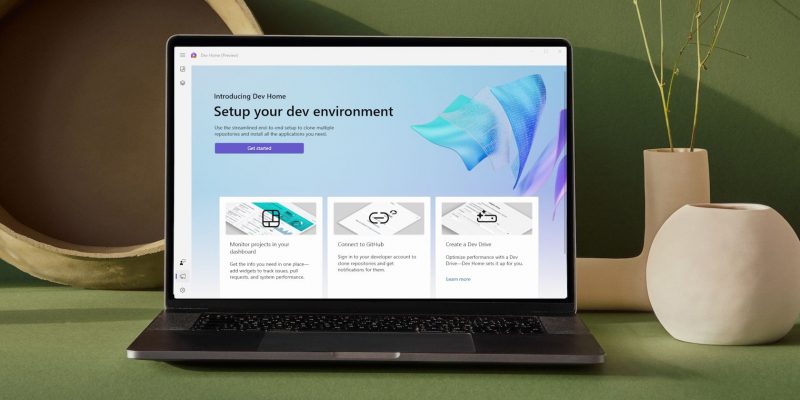
Приложение Dev Home теперь доступно в Microsoft Store и разработано специально для всех разработчиков Windows. Но что такое дом разработчика? Какую пользу это может принести всем разработчикам Windows? Кроме того, как вы можете загрузить и установить Dev Home на свой ПК с Windows?
В этой статье мы упростим все, что связано с Dev Home в Windows, в том числе о том, как настроить его для вашей новой среды разработки.
Что такое Dev Home для разработчиков Windows?
Как следует из названия, Dev Home — это приложение для Windows, предназначенное для разработчиков, которое служит универсальным центром для удовлетворения всех их потребностей в разработке. Думайте об этом как о простом месте в Windows, где вы можете быстро настроить рабочее пространство для разработки. С точки зрения Microsoft, это «панель управления» для разработчиков.
Проще говоря, Dev Home — это не платформа кодирования, а приложение, которое подготавливает ваш компьютер к задачам кодирования и разработки. Это позволяет без особых проблем подключаться к вашей учетной записи GitHub, клонировать репозитории и устанавливать программы разработки.
Dev Home предназначен для разработчиков, но некоторые функции могут быть полезны и для тех, кто не является разработчиком. Например, возможность устанавливать популярные инструменты одним щелчком мыши может быть полезна всем, кто работает над проектом, требующим этих функций.
Теперь, как настроить Dev Home в Windows? Чтобы помочь вам, мы разделили это руководство на несколько частей. Пожалуйста, следуйте всем разделам, чтобы избежать ошибок.
Шаг 1: Скачайте и установите Dev Home
Dev Home доступен в Microsoft Store и на домашней странице Dev на GitHub. Вы можете загрузить и установить Dev Home из любого источника, хотя мы рекомендуем первый для простоты.
После того, как вы загрузили его, выполните следующие действия для первой настройки Dev Home:
- откройте Dev Home и перейдите в «Настройки» > «Учетные записи». Нажмите кнопку «Добавить учетную запись» и войдите в свою учетную запись GitHub.
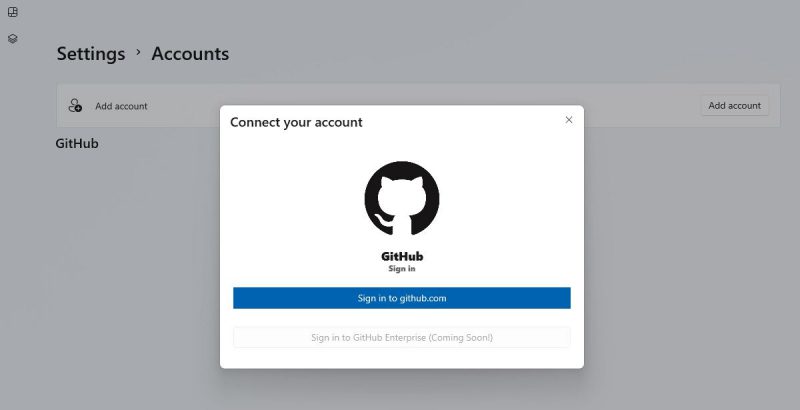
- После того, как вы вошли в систему, вернитесь в свою панель управления и нажмите «Начать.
- В окне «Конфигурация компьютера» нажмите кнопку «Конфигурация сквозного доступа.
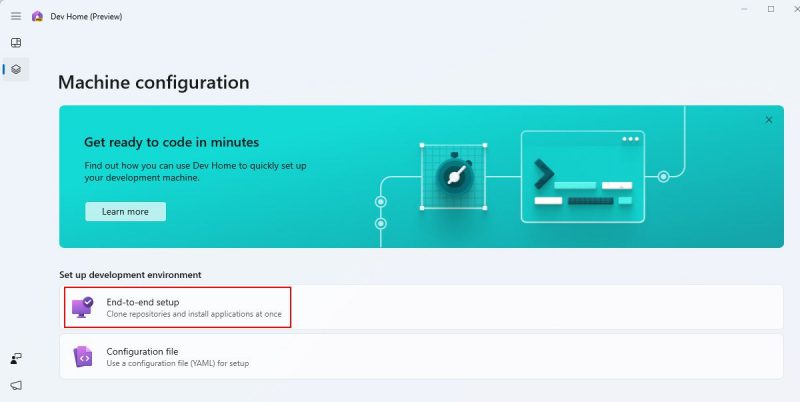
- Чтобы клонировать репозиторий GitHub, нажмите + Добавить репозиторий и введите необходимые данные для продолжения. Если вы предпочитаете клонировать позже, нажмите «Далее.
- Нажмите значок +, чтобы выбрать все приложения для разработчиков, которые вы хотите установить одновременно. Когда вы будете готовы загрузить их, снова нажмите кнопку «Далее.
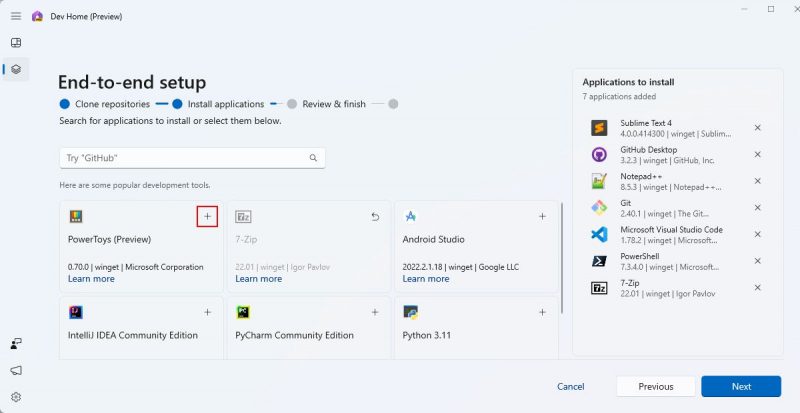
- Поставьте галочку рядом с «Я принимаю» и «Я хочу продолжить». Для его завершения нажмите кнопку «Настроить», чтобы загрузить и установить выбранные программы.
Он автоматически установит необходимые программы и их установочные файлы на ваш компьютер. Пожалуйста, будьте терпеливы; В зависимости от количества ранее выбранных программ это может занять некоторое время.
Если вы столкнулись с ошибкой «Не удалось установить», вы можете повторить шаги, описанные выше, чтобы переустановить выбранные программы.
Одним из недостатков Dev Home является то, что он не объясняет коды ошибок! Поэтому дважды проверяйте каждый шаг, прежде чем переходить к следующему.
Шаг 2: Настройте диск разработчика
Как разработчик, вы знаете, что приложения для разработки, такие как некоторые из лучших компиляторов и IDE, требуют больших ресурсов. Ситуация может ухудшиться, если вы запускаете эти программы на традиционном жестком диске (HDD).
Здесь на помощь приходит Dev Drive. Dev Drive — это специальный том или раздел диска, оптимизированный для задач разработки с использованием технологии Microsoft Resilient File System (ReFS). Этот формат файла повышает производительность задач разработки намного лучше, чем традиционная технология NTFS. Итак, давайте узнаем, как использовать Dev Drive в Windows.
Функция Dev Drive доступна исключительно для участников программы предварительной оценки Windows на момент написания (версия канала разработки 23466). Если вы не инсайдер, вам придется подождать до публичного релиза.
Ниже приведены шаги по настройке Dev Drive в Windows:
- Введите «Создать диск разработчика» в поле поиска Windows и нажмите «Открыть» рядом с результатом поиска. Либо перейдите в «Система» > «Хранилище» > «Дополнительные параметры хранилища» > «Диски и тома» в приложении «Параметры Windows».
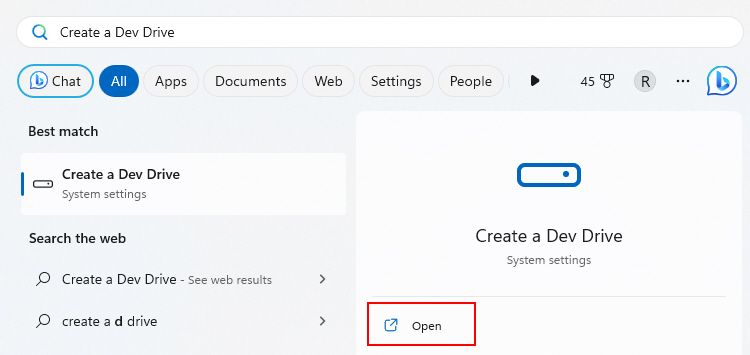
- Нажмите кнопку «Создать диск разработчика.
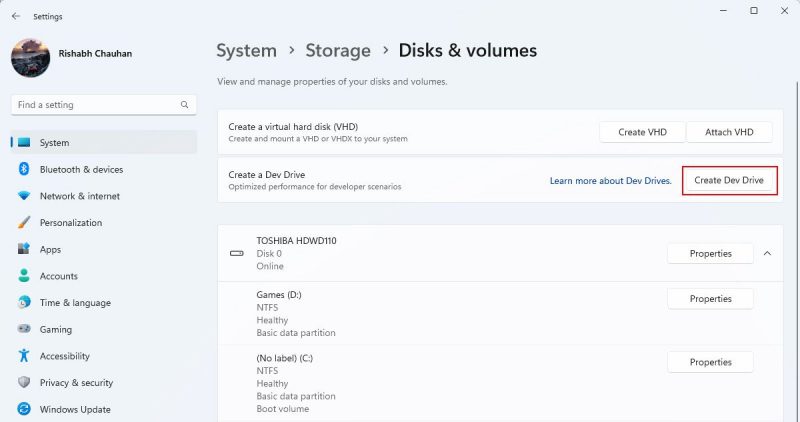
- В окне настройки нажмите Создать новый виртуальный жесткий диск > Далее.
- Назовите виртуальный жесткий диск, укажите расположение и измените размер жесткого диска на значение больше 50 (минимальный размер — 50 ГБ).
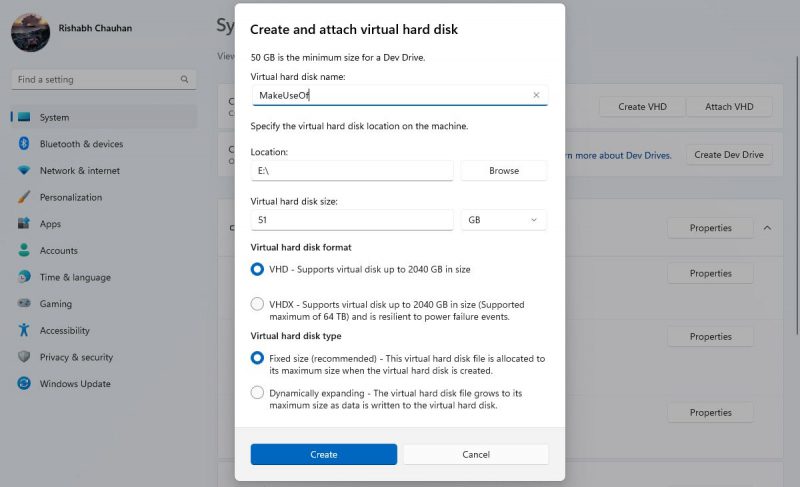
- Когда будете готовы, нажмите кнопку «Создать». Восстановление диска займет около минуты.
- После создания диска разработки выберите стиль раздела по умолчанию для нового диска (выберите тот, который помечен как рекомендуемый). Например, в нашем случае система рекомендует GPT. После выбора стиля нажмите кнопку «Инициализировать.
- В следующем окне введите имя диска и нажмите «Форматировать».
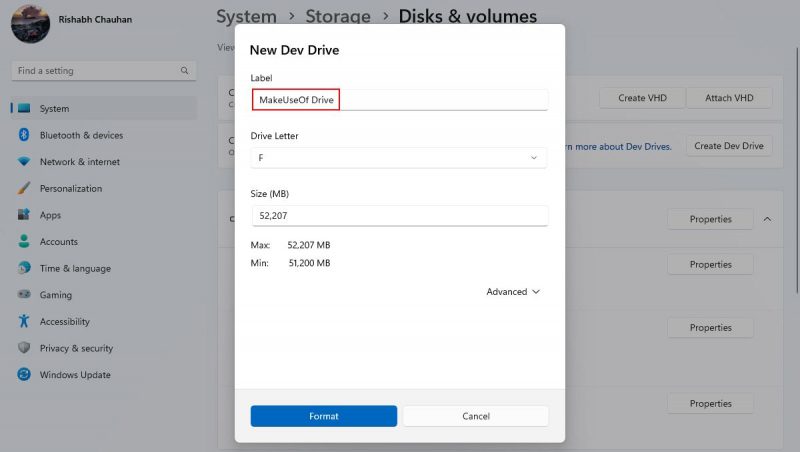
Вот оно. Теперь вы готовы использовать Dev Drive для хранения своих репозиториев и файлов проекта. Помните, что Dev Drive предназначен только для разработчиков, поэтому используйте его исключительно для хранения файлов, связанных с разработкой!
Настройки диска разработчика по умолчанию хорошо работают практически во всех сценариях. Но чтобы адаптировать его к вашим потребностям, см официальную документацию Dev Drive для получения дополнительной информации.
Шаг 3: Управление домашней панелью разработчика
Когда вы открываете Dev Home, панель инструментов — это первое, что вы видите. К счастью, вы можете изменить его, добавив различные виджеты.
Если вы не знаете, Dev Home предлагает несколько виджетов, которые вы можете подключить к своей панели инструментов. Ниже приведены некоторые виджеты, которые вы можете использовать на нем:
1. Виджеты GitHub
Если вы управляете несколькими репозиториями GitHub с несколькими запросами на включение и комментариями, виджеты GitHub для вас. Эти виджеты позволяют оптимизировать рабочий процесс, просматривая все обновления и уведомления, связанные с репозиторием, в одном месте.
Настроить его легко; откройте панель инструментов и нажмите кнопку + Добавить виджет. Выберите нужные вам виджеты по отдельности и нажмите кнопку с булавкой.
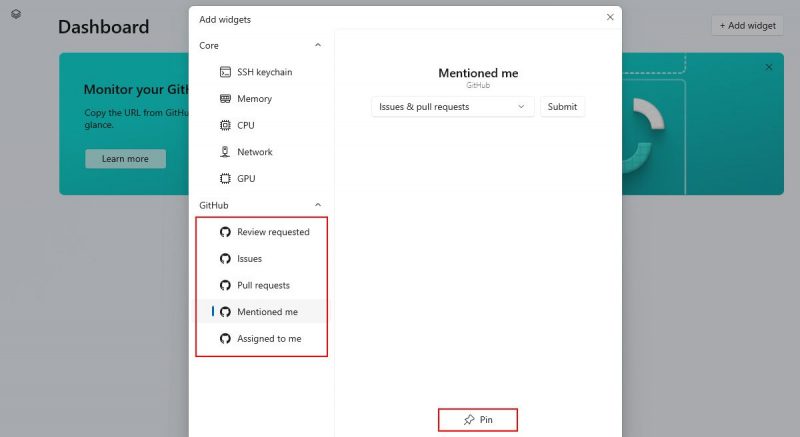
2. Основные виджеты
Во время работы над программированием часто происходят системные сбои или даже ошибки сборки. Это раздражает, особенно при ожидании завершения сборки. Но с помощью приложения Dev Home вы можете мгновенно проверить общее состояние производительности вашей системы на панели инструментов. Это даст вам быстрое представление о том, что использует системную мощность в фоновом режиме, чтобы вы могли быстро принять меры.
Чтобы добавить виджеты мониторинга производительности системы, выберите их по отдельности (как вы делали выше) и закрепите их.
Вы можете выбирать между памятью, процессором, сетью и графическим процессором. Все предоставленные виджеты обновляются в режиме реального времени, так что вы можете внимательно следить за производительностью вашей системы.
5 Лучших функций Dev Home для разработчиков
Dev Home прост, но многофункционален и содержит функции, ориентированные на разработчиков. Итак, давайте взглянем на некоторые из наиболее примечательных функций Dev Home для разработчиков:
- Клонирование репозитория GitHub: Dev Home позволяет разработчикам клонировать весь репозиторий GitHub непосредственно на свои ПК, устраняя необходимость в веб-браузере. Вы можете получить доступ к этой функции в разделе «Конфигурация компьютера» > «Клонировать репозитории.
- Установка популярных инструментов разработки одним щелчком мыши. Как упоминалось в руководстве, вы можете установить все популярные инструменты разработки, такие как Docker, Node.js, Visual Studio Code, Git, Android Studio и т д., одним щелчком мыши.
- Dev Drive: Dev Drive — это еще один виртуальный диск, но лучшая часть — это его оптимизация для улучшения процесса разработки. Поэтому поместите все файлы вашего проекта на только что созданный диск разработки для оптимальной производительности!
- GitHub и основные виджеты: если вы до сих пор не используете виджеты, вы многое упускаете. Виджеты позволяют вам контролировать свои проекты на GitHub и одновременно отслеживать сбои в вашей системе. Таким образом, нет причин не прикреплять их к приборной панели.
- Расширения Dev Home: Dev Home поддерживает расширения (плагины или надстройки), которые расширяют возможности разработки. Мы предлагаем вам ознакомиться с документацией Dev Home Extensions, чтобы узнать больше об этом и создать собственные расширения.
Dev Home: Новый дом для разработчиков Windows
Приложение Dev Home, безусловно, предлагает мощные инструменты для повышения производительности и общего развития.
Являетесь ли вы профессиональным разработчиком или просто новичком, это упрощает настройку вашей среды программирования. Так почему бы не попробовать и лично познакомиться с новым домом для разработчиков?