Как установить Google Play Store в Windows 11
Недовольны тем, что предлагает Windows 11 для Android? Как установить Google Play Маркет на Windows 11.

Вы можете сначала запускать приложения Android в Windows 11 через подсистему Windows для Android (WSA); однако это имеет свои ограничения. Новая операционная система поддерживает только магазин приложений Amazon, но не магазин Google Play. И хотя возможны дополнительные загрузки приложений для Android, все, что требует сервисов Google Play, работать не будет.
Однако вы можете установить Google Play Store в Windows 11, чтобы обойти это ограничение. Здесь мы покажем вам, как это делается.
Как установить Google Play Store в Windows 11
Как обсуждалось ранее, вы можете загружать и запускать приложения Android в Windows 11. Однако найти файлы APK и установить их через командную строку сложно. Вам также необходимо настроить Android Debugging Bridge (ADB) для установки приложений Android.
Вы можете установить полнофункциональный Google Play Store, чтобы решить эту проблему. Кроме того, он позволяет запускать приложения, зависящие от сервисов Google Play.
Однако это сложный процесс, который включает в себя загрузку нескольких небольших пакетов и их последующее перемещение. К счастью, разработчик (Yujinchang08) на GitHub упростил этот процесс с помощью специального установщика WSA.
Установщик WSA состоит из модифицированного пакета WSA с интеграцией Magisk и Open gapps. Magisk — это встроенный инструмент, в котором Open GApps предоставляет обновленные пакеты Google Apps.
В этом руководстве мы сосредоточимся на втором способе установки Google Play Store в Windows 11. Итак, приступим.
Обратите внимание, что этот процесс требует установки сторонних модифицированных файлов и пакетов и сопряжен с потенциальными рисками. Прежде чем продолжить, создайте точку восстановления в Windows 11 или на диске восстановления. Эти варианты восстановления могут помочь вам отменить изменения или восстановить систему, если что-то пойдет не так.
Шаг 1: Удалите Android Subsystem для Android

Если вы установили подсистему Windows для Android, вы можете удалить ее из раздела «Приложения и компоненты».
Чтобы удалить WSA:
- Нажмите Win + I, чтобы открыть панель настроек.
- откройте вкладку «Отчетность» на левой панели.
- Затем нажмите «Приложения и функции.
- Найдите и щелкните Подсистема Windows для Android в списке приложений.
- Нажмите на три точки и выберите Удалить. Нажмите «Удалить» еще раз, чтобы подтвердить действие.
Шаг 2: Включите режим разработчика в Windows 11

Режим разработчика позволяет загружать приложения в стороннем режиме и получать доступ к другим функциям разработчика, включая удаленную установку приложений через службы SSH.
Чтобы включить режим разработчика:
- Нажмите Win + I, чтобы открыть приложение «Настройки».
- Нажмите на вкладку «Конфиденциальность и безопасность» на левой панели.
- На правой панели нажмите «Для разработчиков».
- Переключите переключатель режима разработчика и установите его в положение «Вкл.». Нажмите «Да», чтобы подтвердить действие.
Шаг 3: Включите виртуальную машину для запуска приложений Android

Вам необходимо включить и настроить платформу виртуальной машины и платформу гипервизора Windows для запуска подсистемы Windows для Android в Windows 11. Пропустите этот шаг, если вы установили WSA ранее.
Чтобы настроить виртуальную машину:
- Нажмите Win + S, чтобы открыть строку поиска.
- Введите Компоненты Windows, затем нажмите «Включение или отключение компонентов Windows» в результатах поиска.
- В окне Компоненты Windows выберите Платформа виртуальной машины и Платформа гипервизора Windows.
- Нажмите кнопку ГЛАЗ, чтобы сохранить изменения, и Windows установит выбранные компоненты. Перезагрузите компьютер, чтобы применить изменения.
В случае успеха вы увидите сообщение о статусе обновления при перезагрузке.
Шаг 4: Настройка и установка подсистемы Windows для Linux и дистрибутива Linux в Windows 11
Чтобы установить Google Play Store в Windows 11, вам необходимо создать локально модифицированную подсистему Windows для Android. Для этого вам необходимо установить подсистему Windows для Linux (WSL) и дистрибутив Linux. Это необходимо, так как вам нужно выполнить некоторые команды для создания подсистемы Windows для Android.
Как установить дистрибутив WSL и Linux в Windows 11:
- Запустите Магазин Microsoft.
- Найдите в Microsoft Store подсистему Windows для Linux (WSL) и установите приложение. Подождите, пока программа установится.
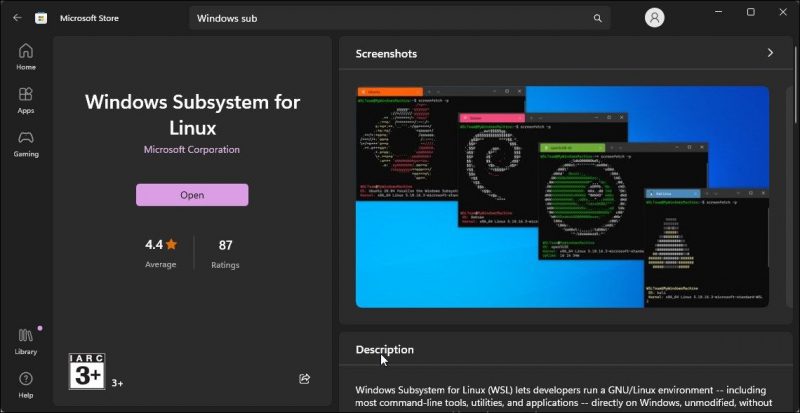
- Затем найдите свой дистрибутив Linux. Мы будем использовать Ubuntu. Так что ищите Ubuntu и устанавливайте дистрибутив. Если у вас установлен дистрибутив Linux, вы можете перейти к следующему шагу
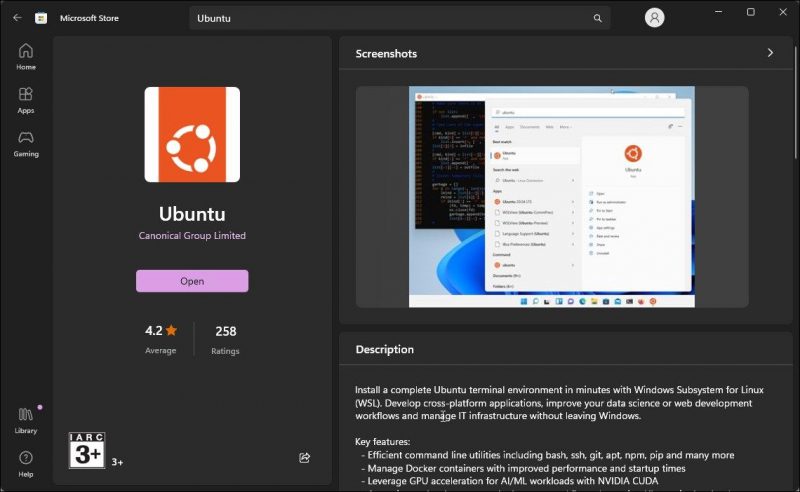
- После установки нажмите клавишу Win и введите Ubuntu. Щелкните правой кнопкой мыши Ubuntu и выберите «Запуск от имени администратора.
- В терминале Ubuntu вам нужно создать пользователя с паролем для системы Linux. Итак, создайте имя пользователя и пароль. Оставьте терминал Ubuntu открытым.
Теперь вы увидите папку Linux\Ubuntu в левой панели Проводника.
Шаг 5: Настройка Magisk и подсистемы Windows для Android
Следующий набор шагов включает в себя загрузку репозитория Gitbub, MagiskOnWSALocal, для интеграции корня Magisk и Google Apps в WSA.
- Перейдите на страницу MagiskOnWSALocal GitHub.
- Щелкните раскрывающееся меню кода в правом верхнем углу.
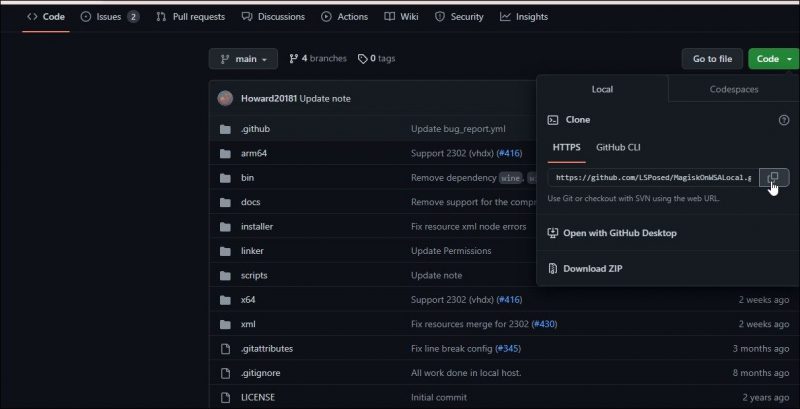
- Скопируйте URL-адрес GitHub на вкладке HTTPS.
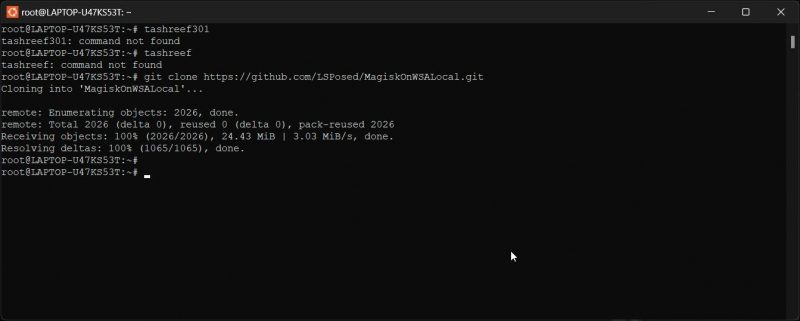
- откройте терминал Ubuntu и введите следующую команду, а затем URL-адрес GitHub: git clone https://github.com/LSPosed/MagiskOnWSALocal.git
- Нажмите Enter, чтобы закрыть репозиторий GitHub для учетной записи пользователя Linux на вашем компьютере.
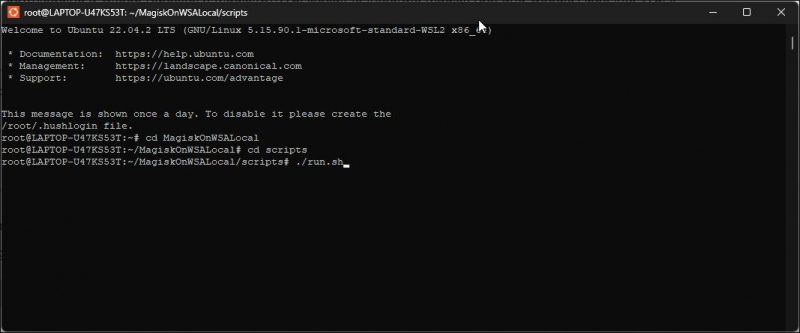
- Затем введите следующую команду, чтобы перейти в папку сценариев. Это изменит каталог на указанную папку cd MagiskOnWSALocal
cd-скрипт - Затем введите следующую команду, чтобы запустить скрипт и загрузить необходимые файлы для установки всех необходимых файлов для Magisk, Play Store и подсистемы Windows для Android:. /run.sh
- В зависимости от скорости вашего интернета загрузка может занять некоторое время. Так что дождитесь завершения процесса.
- После завершения процесса вы увидите, что установщик командной строки открыт.
Шаг 6: Установите Google Play Store в Windows 11
- Затем выберите «ГЛАЗ» в диалоговом окне «Перейти к MagiskOnWSA».
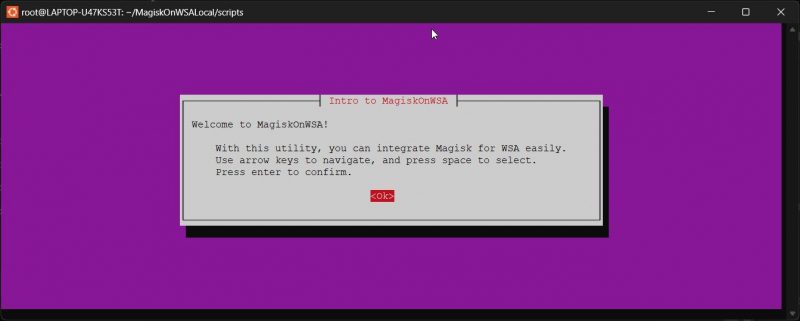
- Затем выберите X64 X86_64 для сборки Arch.
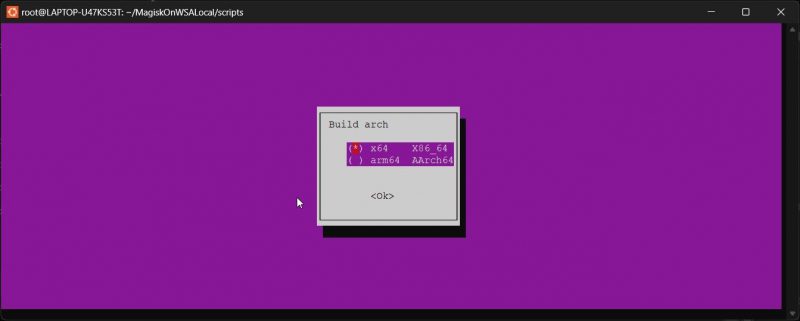
- Затем для типа выпуска WSA выберите Retail Stable Channel.
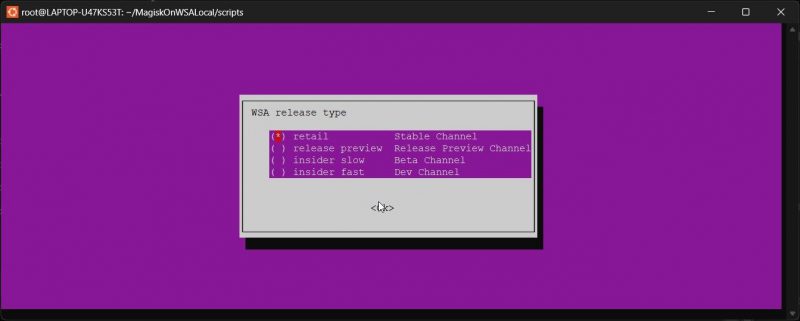
- Выберите «Нет» в диалоговом окне «Хотите получить root-доступ к WSA».
- Выберите «Да» в диалоговом окне «Вы хотите установить GApps».
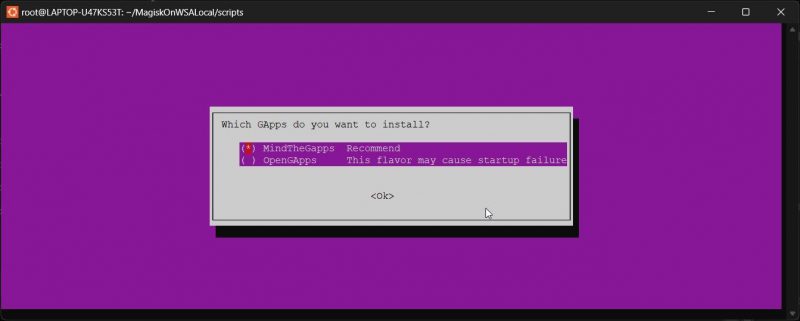
- Выберите OpenGApps в диалоговом окне «Какие приложения вы хотите установить».
- Затем в диалоговом окне «Хотите ли вы сохранить магазин приложений Amazon?» выберите «Да» или «Нет» в зависимости от ваших потребностей.
- Выберите «Нет» в диалоговом окне «Вы хотите сжать вывод».
- MagiskOnWSALocal начнет генерировать собственную подсистему Windows для образа Android.
Этот процесс может занять некоторое время. Так что дождитесь завершения процесса.
Шаг 7: Установите подсистему Windows для Android
После этого необходимо установить WSA на Windows 11. Для установки WSA необходимо скопировать содержимое папки MagiskonWSALocal, содержащей файл образа, на установочный диск, а затем выполнить команду.
Чтобы установить WSA, вам необходимо включить режим разработчика в Windows 11. После включения выполните следующие действия, чтобы установить WSA.
Как установить WSA в Windows 11:
- откройте проводник и перейдите на вкладку Linux\Ubuntu.
- Затем, в зависимости от того, где вы установили MagiskOnWSA, перейдите к: \home\username\MagiskOnWSALocal\Output
или
\root\MagiskOnWSALocal\вывод - затем откройте WSA_2302. 40000. 9. 0_x64_Release-Nightly-MindTheGapps-13.0 — Папка Amazon удалена.
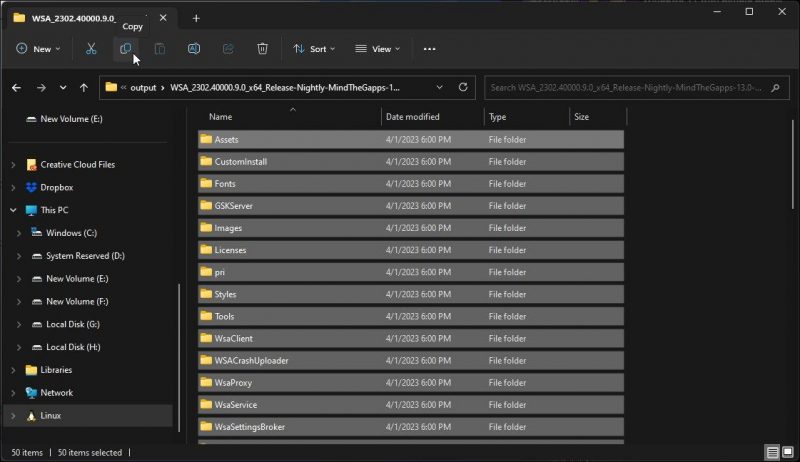
- Скопируйте все файлы и папки в папку WSA.
- Затем перейдите на установочный диск C:\ и создайте новую папку с именем WSA.
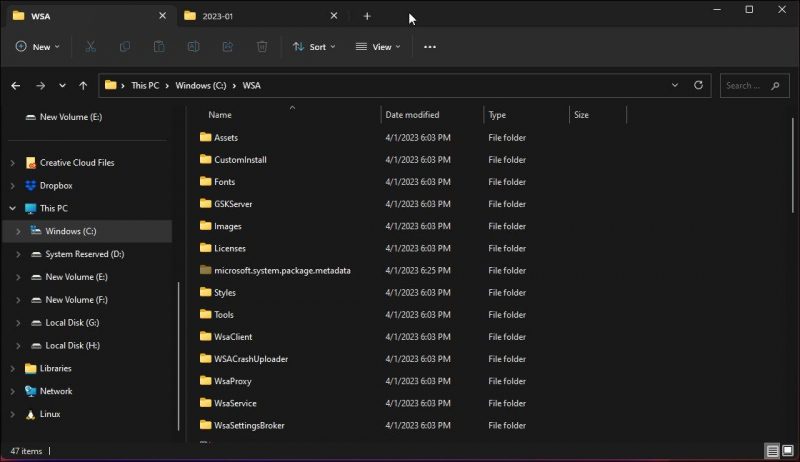
- Вставьте скопированные файлы в папку WSA.
- Закрыть проводник.
- Нажмите клавишу Win и введите cmd. Щелкните правой кнопкой мыши командную строку и выберите «Запуск от имени администратора.
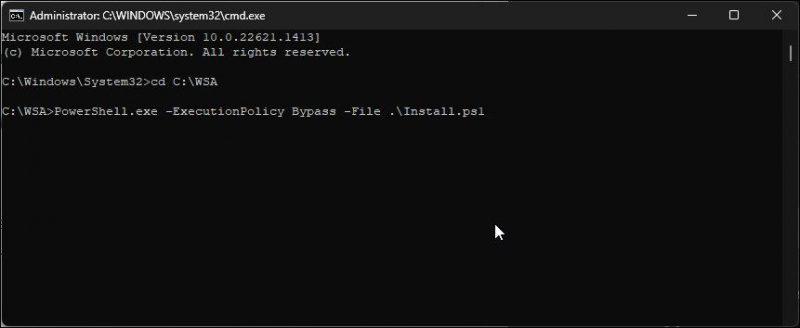
- В окне командной строки введите следующую команду, чтобы изменить каталог на папку WSA: cd C:\WSA
- Затем выполните следующую команду, чтобы выполнить следующую команду для установки пакета WSA: PowerShell.exe обойти политику выполнения. \установить пс1
- Скрипт установит модифицированную подсистему Windows для Android с поддержкой Play Store. Дождитесь завершения установки и игнорируйте любые ошибки в консоли PowerShell.
- После этого вы увидите окна Magisk и Play Store. Однако вам необходимо включить режим разработчика в подсистеме Windows для Android, чтобы использовать Play Store.
Чтобы включить режим разработчика в подсистеме Windows для Android:
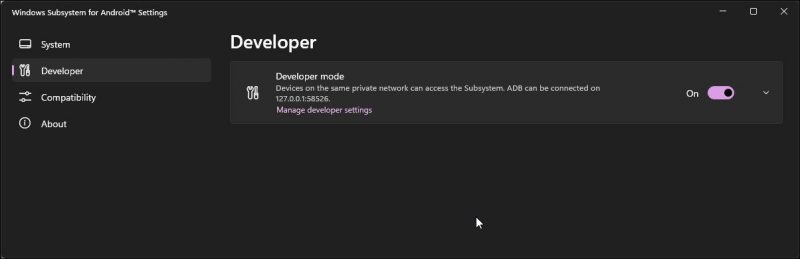
- Нажмите клавишу Win, введите Подсистема Windows для Android и откройте приложение из результатов поиска.
- затем откройте вкладку «Разработчик» на левой панели.
- Включите переключатель режима разработчика, чтобы включить его.
- затем откройте приложение Play Store и войдите в свою учетную запись Google. Возможно, вам потребуется пройти аутентификацию и войти на свое устройство Android.
После входа в систему вы можете загрузить и установить все приложения из Play Маркета так же, как на своем телефоне Android. Кроме того, вы можете открывать установленные программы из меню «Пуск», поиска Windows и списка программ.
Теперь вы можете устанавливать приложения для Android в Windows 11 из магазина Google Play. Однако некоторые программы могут по-прежнему работать неправильно из-за региональных и лицензионных ограничений.
Установка магазина Google Play в Windows 11
Возможность запуска приложений Android в Windows 11 избавляет от проблем с эмуляторами Android. Теперь, благодаря поддержке Play Store, вы можете установить большинство, если не все, приложений для Android без дополнительных загрузок.
Однако приложения, недоступные в Play Store, можно загрузить на ПК с Windows 11 с помощью командной строки или инструмента WSA.

