Как ускорить загрузку Epic Games Launcher в Windows
Высокая скорость загрузки необходима для загрузки больших объемов игр. Вот как ускорить загрузку Epic Games Launcher в Windows.

Требуется ли много времени для загрузки игр в Epic Games Launcher? Как правило, скорость загрузки падает из-за того, что другие устройства или процессы перегружают сетевые ресурсы, оставляя мало пропускной способности для использования клиентом Epic Games.
Кроме того, скопившийся кэш лаунчера, проблемы с серверной частью Epic Games, некоторые проблемы, специфичные для Windows, или принудительное ограничение загрузки клиентом также могут замедлить скорость загрузки.
Если вы хотите ускорить загрузку в Epic Games Launcher, вот несколько настроек, которые вы, возможно, захотите проверить.
1. Проверьте, нет ли проблем с серверной частью
В Epic Games можно добиться сверхмалой скорости загрузки, если есть проблема с серверной частью клиента или любого другого сервиса Epic Games. Поэтому, если скорость загрузки неожиданно снизилась, убедитесь, что все серверы и системы Epic Games исправны и причина проблемы не в этом.
Вы можете проверить это несколькими способами, но вот самый простой: перейдите на страницу статуса Epic Games и проверьте, все ли запущено, отображается зеленым цветом. Если там указаны какие-либо сбои, обозначенные красным или желтым цветом, дождитесь, пока Epic Games устранит проблему с серверной частью, и скорость загрузки вернется к норме.
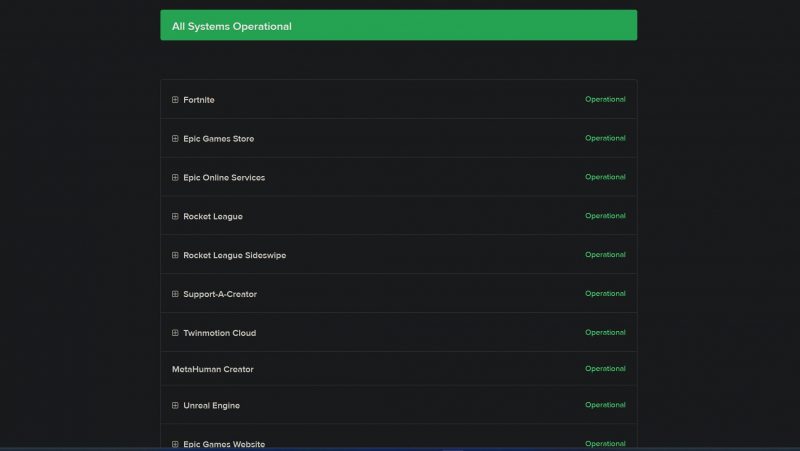
Если все системы, по-видимому, функционируют корректно, значит, с серверной частью все в порядке. В этом случае переходите к следующему исправлению.
2. Основные шаги, которые необходимо выполнить перед оптимизацией программы запуска Epic Games
Как только вы убедитесь, что нет проблем с серверной частью, влияющих на скорость загрузки, выполните следующие действия, прежде чем оптимизировать Epic Games Launcher:
- Медленное или нестабильное подключение к Интернету также может замедлить загрузку. Поэтому используйте веб-сайты для проверки скорости вашего интернет-соединения, и если оно медленнее обычного, примите необходимые меры для его ускорения.
- Закройте все процессы на вашем основном устройстве, которые могут негативно сказываться на вашей пропускной способности, и отключите другие устройства, подключенные к тому же интернет-соединению. Следовательно, программа запуска Epic Games будет иметь доступ к максимальной пропускной способности.
- Отключите любой VPN или прокси-сервер, который вы используете, чтобы сделать ваш просмотр более приватным. Такие подключения защищают нашу конфиденциальность, но могут серьезно замедлить процесс загрузки.
После выполнения вышеуказанных проверок и исправлений переходите к основным исправлениям.
3. Отключите регулирование загрузки
Клиент Epic Games позволяет пользователям ограничивать загрузку при игре в игры или использовании сетевых ресурсов для чего-то более существенного. Эта удобная настройка не позволяет лаунчеру перегружать вашу пропускную способность во время обновления или установки игры.
Когда эта опция включена, программа запуска Epic Games не позволяет скорости загрузки достичь своего максимального потенциала, что приводит к снижению скорости загрузки. Таким образом, вы должны убедиться, что эта функция не включена в настройках клиента. Чтобы проверить это, выполните следующие действия:
- Запустите программу запуска Epic Games.
- Нажмите на значок профиля в правом верхнем углу и выберите «Настройки«.
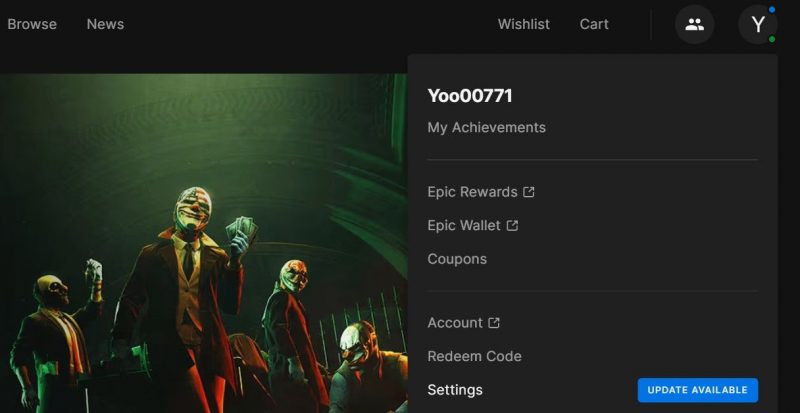
- Убедитесь, что флажок рядом с загрузкой дроссельной заслонки не установлен.
- Если этот флажок был установлен ранее, щелкните по нему один раз, чтобы снять его.
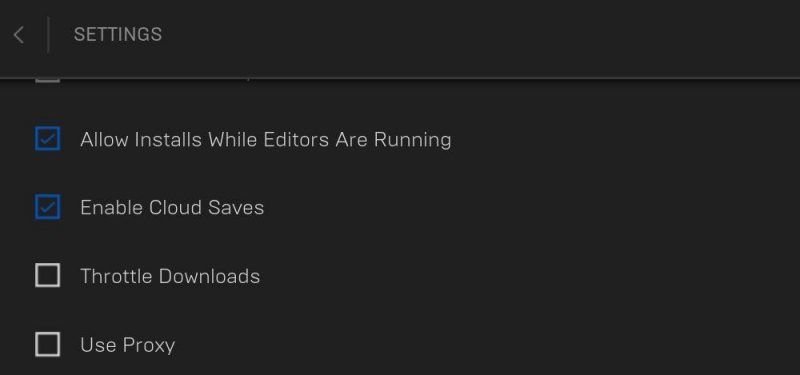
4. Расставьте приоритеты в программе запуска Epic Games по сравнению со всем остальным
Операционная система Windows отдает приоритет основным системным процессам перед сторонними. Следовательно, он выделяет больше всего ресурсов на приоритетные процессы для повышения эффективности. Поскольку процессы Epic Games также являются сторонними, они также рассматриваются как низкоприоритетные. Следовательно, на них выделяется меньше ресурсов.
Чтобы убедиться, что системная расстановка приоритетов не замедляет загрузку, вам следует установить для процессов запуска высокий приоритет. Таким образом, система выделит Epic Games Launcher максимальную пропускную способность, что позволит ему быстрее загружать файлы. Чтобы сделать процессы Epic Games приоритетными, выполните следующие действия:
- Введите «Диспетчер задач» в поиске Windows и откройте диспетчер задач.
- Перейдите на вкладку «Сведения» диспетчера задач.
- Найдите нужный EpicGamesLauncher.exe процесс.
- Щелкните правой кнопкой мыши на этом процессе, перейдите к настройке приоритета и выберите Высокий.
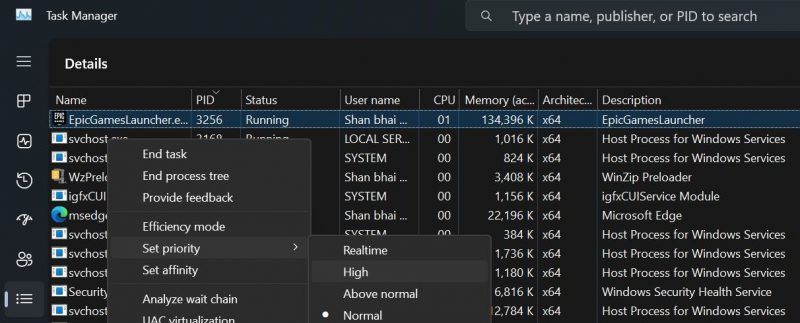
5. Очистите кэш Epic Games Launcher
Epic Games Launcher хранит некоторые данные в своем кэше, что облегчает клиенту поиск и ускоряет загрузку необходимой информации. Если своевременно не очистить накопленный кэш, это может привести к непредвиденным проблемам, включая низкую скорость загрузки. Поэтому крайне важно очистить кэш, особенно если он не очищался в течение некоторого времени.
Чтобы удалить кэш Epic Games Launcher, выполните следующие действия:
- Нажмите Win+R, введите «%appdata%» и нажмите Enter.
- Перейдите в «Локальный» > «EpicGamesLauncher» > «Сохраненные папки».
- Удалите каждый веб-кэшпапка, которую вы найдете.
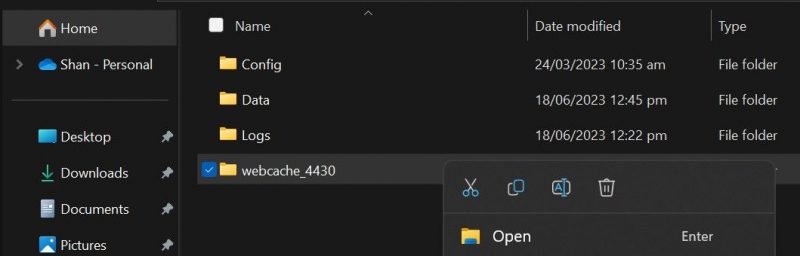
6. Измените конфигурацию файла Engine.ini
По мнению пользователей Reddit и многочисленных ютуберов, изменение файла Engine.ini в папке установки Epic Games также может ускорить процесс загрузки. Выполните следующие действия, чтобы перенастроить файл:
- Нажмите Win+R, введите «%appdata%» и нажмите Enter.
- Перейдите в «Локальный» > «EpicGamesLauncher» > «Сохраненные» > «Конфигурация» > «Папки Windows«.
- Здесь щелкните правой кнопкой мыши файл Engine.ini файл и откройте его с помощью блокнота или любого другого текстового редактора.
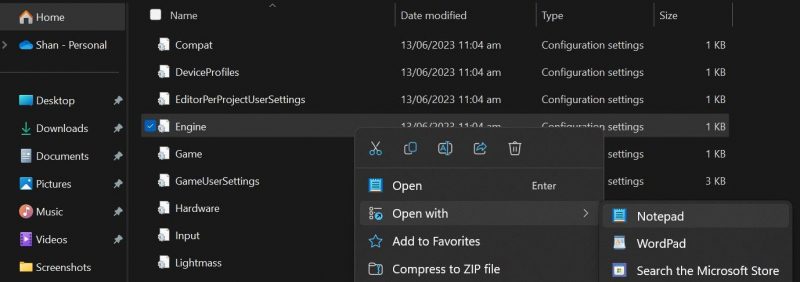
- Удалите все содержимое этого файла и добавьте вместо него следующий код: [HTTP]
HttpTimeout=10
HttpConnectionTimeout=10
HttpReceiveTimeout=10
HttpSendTimeout=10[Портал.Сборка]
Частичные загрузки=3
Фрагменты=20
Время повторной попытки=0,5 - Нажмите CTRL+S, чтобы сохранить файл. После этого закройте его.
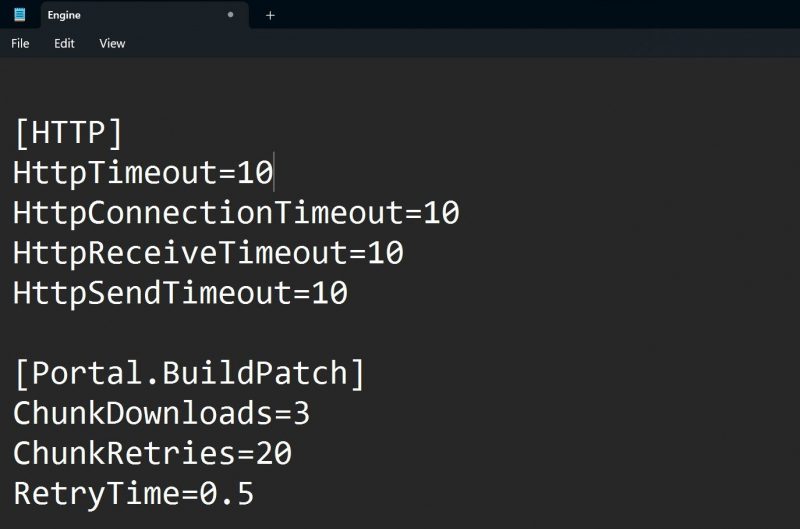
- Снова перезапустите программу запуска Epic Games.
Если настройка Engine.ini начинает отрицательно влиять на скорость загрузки, как сообщают некоторые пользователи, вам следует отменить изменения.
7. Внесите некоторые изменения, специфичные для Windows, чтобы ускорить загрузку
Вот несколько изменений, специфичных для Windows, которые могут ускорить загрузку в Epic Games Launcher:
- Изменение настроек DNS на общедоступный DNS Google хорошо известно тем, что повышает скорость загрузки большинства приложений и клиентов. Итак, переключите свой DNS-сервер и посмотрите, улучшится ли скорость загрузки.
- Внесите в белый список программу запуска Epic Games из Microsoft Defender и любой сторонний антивирус, который вы используете. Это не позволит пакетам безопасности каким-либо образом ограничивать активность загрузки.
Ускорьте загрузку Epic Games Launcher
Многочасовое ожидание установки игры или обновления существующей может испортить нам день. Надеемся, что описанные выше шаги помогут вам оптимизировать программу запуска Epic Games и ускорить загрузку. Если ничего не работает и загрузка продолжает задерживаться, удалите существующий лаунчер и переустановите его заново с нуля.
Если ваше интернет-соединение медленное, вышеуказанные проверки могут незначительно увеличить скорость загрузки. Если это относится к вам, переключитесь на другого поставщика услуг или интернет-пакет.

