Как управлять уведомлениями виджетов в Windows 11
Заставьте виджеты работать на вас, настроив способ их уведомления в Windows 11.

Виджеты вернулись в Windows 11 и отсутствовали в Windows 10. Виджеты — это удобная панель, обеспечивающая быстрый доступ к новостям и информации, которую легко настроить. Вы можете заметить сходство с живыми плитками в Windows 10, но панель «Виджеты» поднимает ситуацию на ступеньку выше, обеспечивая еще лучший опыт.
Что такое виджеты в Windows 11?
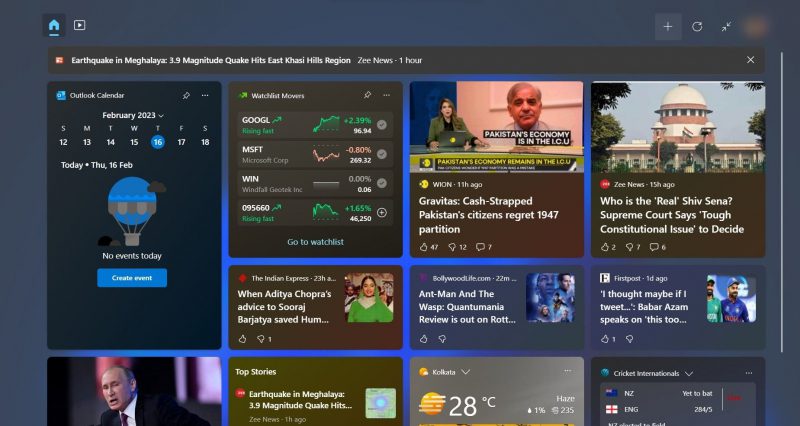
Виджеты — это ваш личный доступ к важным обновлениям по темам, которые вас интересуют. В Windows 11 вам представлена специальная панель виджетов, заполненная динамическим выбором карточек и быстро доступная через панель задач. Вы также можете добавлять виджеты на рабочий стол Windows 11.
Вы можете думать о виджетах как о ярлыках, которые напрямую предоставляют вам информацию из важных для вас приложений. Будь то последние глобальные новости, сводки погоды или результаты футбольных матчей прошлой ночью, виджеты позволяют вам видеть самое важное без необходимости открывать отдельные приложения или постоянно искать в Google.
Вы можете начать использовать виджеты, нажав значок ящика виджетов на панели задач (представленный белыми и синими квадратами) или нажав горячую клавишу Windows + W. Настраивая виджеты, вы можете настроить их в соответствии со своими интересами и расположить их по своему усмотрению.
В вашем распоряжении множество виджетов, которые вы можете добавить через панель виджетов в Windows 11. Таким образом, ключом к тому, чтобы уведомления виджетов работали на вас, является управление тем, какие виджеты находятся в вашей системе; удалите те, которые вам не нужны, и добавьте те, которые вам нужны, на свой компьютер.
Если вы еще этого не сделали, мы рекомендуем начать работу с виджетами для Windows 11. После того как вы настроили набор виджетов, отвечающих вашим интересам, вы можете улучшить их, настроив внешний вид их уведомлений.
Два разных типа уведомлений виджетов в Windows 11
Виджеты используют два типа уведомлений — баннерную рекламу и фирменные уведомления.
Регулярные уведомления появляются на панели задач и предназначены для быстрого оповещения вас о новых событиях. На панели задач обычно отображается текущая погода, но на мгновение она переключается на показ рекламы из определенного виджета.
Кроме того, виджеты используют значок уведомления, чтобы привлечь ваше внимание к важным обновлениям погоды или новостей. Если вы хотите узнать больше об оповещении, вы можете открыть панель виджетов и посмотреть, что вызвало появление оповещения.
Как изменить настройки уведомлений для виджетов в Windows 11
Есть два основных канала, которые вы можете использовать, чтобы быть в курсе последних обновлений ваших пользовательских виджетов. Вы можете либо периодически запускать панель виджетов и просматривать виджеты, либо настроить уведомления, чтобы держать вас в курсе новых событий.
Уведомления виджетов отображаются на панели задач в виде непрерывных обновлений. Если есть важное объявление о том, что вас интересует, и какие виджеты вы используете, на панели задач появится баннер.
Чтобы изменить настройки уведомлений виджета в Windows 11:
- Запускайте виджеты доски с помощью значка на панели задач или нажатием специальной горячей клавиши Win + V.
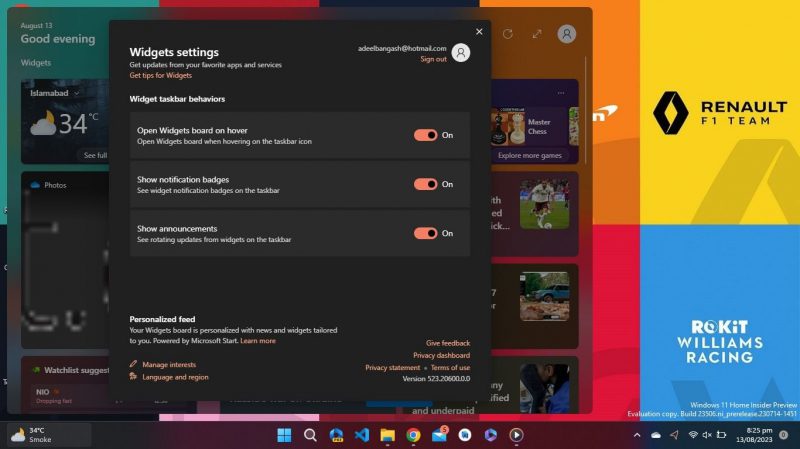
- Нажмите на значок изображения профиля, чтобы открыть настройки виджета.
- В разделе «Поведение» на панели задач виджета переключитесь между «Показывать значки уведомлений» и «Показывать рекламу» по мере необходимости.
В идеале вы хотите показывать рекламу виджетов, которые очень соответствуют вашим интересам — темам, по которым вы хотите получать мгновенные обновления. Уведомления со значками без рекламы хороши для более случайных интересов, когда вы не хотите беспокоить себя каждый раз, когда что-то происходит, а нечасто используемые виджеты могут все это отключить.
Виджеты упрощают использование Windows 11
Microsoft сделала разумный шаг, добавив виджеты в Windows 11. Речь идет не только о повышении производительности и о том, чтобы быть в курсе глобальных событий; отличный дизайн также придает чувство стиля.

