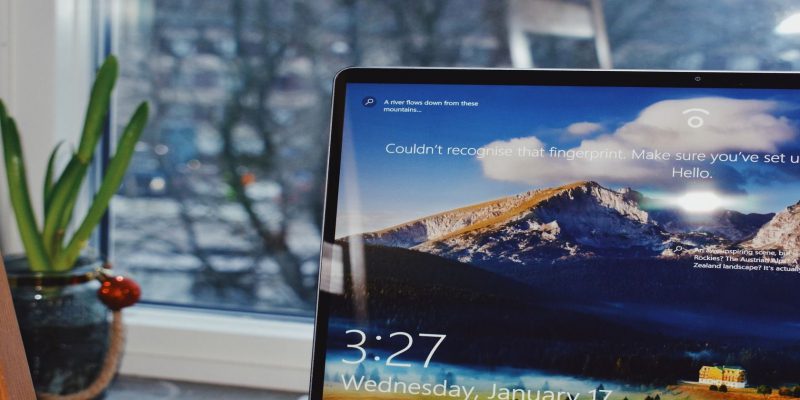Как управлять учетными записями пользователей Windows через командную строку
Вот как использовать команду «net user» для настройки работы учетных записей пользователей в Windows.
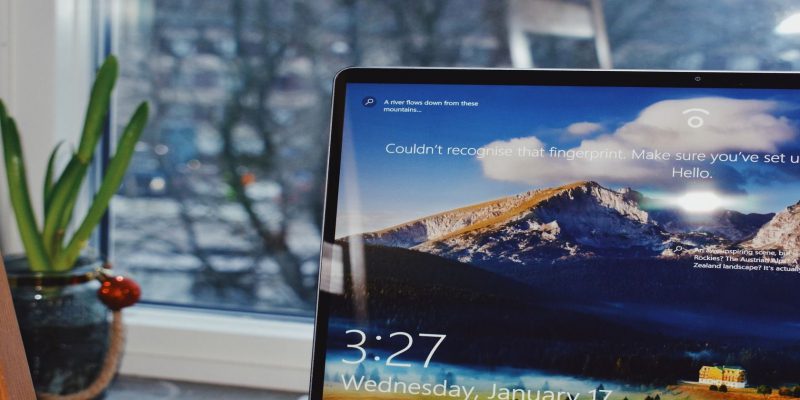
При управлении учетными записями пользователей на ПК с Windows часто имеет смысл использовать приложение «Настройки». В конце концов, он предоставляет графический интерфейс пользователя, который упрощает процесс. Но те, кто предпочитает управлять учетными записями меньшим количеством щелчков мышью, могут использовать команду net user в командной строке для управления учетными записями пользователей в Windows.
В этом руководстве мы покажем вам, как использовать команду net user для выполнения различных действий с учетными записями пользователей на компьютере под управлением Windows.
Список всех учетных записей пользователей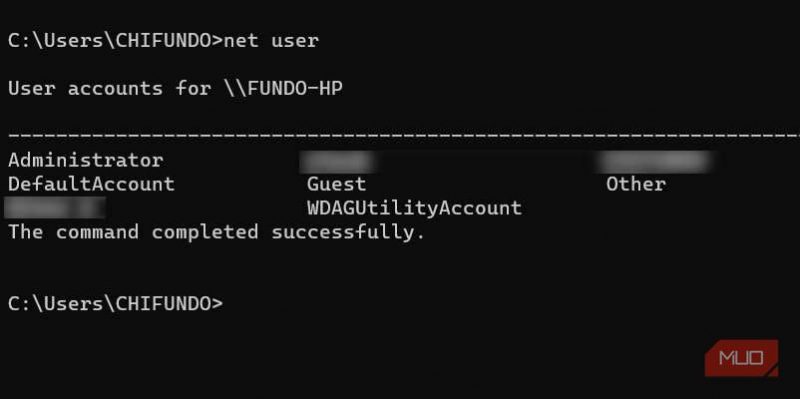
Прежде чем вы начните управлять учетными записями пользователей с помощью net user. Это поможет узнать все учетные записи пользователей на вашем компьютере. Чтобы перечислить их все, откройте командную строку от имени администратора, введите приведенную ниже команду и нажмите клавишу Enter, чтобы запустить ее:
net user
Запомните имена, которые вы видите, они понадобятся вам при использовании команды net user.
Показать все Информация учетной записи пользователя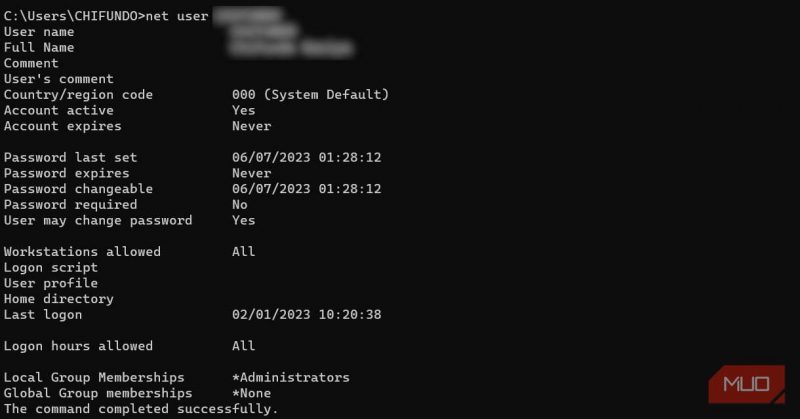
Вы можете также выведите всю важную информацию о пользователе, просто набрав команду net user, за которой следует имя пользователя. Вот основной синтаксис:
net user Имя пользователя
Добавление и удаление учетной записи пользователя
Чтобы добавить нового пользователя в командной строке, вам необходимо использовать net user, за которой следует имя новой учетной записи, желаемый пароль, который вы хотите установить, и переключатель /add (это сообщает net user что вы добавляете пользователя). Вот основной синтаксис команды:
net user Имя пользователя Пароль /add
Имейте в виду, что все, что вы здесь создадите, — это локальная учетная запись, но вы всегда можете переключить локальную учетную запись. учетную запись Microsoft в учетную запись Microsoft позже. Вот пример команды в действии:
net user Jill Pa$$w0rd /add
После запуска этой команды вы увидите, что новый пользователь Джилл, добавлен на ваш компьютер. Чтобы удалить учетную запись, просто замените переключатель /add на /delete, не указывая пароль. Вот как:
net user Jill /delete
Теперь net user удалит учетную запись с компьютера.
Включение и отключение учетной записи пользователя
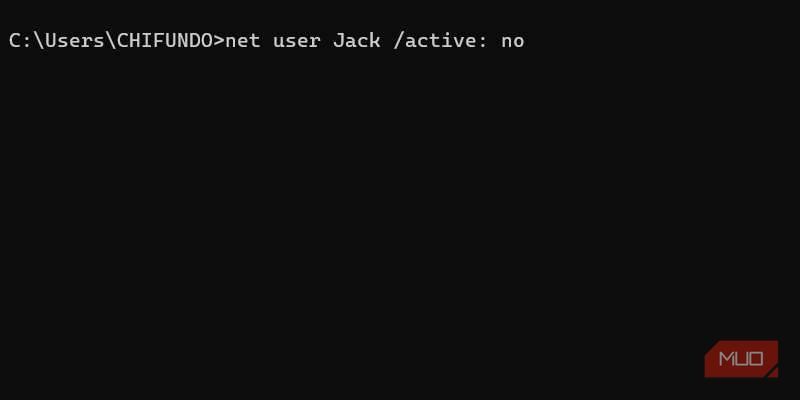
Если есть пользователь, которого вы хотите временно ограничить, чтобы он не мог получить доступ к своей учетной записи, вы можете просто отключить его, а не удалять. Вот основной синтаксис этого действия: обязательно используйте переключатель /active:no в конце команды, чтобы сообщить net user, что вы ‘ повторно отключаем его:
net user Имя пользователя /active: no
Итак, вот пример того, как будет выглядеть отключение учетной записи после замены Имя пользователя на имя фактическая учетная запись пользователя:
net user Jack /active: no
А если вы хотите включить отключенную учетную запись, вам просто нужно изменить переключатель /active: no на /active: yes.
Включение и отключение учетной записи пользователя домена
Иногда вы можете не захотеть, чтобы пользователь имел доступ ко всем ресурсам в определенном домене. Самый простой способ ограничить их — отключить их учетную запись в этом домене. Это можно сделать, добавив переключатель /domain к синтаксису, описанному в предыдущем разделе.
Вот синтаксис для отключения учетной записи в определенном домене с помощью net user, обязательно заменяя Имя пользователя именем пользователя, которого вы хотите отключить:
net user Имя пользователя /domain /active: no
Если вы хотите активировать учетную запись в домене, просто используйте вместо этого переключатель /active: yes в приведенной выше структуре команд.
Установите время входа в учетную запись пользователя
Если вы хотите указать время входа в систему, вы можете использовать параметр /time, чтобы указать время входа в учетную запись. Вы можете использовать приведенный ниже базовый синтаксис:
net user Имя пользователя /time login_times
В приведенной выше структуре команд замените Имя пользователя на пользователя, для которого вы хотите ограничить время входа в систему, и login_times с диапазоном времени в формате Д-Д,00:00. Вот пример того, как это можно сделать:
net user Jack /time:M-F,09:00-17:00
Согласно приведенному выше примеру, этот пользователь может только регистрировать с понедельника по пятницу с 9:00 до 17:00. Если Джек попытается войти в систему, он получит сообщение о том, что Ваша учетная запись имеет ограничения по времени, которые не позволяют вам войти.
Чтобы снять ограничения по времени, вы должны использовать следующую команду:
net user Jack /time:all
Теперь Джек может вернуться к входу в систему, когда захочет.
Установите дату истечения срока действия учетной записи пользователя
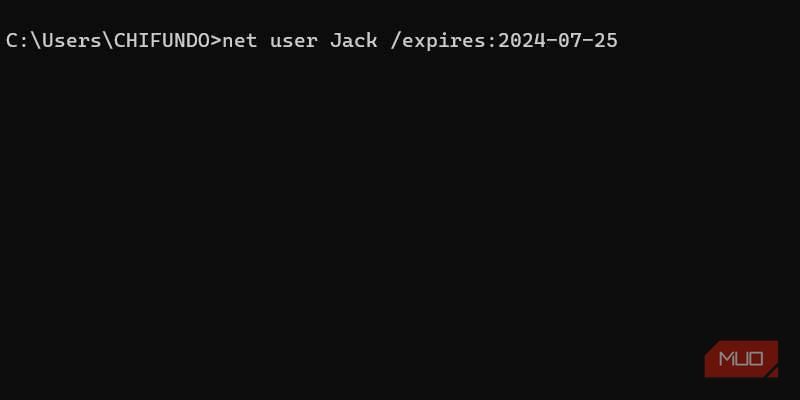
По умолчанию срок действия учетных записей не ограничен, но вы можете изменить это, если у вас есть пользователь, которому вы хотите быть активным в течение определенного периода времени. Вам нужно будет использовать параметр /expires при указании года, месяца и даты истечения срока действия. Вот базовая структура команды:
net user Имя пользователя /expires:ДД/ММ/ГГГГ
Примером этого в действии может быть:
net user Jack /expires:27/07/2024
С помощью приведенной выше команды Windows отключите в дату, которую вы установили выше.
Измените пароль учетной записи пользователя
Вы также можете использовать команду net user, чтобы изменить пароль учетной записи пользователя в командной строке. Это позволит вам быстро изменить пароль любой локальной учетной записи с помощью одной команды, вместо того, чтобы делать это через приложение «Настройки», для которого требуется много кликов.
Его прелесть в том, что вы также можете использовать его для изменения паролей для нескольких учетных записей, не выходя из окна командной строки.
Измените пароль учетной записи пользователя домена
Вы также можете изменить пароль пользователя в домене, добавив ключ /domain в конце команды для изменения. учетная запись пользователя. Синтаксис для этого следующий:
net user Имя пользователя NewPassword /domain
Опять же, чтобы это работало, это должна быть учетная запись пользователя локального домена. Итак, если вы изменили учетную запись пользователя с учетной записи Microsoft на локальную учетную запись, вам нужно будет переключить ее обратно, чтобы использовать команду.
Установите политику паролей для пользователей
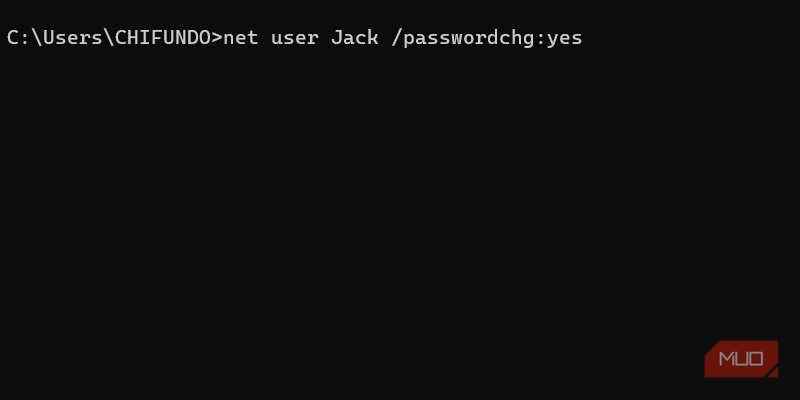
Если вам нужно, чтобы конкретный пользователь изменил пароль при следующем входе в систему, вы можете использовать команду net user вместе с параметром /passwordchg:yes (по умолчанию параметр это /passwordchg:no). Вот основной синтаксис:
net user Имя пользователя /passwordchg:yes
Вот пример того, как это будет выглядеть в командной строке:
net user Jack /passwordchg: да
Таким образом, в следующий раз, когда Джек войдет в компьютер, он получит запрос на смену пароля, прежде чем он сможет получить доступ к своей учетной записи пользователя.
Установите домашний каталог для пользователей
При создании нового профиля пользователя с помощью net user вы можете установить домашний каталог, в котором Windows будет хранить пользователя&# 39;s личные файлы и настройки. По умолчанию Windows помещает домашний каталог каждой учетной записи пользователя в Этот компьютер > Локальный диск (C:) > Пользователи. Чтобы изменить это с помощью net user во время создания учетной записи, используйте следующий базовый синтаксис:
net user Имя пользователя Пароль /add /homedir:Путь к каталогу
Пример из реальной жизни это будет:
net user Jack Pa$$w0rd /add /homedir:D:Other UsersJack
Приведенная выше команда поместит домашний каталог Jack, как он создает учетную запись в папке D:Other UsersJack.
Возьмите под свой контроль учетные записи пользователей вашего компьютера с помощью команды Net User
Net user — это простая для понимания команда, позволяющая эффективно управлять своими учетными записями из одного места: командная строка. Конечно, мы не рассмотрели здесь все, поскольку в одном руководстве слишком много параметров и переключателей.
С учетом сказанного, после того, как вы поняли, как Выполнив действия сетевого пользователя, которые мы рассмотрели, вы гораздо быстрее сможете управлять учетными записями в Windows.