Как управлять пакетами приложений с помощью WingetUI в Windows 11
Хотите большего от Winget? Вот как использовать WingetUI для управления пакетами ваших приложений.

Winget — это инструмент командной строки, который может загружать и устанавливать пакеты приложений из MS Store и приложений, доступных в его репозитории. Пользователи Windows мечтали о специальном менеджере пакетов, встроенном в ОС, пока Microsoft не решила предоставить им его. Это лучше, чем использовать дополнительный менеджер пакетов, но не всем пользователям нравится терминал.
Если вы хотя бы раз использовали Winget, вы знаете, что знание правильных команд имеет абсолютное значение, если вы хотите избежать ошибок. Но что, если бы у вас была графическая версия Winget? WingetUI — одно из таких приложений, которое накладывает слой пользовательского интерфейса на Winget. Любопытно? Давайте начнем.
Что такое WingetUI и чем Он отличается от Winget?
WingetUI — это графическая реализация инструмента Winget, которая упрощает управление пакетами приложений. Он также поддерживает Scoop и Chocolatey и может выступать в качестве переднего плана графического интерфейса для всех этих трех инструментов. Если вы хотите узнать о них больше, ознакомьтесь с нашим сравнением между Chocolatey и Windows Package Manager, а также с тем, как установить Scoop в Windows.
В настоящее время WingetUI предлагает более 4700 пакетов для Winget. Если вы объедините список пакетов для всех трех менеджеров пакетов (включая Chocolatey и Scoop), то получится ошеломляющая цифра в 14000.
Таким образом, вы можете напрямую получить доступ к 14000 пакетам, не выходя из приложения, и вам редко придется искать в Интернете. WingetUI может помочь вам управлять всеми установленными пакетами, обнаруживать и устанавливать новые, пакетно устанавливать несколько пакетов, экспортировать или импортировать список пакетов, искать пакеты внутри приложения и многое другое.
Веселье на этом не заканчивается. Вы можете переключиться в темный режим в приложении, и оно даже уведомляет вас об обновлениях приложения всякий раз, когда вы запускаете приложение, и даже может автоматически обновлять их. Кроме того, вы даже можете просмотреть подробную информацию о пакете и его командах, а также поделиться пакетами со своими друзьями.
Как скачать и установить WingetUI на Windows11
WingetUI доступен на GitHub, а также имеет специальный веб-сайт, чтобы держать вас в курсе новых функций. Однако ссылки на скачивание вы найдете только на GitHub, Softpedia и Uptodown. Загрузите установочный файл с любого из этих хостов, а затем установите его на свой компьютер. Обратите внимание, что WingetUI работает только с Windows 10 и Windows 11 (только 64-разрядные версии).
После завершения установки приложение попросит вас выбрать менеджеры пакетов, которые вы хотите использовать. Выберите опцию Включить Winget на данный момент и нажмите на кнопку Применить и запустить WingetUI.
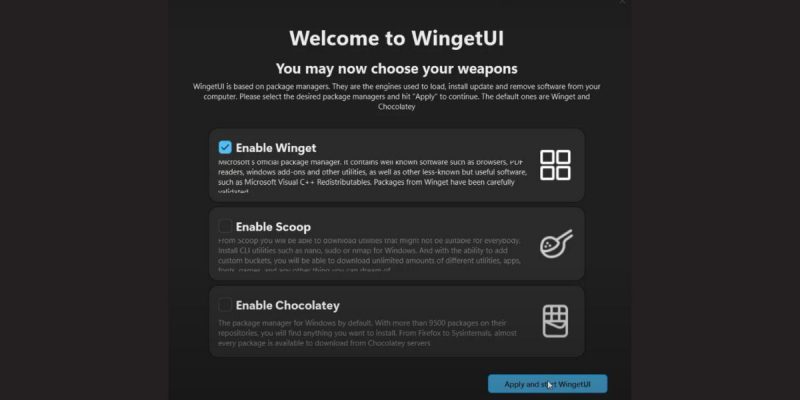
Как управлять пакетами приложений с помощью WingetUI в Windows 11
WingetUI делит все приложение на три раздела: Обнаружение пакетов, Обновления программного обеспечения и установленные пакеты. Вы можете просмотреть все доступные пакеты в приложении, используя раздел «Обнаружение пакетов», в то время как в разделе «Обновления программного обеспечения» перечислены все приложения, для которых доступна новая версия. Наконец, раздел «Установленные пакеты» позволяет вам управлять пакетами приложений на вашем компьютере.
Вот следующие вещи, которые вы можете сделать с помощью WingetUI:
1. Просмотрите список
Чтобы просмотреть список приложений, нажмите на кнопку «Найти пакеты» вверху. WingetUI перечислит все доступные пакеты с исходным кодом Winget. Вы также увидите счетчик, указывающий общее количество приложений, перечисленных в репозитории.
Нажмите на строку поиска и введите название пакета приложений, который вы хотите установить на свой компьютер. В нем будут перечислены все доступные версии пакета приложения вместе с его идентификатором пакета и версией.
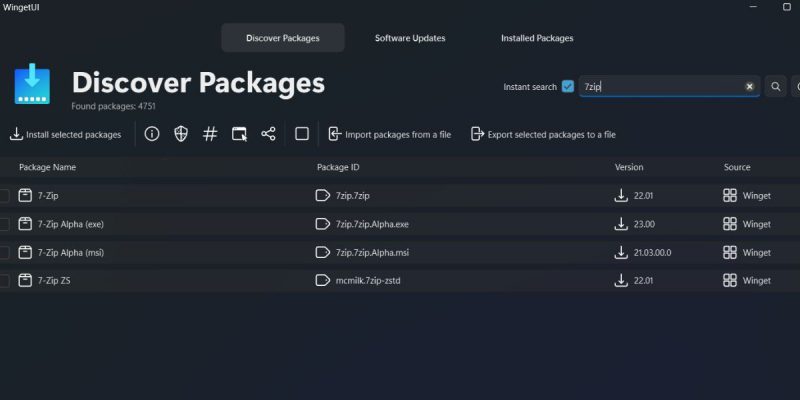
2. Установите пакет
Чтобы установить пакет, вам нужно будет воспользоваться вкладкой «Обнаружить пакет».:
- После поиска и определения местоположения пакета нажмите на него, чтобы выбрать его.
- Затем щелкните по нему правой кнопкой мыши, чтобы открыть контекстное меню. Перед началом установки необходимо настроить установку.
- Выберите пункт «Сведения о пакете» в контекстном меню.
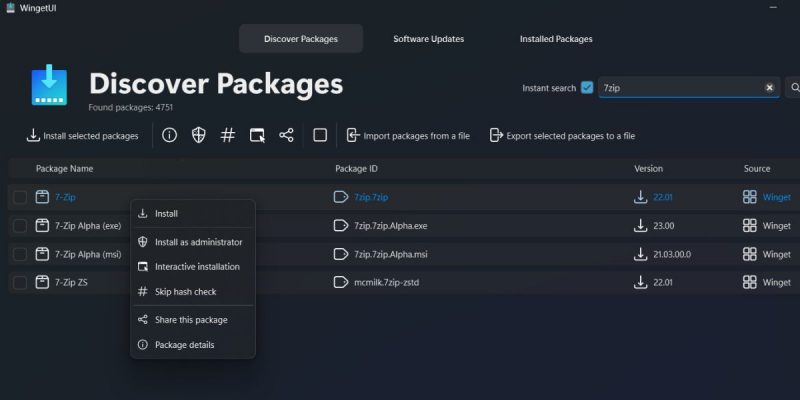
- Проверьте источник пакета. Кроме того, просмотрите галерею изображений, чтобы получить представление об пользовательском интерфейсе приложения.
- Перейдите вниз к параметрам установки. Не включайте проверку пропуска хэша и интерактивную установку. Если вы включите интерактивную установку, вам придется выполнить установку вручную, что может занять больше времени.
- Некоторые приложения невозможно установить на ваш компьютер без прав администратора. Итак, установите флажок Запускаться от имени администратора.
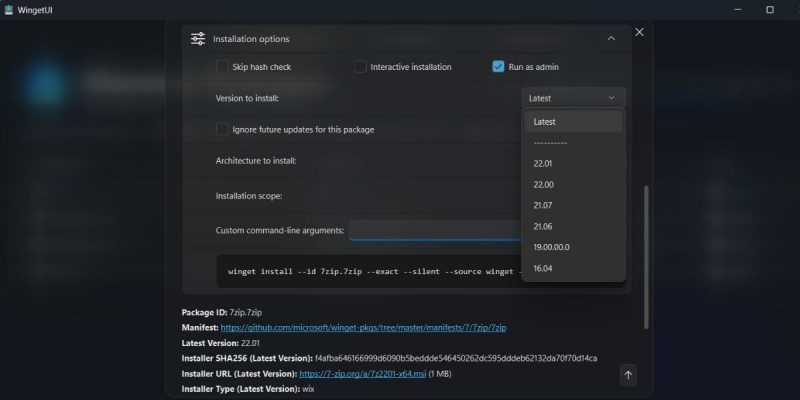
- Вы также можете выбрать конкретную версию приложения, которое вы пытаетесь установить. Разверните выпадающий список Версия для установки. Вы можете выбрать любую версию здесь. Сохраните параметр Игнорировать будущие обновления для этого пакета вариант не затронут.
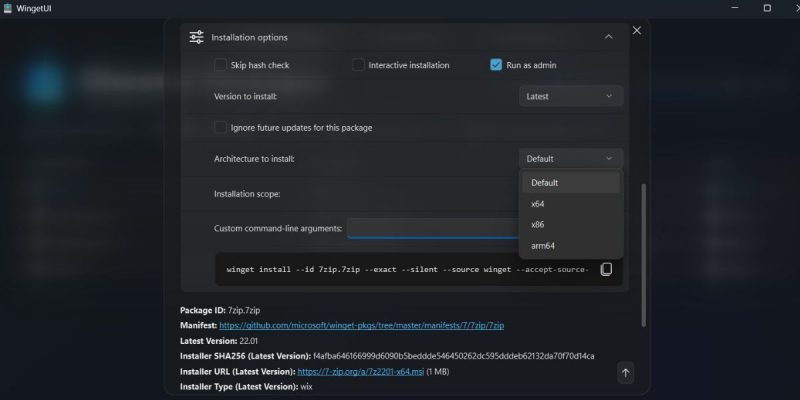
- Далее вы можете выбрать архитектуру пакета: x64, x86 или arm65, в зависимости от вашей операционной системы и архитектуры процессора.
- Наконец, выберите область установки пакета. Если вы хотите выполнить установку на всей машине, выберите опцию «Локальный компьютер». Или выберите текущего пользователя, если вы хотите установить приложение только для одного профиля пользователя.
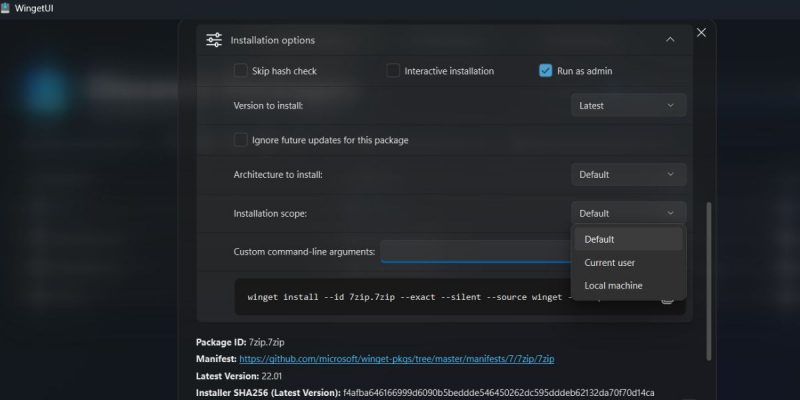
- Нажмите на кнопку Установить. Появится всплывающее окно UAC. Нажмите на кнопку «Да«.
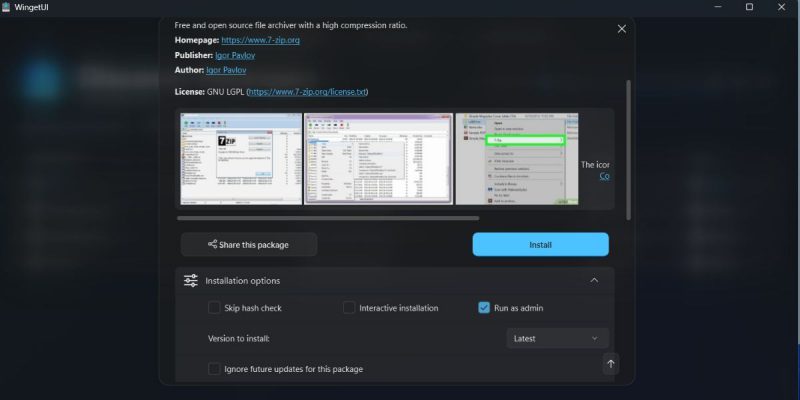
Вы увидите статус установки, нажав на кнопку в окне WingetUI. Windows выдаст уведомление, когда установка завершится.
2. Удалите пакет
Повторите следующие шаги, чтобы удалить пакет с помощью WingetUI:
- Перейдите на вкладку Установленные пакеты. Щелкните правой кнопкой мыши на пакете, который вы хотите удалить.
- Выберите Удаление от имени администратора вариант.
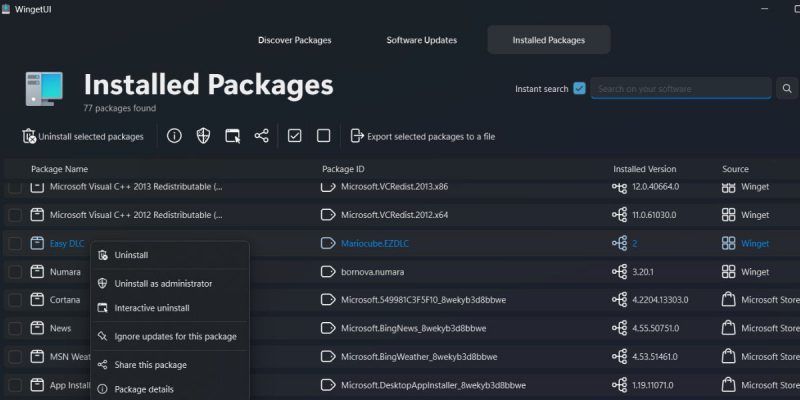
- Появится всплывающее окно UAC. Нажмите на кнопкуКнопка «Да«.
- WingetUI удалит установленный пакет.
3. Пакетная установка или удаление пакетов
Пакетная установка и деинсталляция с WingetUI выполняются очень просто. Вот как это сделать:
- Индивидуально выберите каждый пакет, который вы хотите установить.
- Затем нажмите на кнопку Установить выбранные пакеты вверху.
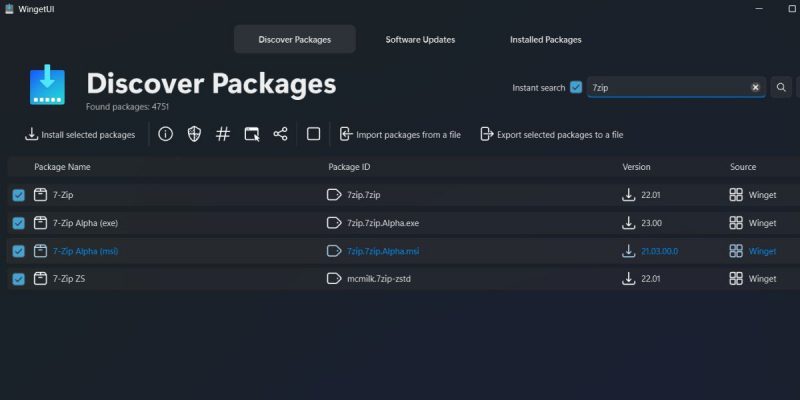
- WingetUI установит эти приложения одно за другим.
Чтобы выполнить пакетное удаление пакетов, повторите следующие действия:
- Перейдите на вкладку Установленные пакеты. Затем нажмите и выберите все пакеты, которые вы хотите удалить со своего компьютера.
- Нажмите на кнопку Удалить выбранные пакеты кнопка для удаления выбранных пакетов один за другим.
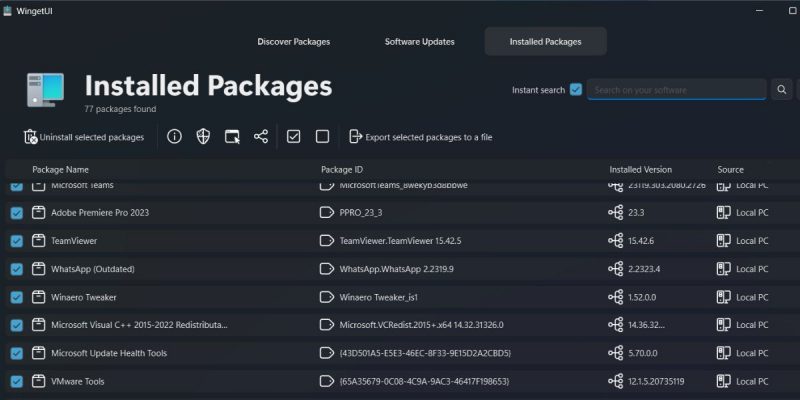
4. Список пакетов импорта-экспорта
Вы можете создать пользовательский список экспорта пакетов и сохранить их в файле JSON или Txt. Вот как:
- Во-первых, выберите все пакеты, которые вы хотите экспортировать, либо в разделе «Обнаружение пакетов«, либо в разделе «Установленные пакеты«.
- Затем нажмите на опцию Экспортировать выбранные пакеты в файл.
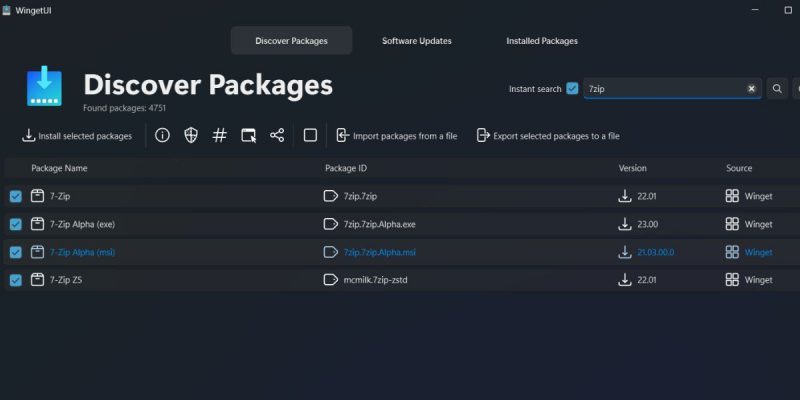
- Введите имя файла экспорта и сохраните его в любом месте на вашем компьютере.
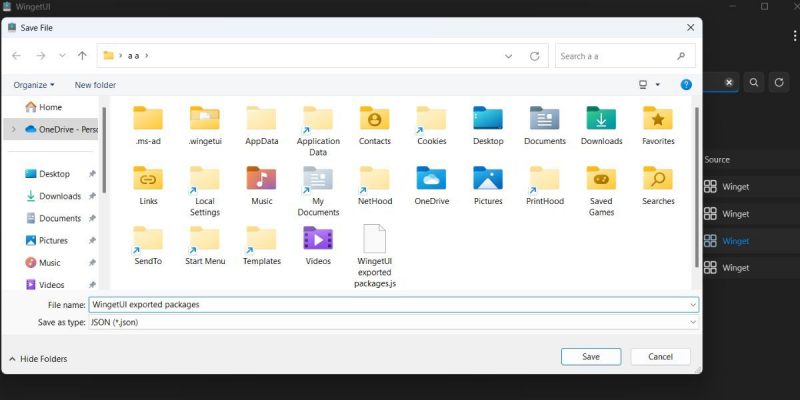
- Позже вы можете импортировать этот файл на другой компьютер или даже на свой ПК с помощью Winget или пользовательского интерфейса Winget.
Повторите следующие шаги, чтобы импортировать файл Winget JSON в WingetUI:
- Перейдите в раздел «Обнаружение пакетов» в приложении.
- Нажмите на опцию Импортировать пакеты из файла.
- Найдите на своем компьютере файл импорта Winget и выберите его. Нажмите на кнопку Открытькнопка.
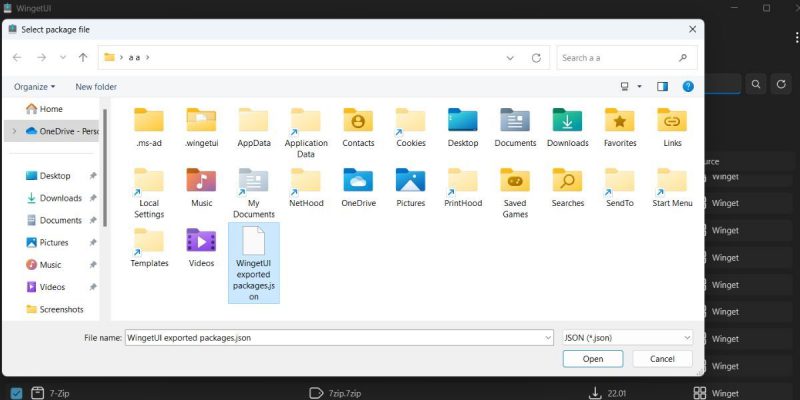
- WingetUI автоматически начнет установку всех пакетов, перечисленных в файле импорта.
5. Проверьте обновления программного обеспечения
Перейдите в раздел Обновления программного обеспечения. WingetUI выведет список всех пакетов, для которых доступно обновление. Чтобы обновить одно приложение, щелкните по нему правой кнопкой мыши и выберите опцию Обновить от имени администратора.
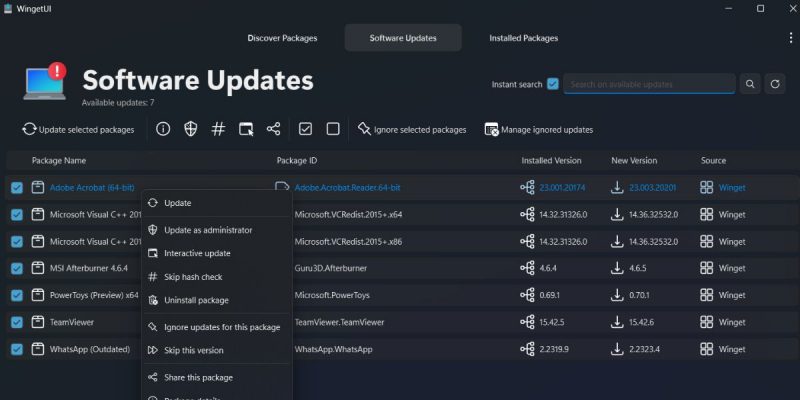
Если вы хотите обновить все пакеты сразу, нажмите на значок галочки, чтобы выбрать все пакеты. Затем нажмите на кнопку Обновить выбранные пакеты.
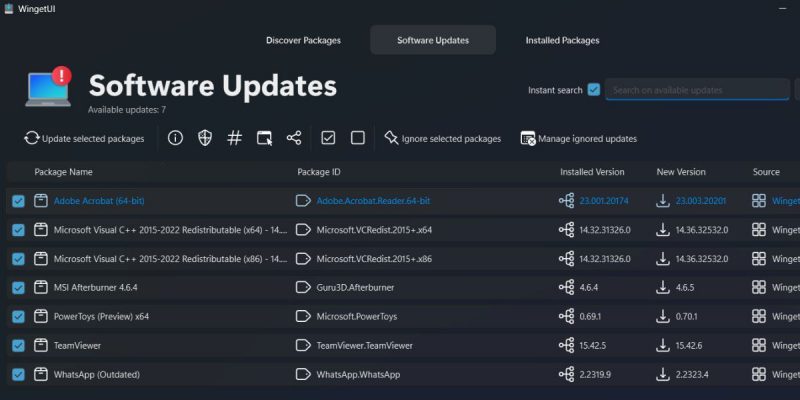
Больше никаких смертельных бед
WingetUi упрощает среднестатистическому пользователю управление пакетами приложений на ПК с Windows. Существует аналогичный веб-менеджер пакетов с графическим интерфейсом Winstall для пакетной установки приложений, но он генерирует только коды для него. Вам придется вручную запускать команды в терминале. Итак, вы можете использовать WingetUI вместо этого, если хотите нулевого взаимодействия с терминалом Windows.

