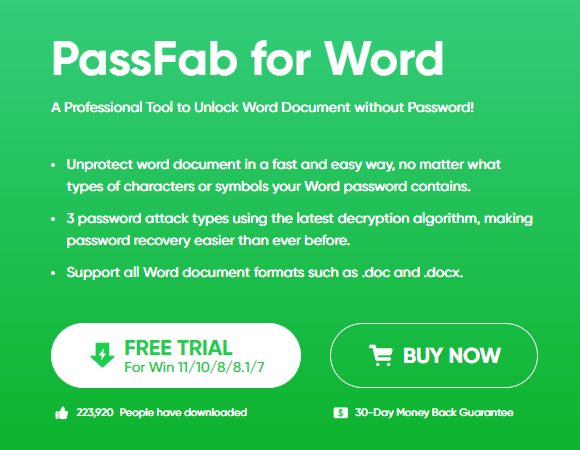Как удалить / Восстановить пароль к файлу Word — Простое руководство
Вступление
Доступ к вашему важному документу Word заблокирован из-за забытого пароля? В этом руководстве предлагается простой способ быстрого и эффективного удаления или восстановления пароля к файлу Word. Используя такие инструменты, как PassFab для Word, мы расскажем вам о простых шагах по восстановлению доступа к вашим документам, гарантируя, что вы быстро вернетесь к работе или личным проектам.
Установка PassFab для Word для восстановления пароля
Восстановить или удалить пароль из документа Word с помощью PassFab для Word легко. Вот простое руководство по установке этого полезного инструмента:
Пошаговый процесс установки
-
Загрузите программное обеспечение:
-
Посетите веб-страницу PassFab для Word.
-
Найдите на странице опцию «Загрузить» и нажмите на нее, чтобы начать загрузку программного обеспечения.
-
-
Установите приложение:
-
После завершения загрузки найдите загруженный файл на своем компьютере (обычно в папке «Загрузки»).
-
Дважды щелкните файл, чтобы начать установку.
-
Следуйте инструкциям на экране, которые могут включать согласие с положениями и условиями и выбор места установки.
-
-
Запустите PassFab для Word:
-
После установки откройте PassFab для Word.
-
Вас встретит удобный интерфейс, позволяющий легко ориентироваться любому пользователю, независимо от его технических знаний.
-
Установив PassFab для Word на свой компьютер, вы теперь готовы начать процесс восстановления или удаления пароля из ваших документов Word, гарантируя быстрое и эффективное восстановление доступа к важным файлам.
Получите PassFab для Word
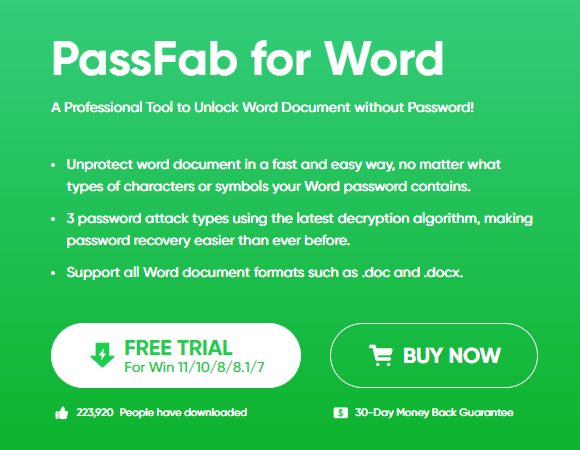
Загрузите и установите PassFab для Word
Восстановление пароля из файла Word с помощью PassFab для Word
Восстановить доступ к документу Word, защищенному паролем, с помощью PassFab для Word просто. Вот подробное руководство о том, как эффективно его использовать:
Загрузите свой документ в PassFab для Word
-
Откройте PassFab для Word:
-
После установки запустите приложение.
-
Его интерфейс разработан таким образом, чтобы быть понятным и простым в использовании.
-
-
Добавьте свой документ:
-
Нажмите на кнопку «Добавить».
-
Выберите файл Word, доступ к которому вы не можете получить из-за забытого пароля.
-
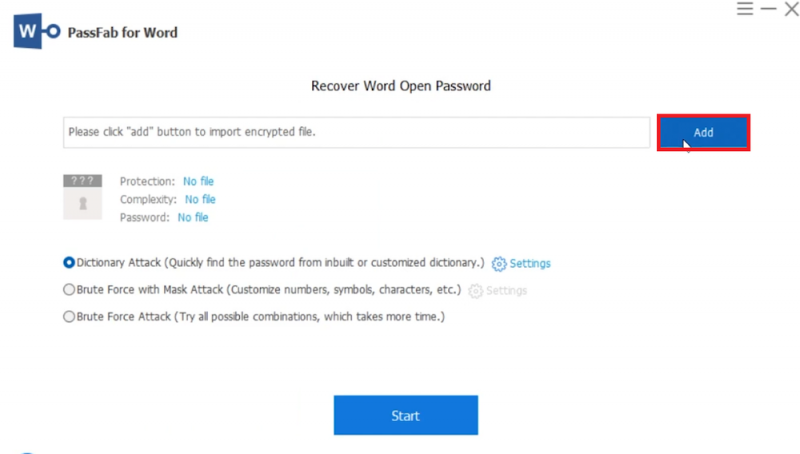
Добавьте файл Word
Выбор правильного метода восстановления
-
Выберите метод восстановления:
-
PassFab for Word предлагает несколько вариантов:
-
Атака по словарю: Идеально, если вы считаете, что ваш пароль представляет собой обычное слово или фразу.
-
Атака методом перебора с использованием маски: Подходит, если вы помните определенные аспекты своего пароля, например, некоторые символы или его длину.
-
Атака методом перебора: Используйте этот метод, когда у вас нет сведений о вашем пароле.
-
-
Настройка процесса восстановления
-
Настройте параметры восстановления:
-
Нажмите «Настройки» рядом с выбранным вами методом восстановления.
-
Здесь вы можете указать вероятную длину пароля, типы символов (например, буквы, цифры, условные обозначения) и любые известные префиксы или суффиксы.
-
Настройка этих параметров помогает ускорить процесс восстановления.
-
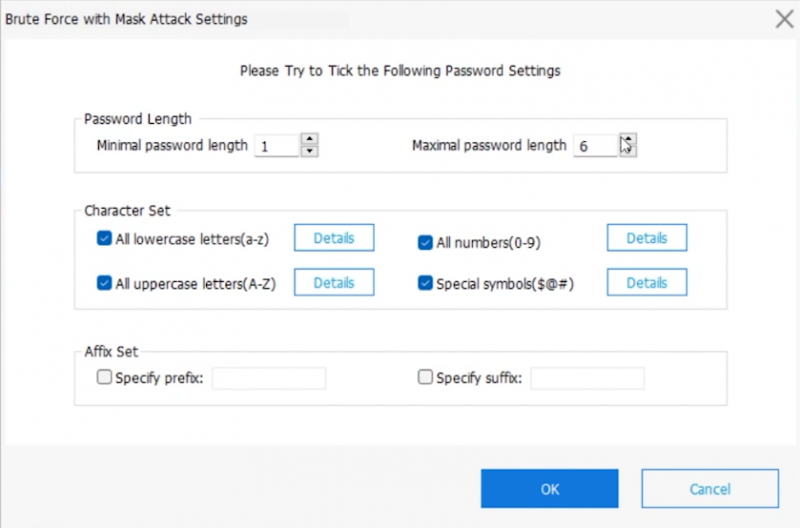
Измените настройки восстановления пароля для файла Word
Запуск восстановления и доступ к вашему файлу
-
Инициируйте восстановление:
-
После настройки параметров нажмите «Пуск».
-
Время, затрачиваемое на восстановление пароля, зависит от его сложности.
-
-
Восстановите свой пароль:
-
Программа отобразит восстановленный пароль на экране (доступно в зарегистрированной версии).
-
Запишите пароль и используйте его для разблокировки документа Word.
-
Всегда соблюдайте этические требования к использованию PassFab для Word и пытайтесь восстановить пароли только к файлам, к которым у вас есть законное право доступа. Этот инструмент является мощным союзником в восстановлении жизненно важного доступа к вашим заблокированным документам.
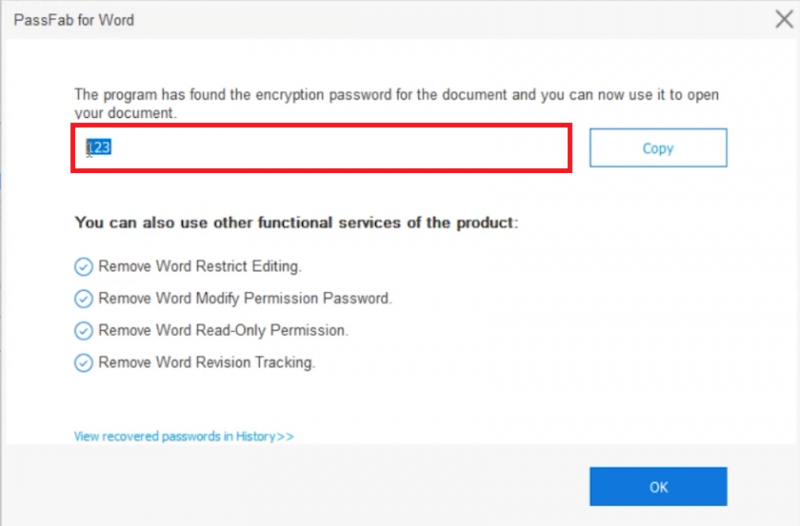
-
Что такое PassFab для Word?
PassFab for Word — это программный инструмент, предназначенный для восстановления или удаления паролей из документов Microsoft Word. Он поддерживает различные методы восстановления для различных типов паролей.
-
Может ли PassFab for Word восстановить все типы паролей к документам Word?
Да, он оснащен несколькими методами восстановления, такими как словарь, перебор с использованием маски и атаки методом перебора, что делает его универсальным для паролей различной сложности.
-
Как я могу оптимизировать процесс восстановления пароля в PassFab для Word?
Если вы помните некоторые аспекты своего пароля, вы можете настроить параметры восстановления в PassFab для Word, такие как длина пароля, набор символов или любые известные префиксы/суффиксы.
-
Сколько времени требуется, чтобы восстановить пароль к файлу Word с помощью PassFab for Word?
Время зависит от сложности пароля и выбранного метода восстановления. Пользовательские настройки могут ускорить процесс, особенно для более простых паролей.
-
Законно ли использовать PassFab для Word для восстановления пароля?
Да, законно использовать PassFab для Word, если вы пытаетесь восстановить пароли к файлам, которыми вы владеете или имеете законные права на доступ.
Информация о партнерской программе PassFab: Пожалуйста, обратите внимание, что эта статья содержит партнерские ссылки на продукты PassFab. Если вы перейдете по этим ссылкам и совершите покупку, мы можем получить комиссию без каких-либо дополнительных затрат для вас. Наши рекомендации по инструментам PassFab основаны на их качестве и соответствии потребностям наших читателей, а не на потенциальной комиссии.