Как удалить домашнюю страницу из приложения «Настройки» в Windows 11
Вы можете скрыть домашнюю страницу в приложении «Настройки» и вернуться к более классическому виду Windows 11.

Основные выводы
- Вы можете удалить домашнюю страницу из приложения «Настройки» в Windows 11 с помощью редактора групповой политики или редактора реестра.
- Редактор групповой политики доступен только в определенных версиях Windows, но есть обходные пути для его включения в домашней версии.
- Важно создать резервную копию файлов реестра или точку восстановления перед внесением изменений, так как неправильные изменения могут вызвать серьезные проблемы.
На домашней странице приложения «Настройки» отображаются интерактивные карточки, которые предоставляют информацию о системе и предлагают быстрые пути к общим настройкам. Однако, если вы не являетесь поклонником нового раздела «Главная страница», удалить его из приложения «Настройки» можно двумя быстрыми способами.
Вы можете скрыть домашнюю страницу с помощью редактора групповой политики или редактора реестра. В этом руководстве вы познакомитесь с обоими способами.
1. Используйте редактор групповой политики, чтобы удалить домашнюю страницу
Редактор локальной групповой политики в Windows упрощает изменение различных дополнительных системных настроек. Среди множества опций он позволяет вам управлять страницами, отображаемыми в приложении «Настройки». Итак, вы можете использовать редактор локальной групповой политики, чтобы скрыть вкладку «Главная» в приложении «Настройки Windows 11».
Редактор групповой политики доступен только в профессиональных, образовательных и корпоративных версиях Windows. Если вы используете Windows Home, вы можете включить редактор локальной групповой политики в Windows с помощью обходных путей.
- Нажмите Win + S, чтобы открыть меню поиска.
- Введите gpedit.msc в поле и выберите первый появившийся результат.
- Выберите «Да«, когда появится запрос на управление учетными записями пользователей (UAC).
- В окне Редактора локальной групповой политики используйте левую панель для перехода к Конфигурации компьютера > Административные шаблоны > Панель управления.
- Дважды щелкните политику видимости страницы настроек на правой панели.
- Выберите включенную опцию.
- В поле Параметры введите скрыть:главная страница в текстовом поле рядом с параметрами Видимости страницы.
- Нажмите кнопку Применить, а затем кнопку ОК.
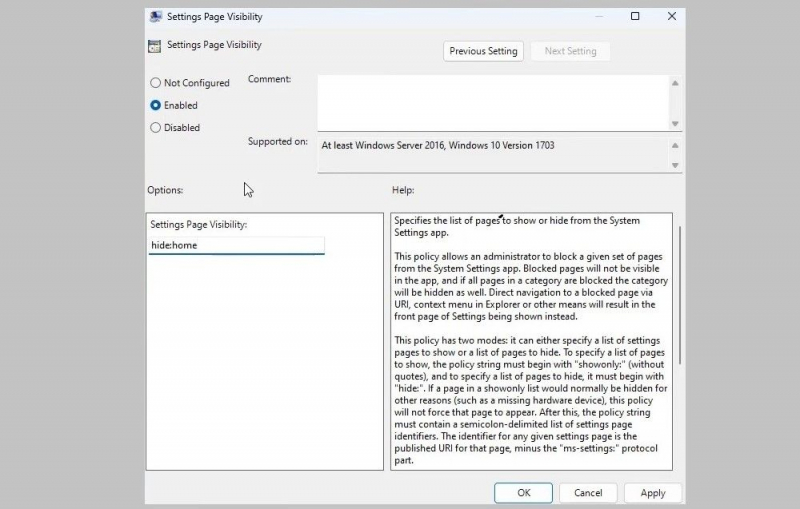
Домашняя страница будет скрыта в приложении «Настройки». Если вы хотите просмотреть вкладку «Главная» в любой момент, повторите описанные выше действия и установите для политики видимости страницы настроек значение «Отключено» или «Не настроено«.
2. Используйте редактор реестра, чтобы удалить домашнюю страницу
Не удается получить доступ к редактору групповой политики на вашем ПК с Windows? Вы также можете удалить вкладку «Главная» из приложения «Настройки Windows 11», внеся несколько изменений в файлы реестра.
Как вы, возможно, уже знаете, файлы реестра хранят критически важные настройки для Windows и ваших приложений. Внесение неправильных изменений в реестр может привести к серьезным проблемам. Следовательно, рекомендуется создать резервную копию всех файлов реестра или создать точку восстановления, прежде чем продолжить. Это позволит вам восстановить реестр Windows до его предыдущего состояния, если что-то пойдет не так.
Чтобы скрыть вкладку «Главная» в приложении «Настройки» с помощью редактора реестра, выполните следующие действия:
- Нажмите Win + R, чтобы открыть диалоговое окно Запуска.
- Введите regedit в текстовое поле и нажмите Enter.
- Выберите «Да«, когда появится запрос на управление учетными записями пользователей (UAC).
- Используйте левую панель для перехода к HKEY_LOCAL_MACHINE> ПРОГРАММНОЕ ОБЕСПЕЧЕНИЕ > Microsoft > Windows > Текущая версия > Политики > Проводник.
- Щелкните правой кнопкой мыши клавишу проводника, выберите Создать и выберите Строковое значение в подменю. Переименуйте его в SettingsPageVisibility.
- Дважды щелкните значение SettingsPageVisibility, чтобы отредактировать его.
- Введите «Скрыть:главная» в поле «Данные значения» и нажмите «ОК«.
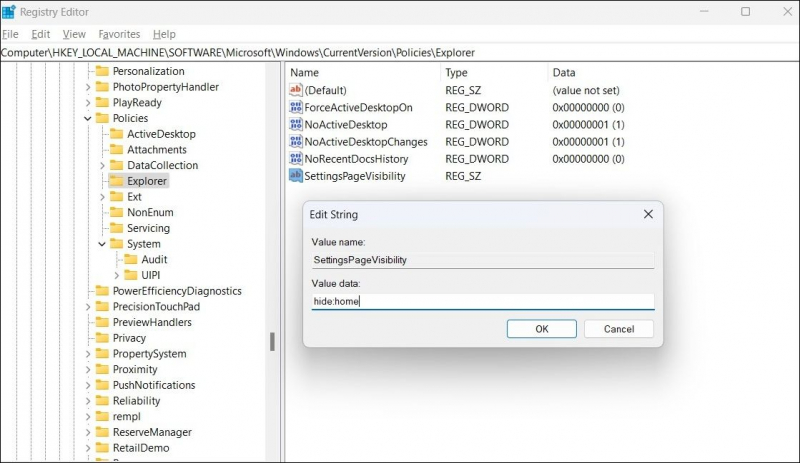
Перезагрузите компьютер после выполнения описанных выше действий. Затем откройте Настройки, чтобы подтвердить, что домашняя страница скрыта. Чтобы восстановить удаленную домашнюю вкладку позже, повторите описанные выше действия и удалите строковое значение SettingsPageVisibility.
Получите классический вид настроек Windows 11
Хотя начальный экран обеспечивает быстрый и легкий доступ к часто используемым настройкам, вы можете предпочесть более старый классический вид. Итак, спрячьте его от посторонних глаз и восстановите при необходимости.

