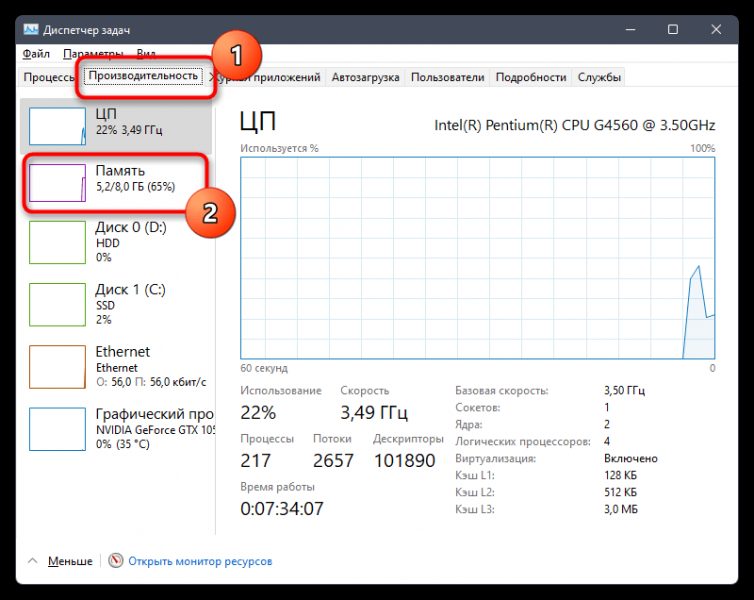Как убрать «Память зарезервирована аппаратно» в Windows 11
Просмотр оперативной памяти в Windows 11
Информация «Память зарезервирована аппаратно» отображается в разных разделах Windows 11 и даже через сторонние программы, которые предназначены для мониторинга потребляемой ОЗУ и доступного ее количества. При выполнении следующих инструкций вам, вероятно, понадобится информация о том, где найти сведения об ОЗУ, чтобы понять, удалось ли настройками убрать зарезервированную память или хотя бы уменьшить ее объем. Поэтому мы предлагаем ознакомиться с отдельной инструкцией по теме на нашем сайте, перейдя по следующей ссылке.

Способ 1: Настройка параметров загрузки
Одна из основных причин появления заблокированной ОЗУ через «Память зарезервирована аппаратно» — установка ограничения на ее использование через параметры загрузки Windows 11. В настройках пользователь сам может выделить максимальный объем, что и позволяет оставшуюся память перевести в состояние зарезервированной. Давайте проверим этот параметр и отключим ограничение, если такое присутствует.
-
- Откройте «Пуск», через поиск найдите приложение «Конфигурация системы» и запустите его, нажав левой кнопкой мыши по совпадению.

-
- Перейдите на вкладку «Загрузка» и щелкните по «Дополнительные параметры» для перехода к другим настройкам, среди которых и находится требуемая.
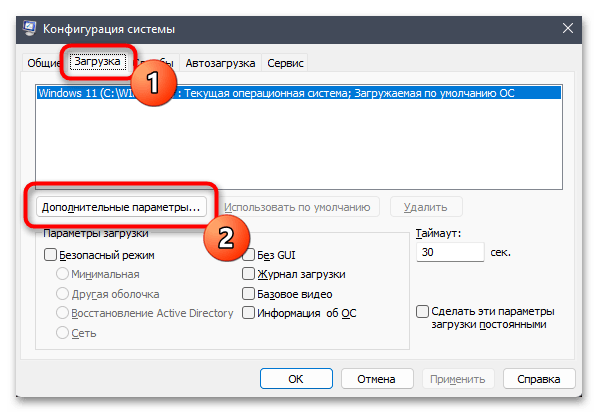
-
- Снимите галочку с «Максимум памяти» для отключения любых ограничений. Еще вместо этого можно указать просто весь свой объем ОЗУ, но это не всегда сработает, особенно когда дополнительно включен еще и файл подкачки, поэтому лучше просто отключить настройку.
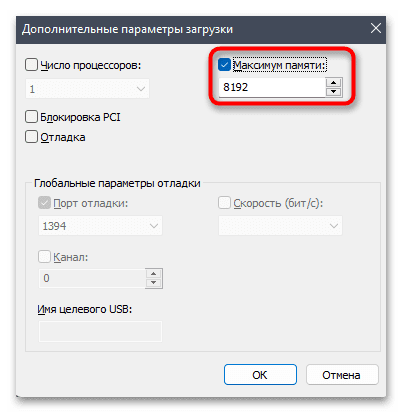
Способ 2: Управление файлом подкачки
Файл подкачки отвечает за выделение памяти с жесткого диска, которая будет использоваться как виртуальный объем ОЗУ для увеличения производительности вашего компьютера. В некоторых случаях как раз из-за выделенного файла подкачки и появляется уведомление «Память зарезервирована аппаратно». Вы можете вовсе отключить его или установить автоматическое определение объема, чтобы посмотреть, как это скажется на дальнейшем отображении сведений об ОЗУ. Детальную информацию по управлению виртуальной памятью вы найдете в статье по следующей ссылке.

Дополнительно отметим, что в некоторых случаях файл подкачки все же лучше оставить, чтобы его отключение не сказывалось на производительности ПК. Однако можно вручную выбрать его оптимальный размер и проверить, уменьшится ли после этого количество аппаратно зарезервированной ОЗУ. Такой объем определяется непосредственно при учете текущего количества установленной RAM и для каждого пользователя подход будет индивидуальным. Вы можете перейти к другой статье на нашем сайте, где эта тема разбирается более детально с учетом всех нюансов.
Способ 3: Отключение интегрированной видеокарты или управление буфером
Обладатели компьютеров или ноутбуков со встроенным видеочипом чаще всего сталкиваются с блокировкой оперативной памяти, которая зарезервирована аппаратно. Связано это с тем, что такому чипу нужен объем видеопамяти, который и выделяется из ОЗУ. Если вы всегда используете дискретную видеокарту, то встроенную можно вовсе отключить, чтобы она не потребляла памяти и не сказывалась на понижении производительности операционной системы. Все действия выполняются через BIOS, поэтому вам нужно знать, как попасть в данное микропрограммное обеспечение.
После открытия BIOS или UEFI предстоит разобраться в версии данного меню и найти нужный параметр, который как раз и отвечает за встроенную графику. Тип используемого оборудования должен быть выбран как «Discrete Graphic», если такой пункт есть. В противном случае просто отключается встроенный чип. Для каждого BIOS есть свои названия меню, а также отличается расположение параметров, поэтому вам понадобится прочитать тематическую инструкцию от другого нашего автора, чтобы разобраться в выполнении данной задачи.

После отключения встроенной графики зарезервированная память вовсе должна исчезнуть и доступной для использования будет вся. Если возможности деактивировать интегрированный чип нет (в BIOS отсутствует настройка или нет дискретной видеокарты), тогда остается только настроить его буфер, установив минимальное значение в мегабайтах. Однако обязательно учитывайте, что в этом случае при нагрузке на чип может снизиться производительность графики. Это, в свою очередь, скажется на работе игр и ресурсоемких приложений типа редакторов графики.
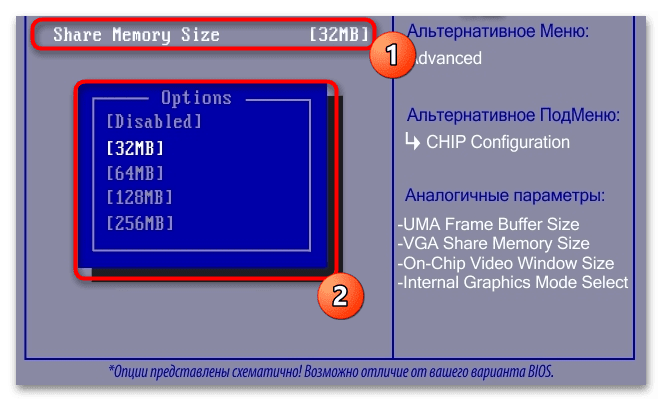
В BIOS вам нужно найти параметр, который чаще всего называется «Share Memory Size» или «UMA Frame Buffer Size». Разверните список с настройками для него и выберите минимальное значение. Обычно поддерживается «32MB» или «64MB». Установите подходящее для себя, сохраните настройки BIOS и загрузите компьютер или ноутбук в штатном режиме.
Способ 4: Проверка памяти в Windows
Выше были проверены основные программные методы исправления зарезервированной памяти в Windows 11, поэтому далее речь пойдет об ошибках, которые как раз и могут вызывать проблему с потреблением доступной ОЗУ. В первую очередь стоит провести стандартную проверку памяти встроенными средствами операционной системы. Это позволит избавиться от небольших сбоев, ошибок кеша и других распространенных проблем, не являющихся критическими. На выбор пользователя доступно сразу несколько разных вариантов сканирования и исправления ошибок, включая обращение к сторонним программам, поэтому каждый может выбрать подходящий для себя метод.

Способ 5: Запуск средства устранения неполадок устройств
Одно из средств устранения неполадок в Windows 11 позволяет провести сканирование основного подключенного оборудования, куда будет включена и периферия. Однако в этой статье нас интересуют исключительно проблемы с RAM и ее распознаванием в операционной системе. Средство проверки проведет анализ соединения и драйверов, а также внесет некоторые автоматические исправления, если проблема действительно будет найдена.
-
- Для работы со средством понадобится сначала запустить утилиту «Выполнить». Сделайте это через сочетание клавиш Win + R или найдите приложение по названию либо команде «Run» через «Пуск».

-
- Введите msdt.exe -id DeviceDiagnostic и нажмите Enter для запуска данной команды. Это инициирует запуск исполняемого файла средства устранения неполадок в нужном режиме.
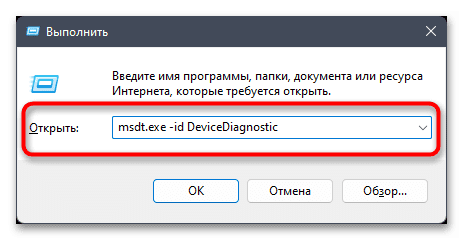
-
- В следующем окне просто нажмите «Далее», чтобы запустить сканирование.
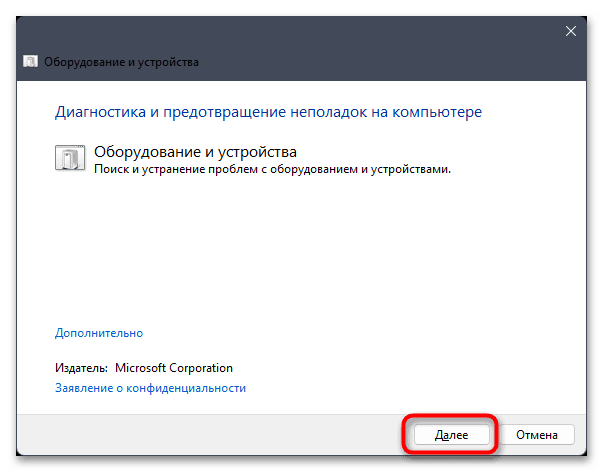
-
- Ожидайте окончания проверки и, если на экране появится список обнаруженных устройств, игнорируйте его, продолжая общий анализ.
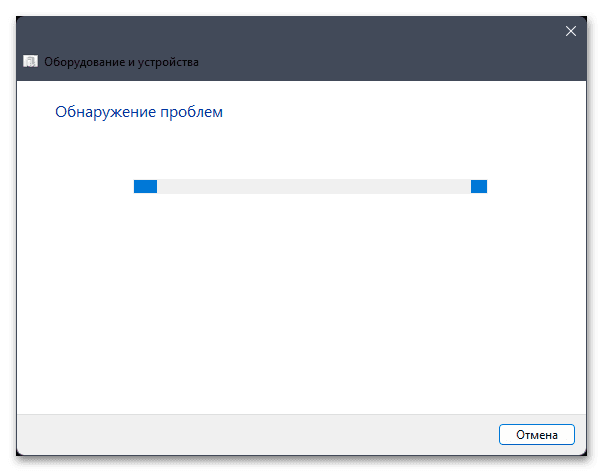
Способ 6: Переподключение ОЗУ
В некоторых случаях аппаратные проблемы с видимостью нужного объема ОЗУ решаются переподключением планок. Иногда достаточно выбрать другую последовательность разъемов или просто поменять планки местами. Однако учитывайте, что нормальная совместимость RAM от разных производителей, одновременно используемых в одной сборке, не гарантируется, из-за чего какой-то объем памяти вообще может не отображаться в системе или показываться как зарезервированный. Информацию о том, как разобрать системный блок или ноутбук для переподключения ОЗУ, вы найдете в материале по ссылке ниже.

Способ 7: Проверка оперативной памяти на работоспособность
Если ничего из перечисленного выше не помогло, возможно, в оперативной памяти есть аппаратные проблемы, которые не получается решить разными описанными ранее программами. В таком случае можно попробовать заменить планки, но не у всех есть такая возможность. На помощь приходят специальные утилиты, запускаемые с загрузочной флешки, которые проверяют все блоки памяти и выводят информацию на экран об их работоспособности. Если память окажется поврежденной, в большинстве случаев ее нужно только заменить, поскольку ремонт практически невозможен.
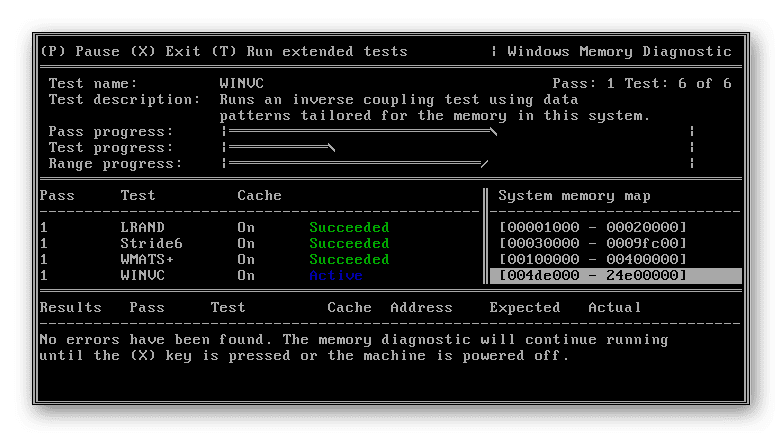
Источник