Как выполнять обычные действия Windows с помощью ярлыков
Выключайте компьютер, записывайте свой экран, регулируйте громкость компьютера и выполняйте другие действия с помощью этих удобных сочетаний клавиш для всех опытных пользователей Windows.

Сочетания клавиш могут значительно ускорить выполнение задач и сэкономить драгоценное время. Приятно знать несколько полезных сочетаний клавиш при работе в Windows. Вы можете быстро открывать приложения, немедленно запускать функции и выполнять поиск быстрее и эффективнее.
Итак, давайте рассмотрим несколько сочетаний клавиш, которые вы можете использовать на клавиатуре, а также другие полезные сочетания клавиш, которые упростят работу.
Сочетания клавиш Windows для выполнения общих задач
Вам доступно множество сочетаний клавиш Windows. Вот набор быстрых и общих действий:
|
Сочетание клавиш |
Функция |
Преимущество |
|---|---|---|
|
Win+Alt+R |
Начните записывать экран вашего ПК без какого-либо приложения |
Записывайте из любого приложения или браузера и используйте микрофон, чтобы добавлять комментарии к записи. |
|
Win+G |
откройте игровую панель Xbox. |
Используйте его для просмотра записанных файлов после записи с помощью горячей клавиши Win+Alt+R. |
|
Окна + вкладка |
открывает представление задач, чтобы отобразить все окна на рабочем столе. |
Легко перемещайтесь между окнами и открывайте то, что вам нужно. |
|
Альт + таб |
Быстрый просмотр открытых вкладок. |
Быстро прокручивайте вкладки и переключайтесь на другую с помощью клавиш со стрелками влево и вправо. |
|
Win+D |
откройте рабочий стол из любой программы. |
Используйте его, чтобы скрыть то, над чем вы работаете, от посторонних глаз. |
|
Выиграть + Х + У + У |
Немедленно выключите компьютер. |
Полезно, когда вы спешите. |
|
Выиграть + X + U + R |
Перезагрузите компьютер. |
Используйте его для быстрого перезапуска и экономии времени. |
|
Выиграть + , (запятая) |
Просмотр рабочего стола из приложения или браузера |
Используйте его, когда вы не хотите открывать рабочий стол, а просто хотите быстро взглянуть на него и вернуться к тому, что вы делали. |
|
Победа + П |
откройте параметры режима просмотра презентации. |
Быстро выберите предпочтительный вариант отображения при создании презентации или проецировании экрана ПК. |
|
Победа + Н |
Запустите голосовой ввод. |
Диктуйте письма и заметки на свой компьютер. |
|
Win + цифровые клавиши |
Запуск приложений, закрепленных на панели задач в позиции, обозначенной цифрой от 1 до 9 и более слева. |
Используйте его, чтобы быстро открыть нужное закрепленное приложение или переключиться на уже работающее приложение из любого другого приложения или окна. |
|
Выиграть + знак плюс (+) |
откройте увеличительное стекло. |
Быстро увеличивайте любую программу или документ, чтобы получить более крупное и четкое изображение. |
|
Ctrl + L (в открытом браузере) |
Выберите и запишите URL-адрес браузера. |
Используйте его, чтобы быстро ввести другой URL-адрес для перехода на новый сайт без использования курсора. |
|
Ctrl + K (в открытом браузере) |
откройте поиск в браузере. |
Быстрый поиск в браузере с помощью выпадающих опций. |
|
Ctrl+Shift+T |
открывайте недавно закрытые вкладки браузера. |
быстро открыть все вкладки, закрытые по ошибке. Повторно открывайте предыдущие вкладки даже после закрытия браузера, выключения или перезагрузки компьютера. |
|
Ctrl+D |
Добавьте страницу в закладки. |
Используйте это в любом браузере, чтобы быстро добавить страницу в закладки и легко получить к ней доступ в любое время. |
Вы хотите больше? У нас есть полное руководство по всем сочетаниям клавиш Windows, если вы ищете лучшие сочетания клавиш.
Удобные сочетания клавиш Windows для выполнения обычных действий
Вот еще несколько советов и сочетаний клавиш, которые упростят работу с Windows.
Быстро просканируйте ваш компьютер на наличие вредоносных программ
Как вы думаете, у вас есть вредоносное ПО? Как запустить сканирование в рекордно короткие сроки:
- откройте окно «Выполнить», одновременно нажав клавиши Win + R, или воспользуйтесь одним из многих способов открыть «Выполнить.
- Введите mrt на панели навигации «Выполнить» и нажмите Enter».
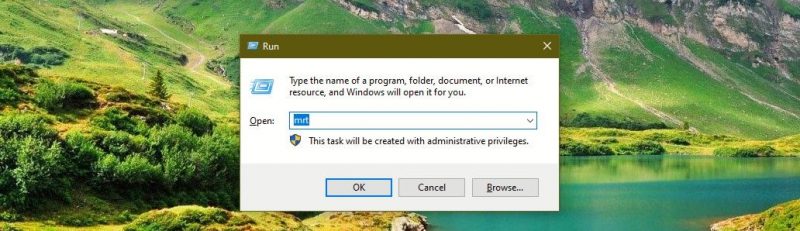
- Откроется средство удаления вредоносных программ Microsoft Windows. Нажмите кнопку «Далее.
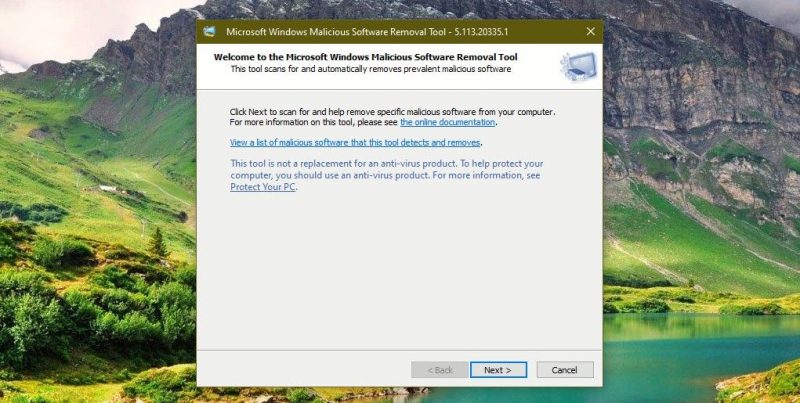
- Затем выберите «Быстрое сканирование», «Полное сканирование» или «Выборочное сканирование.
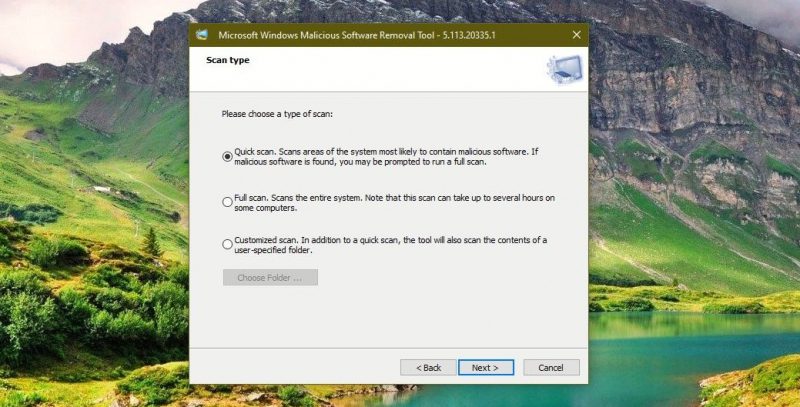
- Наконец, нажмите кнопку «Далее», чтобы просканировать компьютер на наличие вредоносных программ.
Управляйте Громкостью Вашей Системы С Помощью Колесика Мыши
Это полезно, если вы работаете за своим столом или используете мышь на своем ноутбуке. Просто щелкните значок громкости на панели задач, и ползунок громкости откроется. Увеличьте или уменьшите громкость с помощью колеса прокрутки мыши.
Знаете ли вы, что можете не нажимать значок громкости? Если вы действительно хотите ускорить процесс и не против скачать сторонние инструменты, узнайте, как изменить громкость в Windows с помощью колесика мыши.
Легко выделяйте текст в документах
При работе с документами может потребоваться выделить текст, чтобы скопировать и вставить или удалить его. Вместо использования курсора для выбора текста сделайте следующее:
- Поместите курсор над точкой, с которой вы хотите начать выделение.
- Удерживайте клавишу Shift. Затем используйте клавиши со стрелками вправо или влево, и текст начнет выделяться.
- Отпустите клавишу Shift и клавиши со стрелками, чтобы прекратить выделение текста и скопировать или удалить его.
Используйте сочетания клавиш для более быстрой работы в Windows
Несомненно, сочетания клавиш упрощают и ускоряют работу и игры в Windows. Поэтому начните использовать сочетания клавиш, описанные выше. Как только вы привыкнете к ним, вы будете с удовольствием использовать их каждый день.

