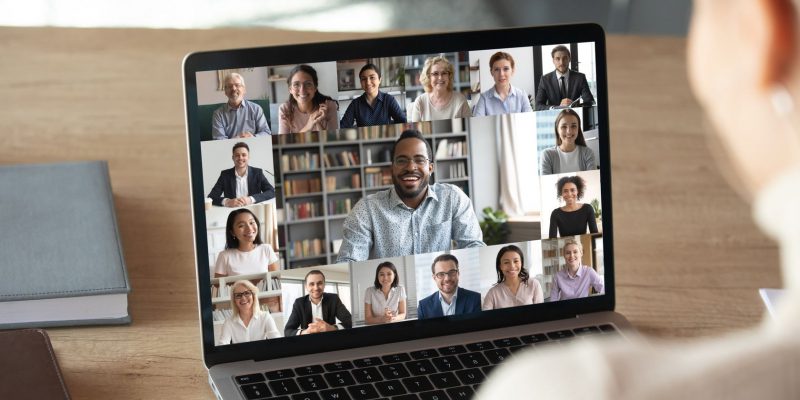Как вручную создать резервную копию и восстановить настройки приложения камеры в Windows 10
Определились с подходящей вам группой настроек камеры? Возьмите их с собой.
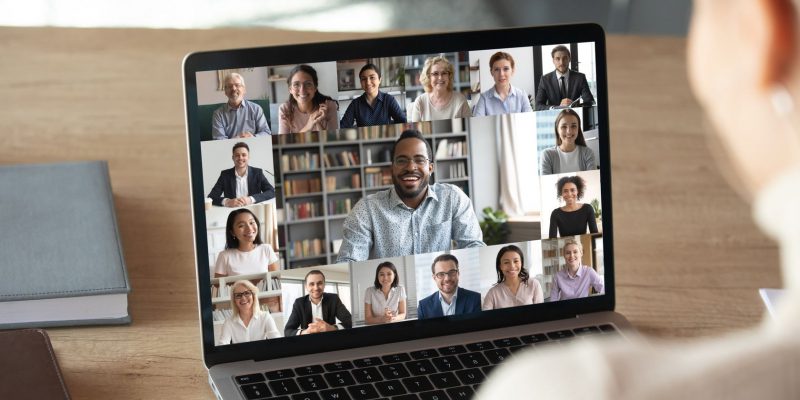
Если вы используете устройство Windows с установленной камерой, вы можете сохранить настройки камеры при переключении на другое устройство Windows. Это лучше всего, если вы используете планшет или ноутбук и часто используете камеру, например, для видеозвонков и конференц-связи. Вы также можете создать резервную копию, если когда-нибудь захотите переустановить Windows.
После того, как вы настроили камеру по своему вкусу, вы можете скопировать эти настройки для использования на любом устройстве Windows. Вот как сделать резервную копию и восстановить настройки приложения камеры на компьютере с Windows.
Зачем создавать резервную копию настроек приложения «Камера»?
Настройки приложения «Камера» содержат все небольшие изменения, которые вы сделали. К ним относятся качество и разрешение изображения, размер видео и количество кадров в секунду, а также возможность просмотра сетки кадров для лучшего позиционирования кадра. После того, как вы установили то, что вам нравится, Windows сохраняет его в файл, который вы можете скопировать и импортировать, чтобы восстановить настройки приложения камеры.
Если вы еще не прикоснулись к ним, ознакомьтесь с нашими краткими советами по изменению настроек веб-камеры в Windows 10.
Как вручную создать резервную копию настроек приложения «Камера» в Windows 10
Выполните следующие действия, чтобы создать резервную копию настроек приложения Windows Camera.
- Если приложение «Камера» запущено, закройте его.
- Перейдите по следующему адресу в проводнике. %LocalAppData%\Packages\Microsoft.WindowsCamera_8wekyb3d8bbwe
- Найдите папку с настройками. Скопируйте эту папку в любое место, где вы хотите создать резервную копию настроек приложения «Камера».
Вы можете переименовать эту папку как хотите.
Как вручную восстановить настройки приложения «Камера» в Windows 10
Вот как восстановить приложение камеры или скопировать его на новое устройство.
- Закройте приложение «Камера», если оно запущено.
- Перейдите по следующему адресу в проводнике. %LocalAppData%\Packages\Microsoft.WindowsCamera_8wekyb3d8bbwe\Settings
- откройте папку, в которой вы создали резервную копию настроек камеры.
- Скопируйте все файлы из репозитория резервных копий и вставьте их по указанному выше адресу.
- Замените существующие файлы.
Ваши предпочтительные настройки камеры будут импортированы для использования на вашем устройстве.
Возьмите с собой предпочитаемые настройки приложения для камеры
Если вы найдете группу настроек приложения камеры, которые вам подходят, скопируйте их и импортируйте в другое место. Таким образом, вам не нужно запоминать, какие настройки вы выбрали, и ваша камера все равно будет настроена так, как вы хотите.