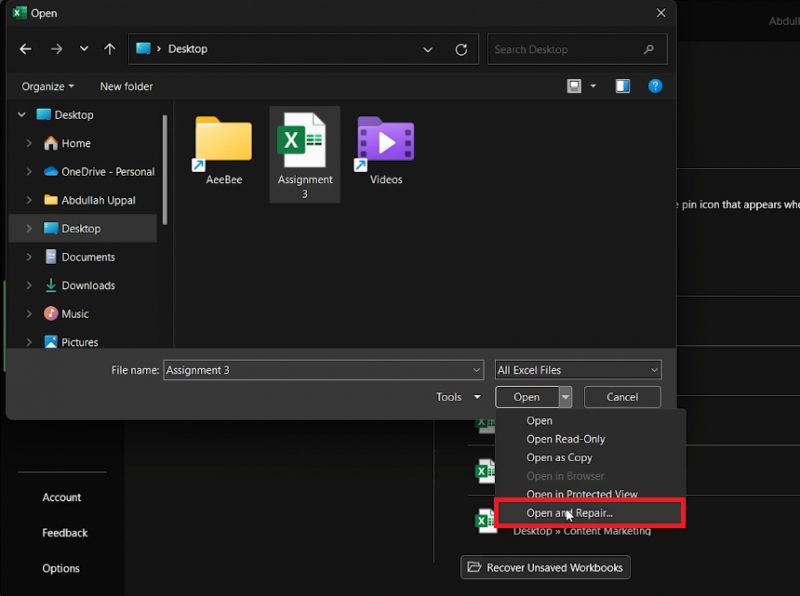Как восстановить поврежденные файлы Excel, PDF и Word в Windows
В эпоху, когда цифровая документация является нормой, обнаружение поврежденных или поврежденных файлов может стать серьезной неудачей. Не бойтесь, мы предлагаем вам простые решения для легкого восстановления файлов Excel, PDF и Word на платформе Windows. Наше руководство включает в себя множество эффективных методов восстановления ценных данных: от использования встроенных возможностей восстановления приложений Microsoft Office до изучения онлайн-инструментов восстановления. Независимо от того, имеете ли вы дело с упрямой электронной таблицей Excel, не отвечающим PDF-файлом или несовместимым документом Word, мы предоставим вам все необходимое. Присоединяйтесь к нам, и мы углубимся в простое, но подробное руководство, в котором есть все необходимое для восстановления этих важных файлов и беспрепятственного продолжения ваших цифровых начинаний. Давайте вместе отправимся в путь восстановления данных!
Шаг 1. Используйте инструмент «Открыть и восстановить»
Если вы обнаружите поврежденный или поврежденный файл Excel, не волнуйтесь. Запустите процесс восстановления, запустив приложение Microsoft Excel. Вот пошаговое руководство по использованию встроенного инструмента восстановления:
- Перейдите в меню «Файл» и выберите «Файл». «Открытый» вариант».
- Нажмите кнопку «Обзор», чтобы найти конкретное расположение файла поврежденного документа Excel.
- Выделите нужный файл и вместо его открытия щелкните значок стрелки рядом с ним, чтобы открыть раскрывающееся меню.
- Выберите в меню опцию «Открыть и восстановить», чтобы начать процесс восстановления.
С помощью этого метода многие пользователи успешно восстановили свои ценные данные в файлах Excel.

Шаг 2. Получение несохраненных книг
Если первая попытка не дала желаемых результатов, Microsoft Excel предлагает другой инструмент для восстановления ваших данных:
- Вернитесь в меню «Файл», снова выбрав опцию «Открыть».
- На этот раз нажмите «Восстановить несохраненные книги», чтобы получить доступ к списку файлов, которые могли быть ошибочно сохранены.
- Найдите свой файл, идентифицированный по его фамилии, и дважды щелкните его, чтобы открыть.
- Чтобы предотвратить потерю в будущем, немедленно сохраните файл.
Альтернативное решение 1. Используйте Google Sheets для восстановления файлов
Иногда даже самые проверенные методы не могут помочь восстановить поврежденный файл Excel. Если вы оказались в такой ситуации, использование Google Таблиц может спасти вам жизнь. Вот краткое руководство по достижению этой цели:
- откройте Google Диск и нажмите кнопку «+Создать».
- Выберите опцию «Загрузить файл» и найдите поврежденный файл Excel в локальном хранилище.
- Как только файл будет загружен в безопасное облачное хранилище Google, вы сможете безопасно открыть его в Google Sheets.
Этот метод также можно использовать в Microsoft OneDrive, предлагая больше возможностей восстановления файлов.
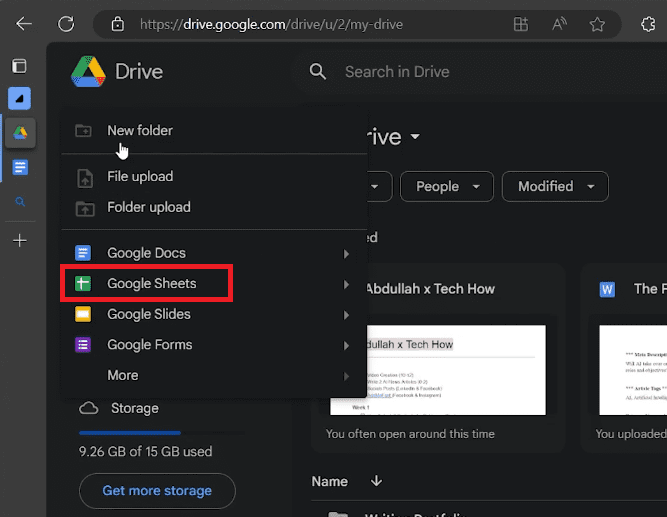
Альтернативное решение 2: обратитесь в онлайн-сервисы по восстановлению файлов
В том неудачном случае, если вышеуказанные методы не помогут восстановить ваш файл, лучше всего обратиться к онлайн-инструментам восстановления. Чтобы правильно использовать эту опцию:
- Запустите предпочитаемый вами браузер и найдите «Восстановить файл Excel онлайн».
- Из множества доступных инструментов выберите тот, который имеет хорошую репутацию и положительные отзывы.
- Прежде чем продолжить, убедитесь, что файл не содержит конфиденциальных или личных данных, поскольку его загрузка в Интернете может потенциально поставить под угрозу вашу конфиденциальность и безопасность.
- Загрузите поврежденный файл Excel на выбранную вами платформу и следуйте инструкциям по восстановлению файла.
Изучив эти альтернативные варианты, вы сможете восстановить поврежденные файлы Excel и защитить важные данные.
Альтернативное использование приложения для восстановления PDF
Поврежденные или недоступные PDF-файлы часто могут стать источником разочарования. Простым решением может быть смена программы, которую вы используете для открытия PDF-файла, поскольку это позволяет избежать потенциальных проблем совместимости файлов и программ. Вот упрощенный способ сделать это:
- Выявление проблем совместимости. Обратите внимание, что некоторые расширения браузера в Microsoft Edge иногда могут препятствовать плавному открытию PDF-файлов.
- Переключение приложений. Например, если PDF-файл не работает в Microsoft Edge, попробуйте получить к нему доступ через Google Chrome.
- Измените приложение по умолчанию. Для этого щелкните правой кнопкой мыши PDF-файл, выберите «Открыть с помощью» и выберите альтернативное приложение в раскрывающемся меню. Если нужное приложение не отображается, выберите «Выбрать другое приложение», чтобы вручную найти его в своей системе.
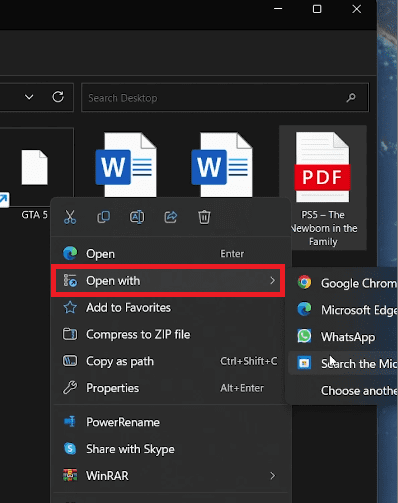
Восстановление предыдущей версии PDF-файла
Если изменение приложения не решает проблему, восстановление предыдущей версии PDF-файла может оказаться ключевым моментом. Вот простое руководство, которое поможет вам в этом процессе:
- Доступ к свойствам файла: Правильно: щелкните соответствующий PDF-файл и перейдите в «Свойства».
- Переход к предыдущим версиям: В окне свойств перейдите на вкладку «Предыдущие версии».
- Восстановите старую версию. Здесь вы найдете список предыдущих версий файлов. Выберите версию, которая, по вашему мнению, не повреждена, и нажмите «Восстановить».
- Завершите восстановление. При появлении запроса подтвердите свой выбор, выбрав «Заменить файл в этом месте назначения», затем нажмите «Применить» и «ОК», чтобы завершить процесс восстановления.
Следуя этим структурированным шагам, вы повышаете вероятность успешного восстановления и беспроблемного доступа к вашим PDF-файлам.
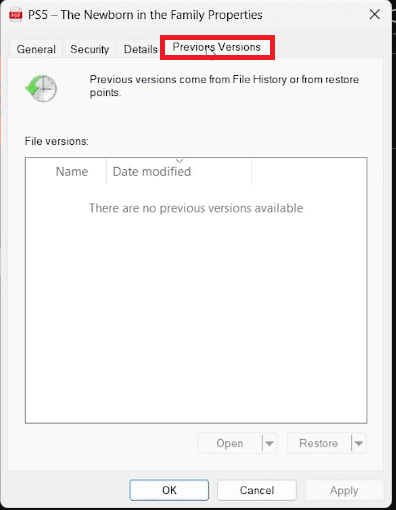
Начало восстановления файла Word
восстановление поврежденных или поврежденных файлов Word не должно быть сложной задачей. Первая стратегия предполагает использование встроенной функции открытия и восстановления. Вот как это сделать:
- Запустите приложение Word. Начните с открытия приложения Microsoft Word.
- Выберите файл. Выберите «Открыть» на левой панели, затем нажмите «Обзор», чтобы найти поврежденный файл Word.
- открыть и восстановить: вместо того, чтобы открывать его напрямую, щелкните значок маленькой стрелки рядом с кнопкой «Открыть», откроется раскрывающееся меню, в котором вы должны выбрать опцию «Открыть и восстановить». Это попытка исправить любые повреждения в файле Word.

Извлечение несохраненных документов
Иногда файлы Word могут работать неправильно и сохраняться неправильно. Если метод «Открыть и восстановить» не сработал, вот системный подход к восстановлению несохраненных документов:
- Доступ к несохраненным документам: в меню «Файл Word» выберите «Открыть», затем выберите «Восстановить несохраненные документы».
- Найдите свой файл. Если файл Word недавно вышел из строя, он появится здесь с текущим именем файла.
- Сохраните восстановленный файл: дважды щелкните, чтобы открыть найденный файл и быстро сохранить его, чтобы предотвратить дальнейшие проблемы.
Использование Word Text Recovery Converter
В случаях, когда вышеуказанные методы не помогают, использование Word Text Recovery Converter может быть надежным планом Б. Это ваше пошаговое руководство:
- Перейдите в настройки. В меню «Файл Word» перейдите в «Параметры», расположенные в левом нижнем углу экрана.
- Перейдите в «Дополнительные настройки». Прокрутите вниз до вкладки «Дополнительно», пока не дойдете до раздела «Общие».
- Включите преобразование формата файла. Здесь вы ставите галочку «Подтверждать преобразование формата файла при открытии».
- Восстановление текста из любого файла. Вернитесь в меню «Открыть» и выберите «Обзор». Выберите поврежденный файл Word и в поле «Тип файла» выберите «Восстановить текст из любого файла», прежде чем нажать «Открыть». Это действие начнет восстанавливать поврежденный документ Word, извлекая как можно больше полезного текста.
Благодаря этим тщательно продуманным шагам восстановление ваших файлов Word до их первоначального состояния займет всего несколько щелчков мышью, что делает этот процесс простым и легким.

Параметры Word > Дополнительно > Общие > Подтверждать преобразование формата файла при открытии
- Каковы начальные шаги по восстановлению поврежденного файла Excel в Windows?
Чтобы начать восстановление поврежденного файла Excel, запустите Microsoft Excel, перейдите на вкладку «Открыть» и выберите «Обзор». Найдите поврежденный файл и нажмите стрелку рядом с кнопкой «Открыть», чтобы получить доступ к опции «Открыть и восстановить».
- Могу ли я восстановить несохраненные книги в Excel?
Да, если функция «Открыть и восстановить» не работает, вы можете получить несохраненные книги на вкладке «Открыть» в окне нового файла. Перейдите в раздел «Восстановить несохраненные книги», чтобы найти и сохранить файл, который недавно не удалось восстановить.
- Как я могу получить доступ к предыдущей версии поврежденного PDF-файла?
Чтобы получить доступ к предыдущей версии PDF-файла, щелкните его правой кнопкой мыши и выберите «Свойства». На вкладке «Предыдущие версии» выберите версию, которая, по вашему мнению, будет работать правильно, и нажмите «Восстановить», а затем «Применить» и «ОК».
- Какова функция Word Text Recovery Converter при восстановлении файла Word?
Преобразование для восстановления текста Word помогает восстановить текст из поврежденных файлов Word. Перейдите в «Параметры» в меню «Файл» Word и на вкладке «Дополнительно» в разделе «Основные» выберите «Подтверждать преобразование формата файла при открытии». Затем с помощью функций «Открыть» и «Обзор» найдите и откройте файл с включенной настройкой «Восстановить текст из любого файла».
- Безопасны ли онлайн-инструменты для восстановления файлов Excel?
Хотя онлайн-инструменты могут быть эффективным последним средством восстановления файлов Excel, очень важно убедиться, что вы выбираете надежный инструмент и избегаете загрузки файлов с конфиденциальной информацией, чтобы защитить конфиденциальность и безопасность ваших данных.