Как восстановить классический ленточный интерфейс проводника в Windows 11
Нравится, как выглядит Windows 10? Добавьте немного этого в Windows 11 с помощью этого руководства.

Microsoft переработала пользовательский интерфейс Проводника для Windows 11. В Проводнике Windows 11 есть панель команд, в которой можно выбирать параметры. Эта панель заменяет ленточный интерфейс с вкладками в Проводнике Windows 10.
Вы предпочитаете проводник с вкладками в Windows 10? В этом случае вам не обязательно использовать панель команд Проводника в Windows 11. Вот как вы можете восстановить классический ленточный интерфейс Проводника на ПК с Windows 11.
Нажмите кнопку «Вверх» на панели управления
Проводник доступен из панели управления. Более того, Проводник по-прежнему будет иметь старый ленточный интерфейс из Windows 10, когда вы откроете его оттуда. Вы можете получить доступ к классическому проводнику в Windows 11, нажав кнопку «Вверх» на панели управления следующим образом:
- Нажмите комбинацию клавиш Windows + S, чтобы получить доступ к Windows 11&rsquo ;s окно поиска.
- Ввод Панель управления и выберите, чтобы открыть соответствующий результат поиска.
- Если панель управления открывается в виде значков, щелкните раскрывающееся меню Просмотр и выберите Категория.
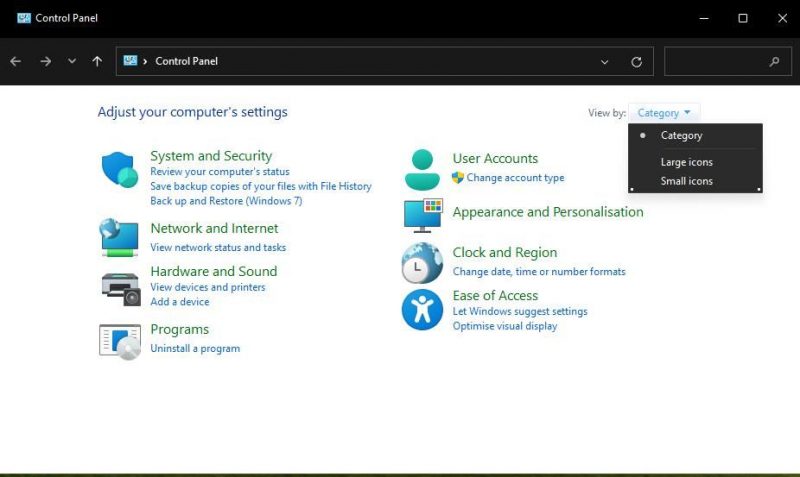
- Затем нажмите кнопку Вверх на “Рабочий стол” (стрелка вверх) на панели управления’ панель навигации. Либо нажмите сочетание клавиш Alt + Стрелка вверх.
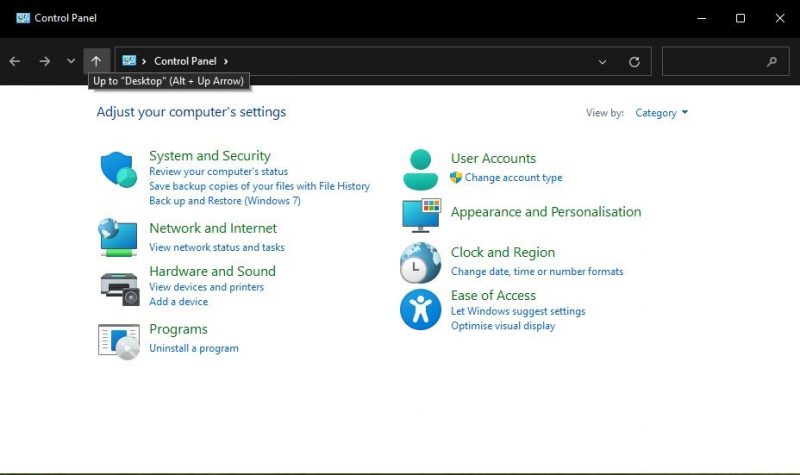
Теперь вы увидите классический проводник из Windows 10 с панелью вкладок. Вам всегда нужно сначала открыть панель управления, чтобы получить через нее доступ к классическому проводнику. Поэтому рассмотрите возможность настройки ярлыка панели управления в Windows 11, чтобы обеспечить более прямой доступ.
Отредактируйте реестр вручную
Пользователи, использующие Windows 11 21H2 или более ранние версии, могут восстановить классическую ленту Проводника, вручную настроив реестр. Однако та же настройка реестра не будет работать в сборках Windows 11 22H2 или более поздних версиях. Вот как можно восстановить классический ленточный интерфейс Проводника, отредактировав реестр вручную:
-
- Откройте приложение «Редактор реестра» Windows 11. Наше руководство по открытию редактора реестра в Windows включает различные способы запуска этого приложения.
- Перейдите к разделу ShellExtensions, введя это местоположение в адресную строку редактора реестра: ComputerHKEY_LOCAL_MACHINESOFTWAREMicrosoftWindowsCurrentVersionShell Extensions
- Если вы не видите подраздел Заблокировано, щелкните правой кнопкой мыши ShellExtensions и выберите «Создать» и «Ключ». Вы можете перейти к пятому шагу, если уже видите заблокированный ключ.
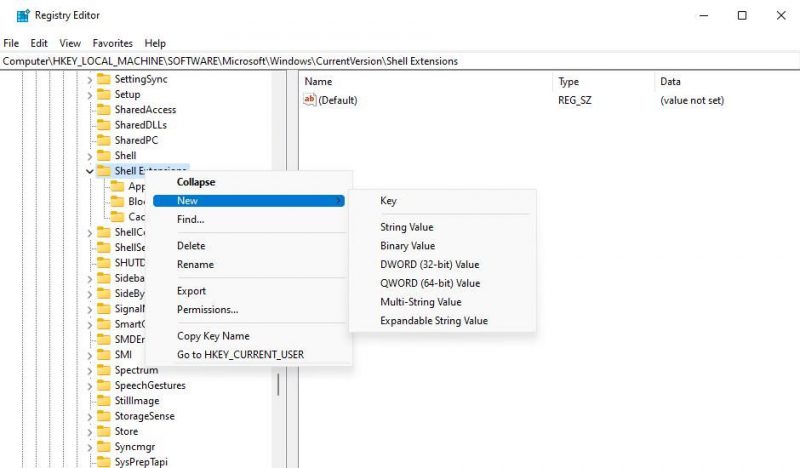
- Введите Заблокировано, чтобы создать это ключ.
- Щелкните правой кнопкой мыши кнопку Заблокировано и выберите Новый > Строковое значение.
- Введите {e2bf9676-5f8f-435c-97eb-11607a5bedf7} в текстовом поле новой строки. Вы можете скопировать и вставить имя этой строки, выделив ее текст, нажав Ctrl + C, а затем нажав Ctrl + V
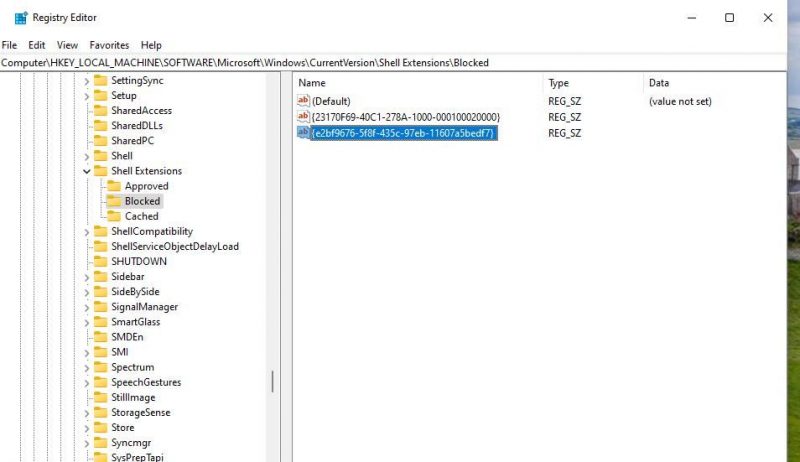
- Затем вам потребуется перезапустить Проводник или Windows 11, чтобы настройки реестра вступили в силу.
Теперь нажмите Проводник кнопку на панели задач, чтобы увидеть изменения. Или откройте это приложение файлового менеджера любым другим способом, который вы предпочитаете открывать Проводник в Windows. Открывшийся проводник будет иметь ленточный интерфейс с вкладками из Windows 10.
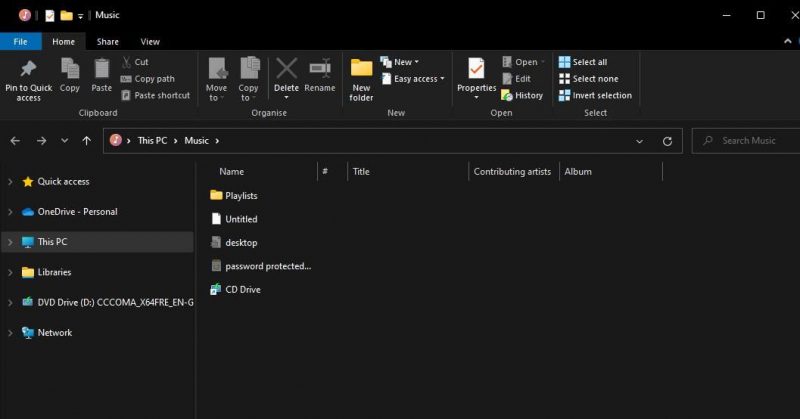
Если вы когда-нибудь захотите вернуться к исходной панели команд, удалите добавленную строку. Для этого щелкните правой кнопкой мыши {e2bf9676-5f8f-435c-97eb-11607a5bedf7 внутри клавиши Заблокировано и выберите Удалить. Нажмите Да, когда вас попросят подтвердить удаление.
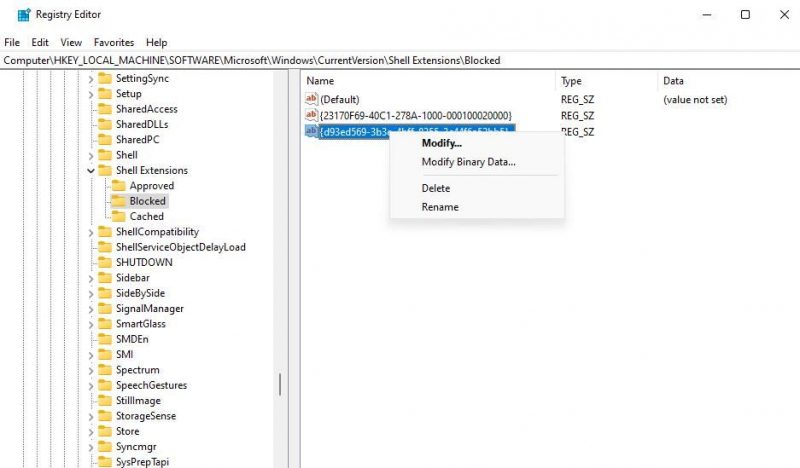
Выполните команду реестра через командную строку
Кроме того, вы можете восстановить классический ленточный интерфейс Проводника, выполнив команду, которая добавляет {e2bf9676-5f8f-435c-97eb-11607a5bedf7} строковое значение. Обратите внимание, что это еще один метод, который не будет работать в Windows 11 22H2.
Однако вы можете восстановить классический ленточный интерфейс Explorer в Windows 11 21H1 и более ранних версиях сборки через командную строку следующим образом: :
-
- Нажмите Win + S, введите поисковую фразу CMD и выберите в командной строке Запуск от имени администратора. сильный> вариант.
Выполните эту команду, чтобы восстановить классический ленточный интерфейс Проводника: reg add «HKCUSoftwareClassesCLSID{d93ed569-3b3e-4bff-8355-3c44f6a52bb5}InprocServer32» /f /ve
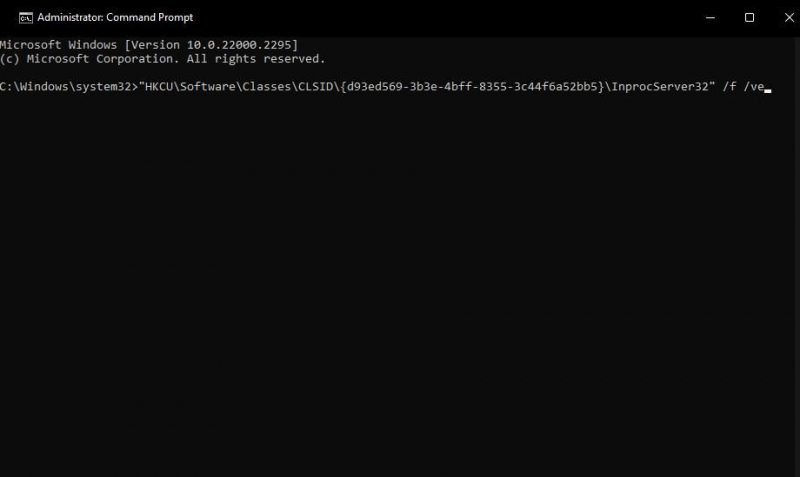
- Вы можете вернуть панель команд, выполнив эту команду: reg delete «HKCUSoftwareClasses CLSID{d93ed569-3b3e-4bff-8355-3c44f6a52bb5}» /f
Этот метод несколько проще, чем редактирование реестра вручную. Первая команда добавляет {d93ed569-3b3e-4bff-8355-3c44f6a52bb5.строковое значение. Ввод второй команды удаляет эту строку, что восстанавливает панель команд Проводника по умолчанию.
Если команда восстановления классического проводника не работает при ее выполнении, в конце ее могут быть пробелы. . Перед выполнением убедитесь, что в конце команды нет лишних пробелов.
Восстановите классический пользовательский интерфейс ленты Explorer с помощью ExplorerPatcher
Вы по-прежнему можете восстановить ленточный интерфейс Explorer в Windows 11 22H2 и всех других версиях сборки с помощью ExplorerPatcher. ExplorerPatcher — это бесплатное программное обеспечение, которое позволяет настраивать меню «Пуск», панель задач, проводник и системный лоток Windows 11. Он включает в себя множество опций, позволяющих сделать Windows 11 более похожей на Windows 10.
Вот как вы можете восстановить вкладки в проводнике Windows 11 с помощью ExplorerPatcher.
- Открыть это Страница ExplorerPatcher Softpedia и загрузите файл.
- Дважды щелкните файл ep_setup, чтобы установить Explorer Patcher.
- Активируйте меню «Опытный пользователь», щелкнув правой кнопкой мыши кнопку Пуск на панели задач и выбрав Поиск.
- Введите ExplorerPatcher в поле поиска Windows 11 и нажмите Свойства (ExplorerPatcher).
- Откройте вкладку Проводник в ExplorerPatcher.
- Затем нажмите кнопку Интерфейс управления, чтобы выбрать Лента Windows 10..
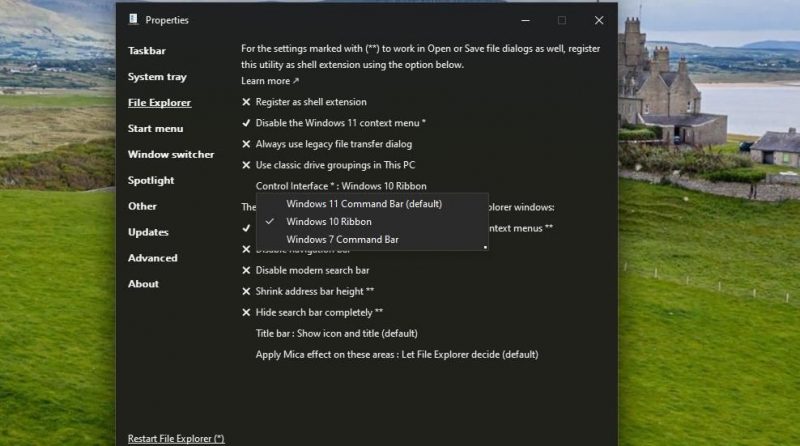
- Нажмите Перезапустить проводник в окне свойств.
ExplorerPatcher также может автоматически применять изменения в меню «Пуск» и панели задач после установки. Вы можете восстановить исходную панель задач Windows 11, выбрав параметр Windows 11 (по умолчанию) на вкладке Панель задач. Чтобы восстановить исходное меню, выберите Windows 11 (по умолчанию) для настройки Стиль меню ExplorerPatcher.
ExplorerPatcher имеет и другие настройки, с помощью которых можно дополнительно восстановить дизайн Проводника Windows 10. Например, проводник в Windows 10 имеет квадратные углы. Вы можете восстановить эти квадратные углы, нажав Другое > Отключите закругленные углы для окон приложений в ExplorerPatcher.
Проводник Windows 11 также имеет переработанное контекстное меню . Вы можете отключить это новое контекстное меню, вызываемое правой кнопкой мыши, нажав параметр Отключить контекстное меню Windows 11 на вкладке Проводник. Тогда щелчок правой кнопкой мыши по файлу в проводнике отобразит только классическое контекстное меню, как в Windows 10.
Восстановление пользовательского интерфейса с вкладками в Проводнике Windows 11
Хотя панель команд Windows 11 имеет свои преимущества, есть несколько веских причин восстановить ленту с вкладками Проводника Старый интерфейс с использованием описанных выше методов.
Например, восстановление пользовательского интерфейса ленты с вкладками позволит вам выбрать параметр Слайд-шоу для изображений в Инструменте изображений. > вкладка, которая недоступна из панели команд. Вы также можете выбрать дополнительные параметры обмена файлами на вкладке Поделиться.

